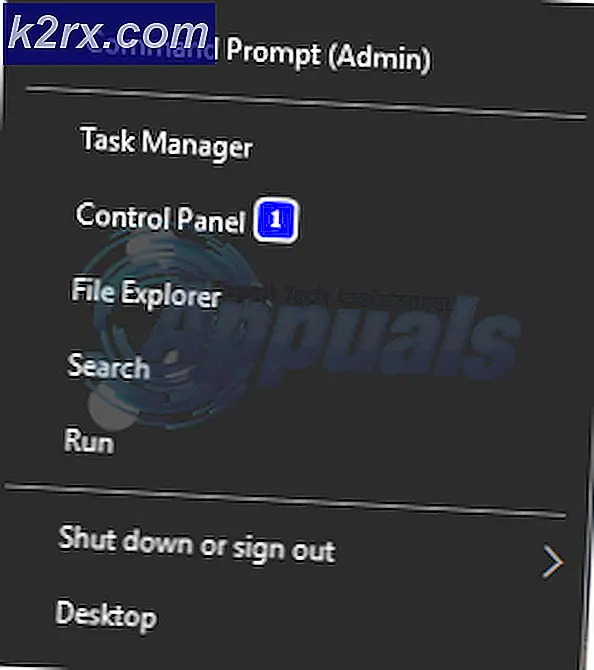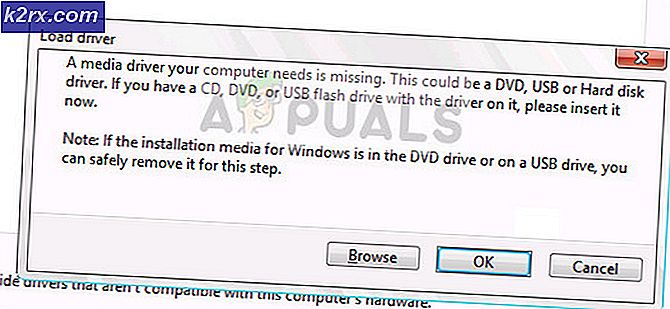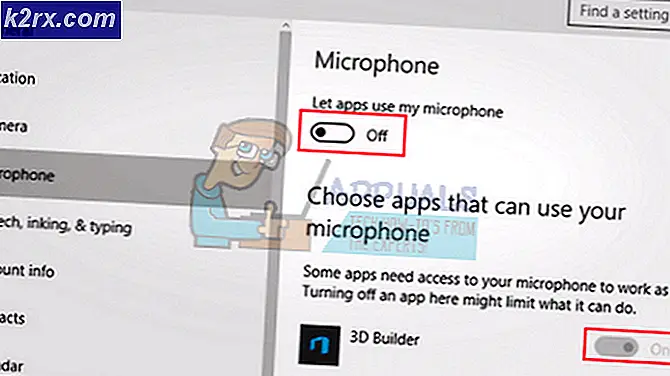Windows 10 Bloatware Nasıl Kaldırılır
Bloatware uygulamaları genellikle bir kullanıcının sabit diskinde yer kaplamaktan başka bir şey yapmazlar, bu yüzden pek çok kullanıcı hiçbir kullanım için bulamadıkları uygulamalardan nasıl kurtulacağını merak eder. Bloatware uygulamalarını Windows 10'dan kaldırmak zor bir süreç değildir ve sıra dışı bir bilgisayar becerisine sahip olmayan amatörlerin bile gerçekleştirebileceği bir şeydir.
Bu makalenin devamında görünen yönergeleri izlerseniz, Windows 10'un her kopyasıyla birlikte gelen önceden yüklenmiş uygulamalar kolayca kaldırılabilir. Bilgisayarınızda görüntülenmiş olsa bile her uygulamanın kaldırılmayacağını ve bazı uygulamaların kaldırılmaması gerektiğini, çünkü bunların bazılarının PC'nizin normal işlevselliği için çok önemli olduğunu unutmayın. Lütfen aşağıdaki yöntemlere bakınız:
Çözüm 1: Yükseltilmiş PowerShell Kullanarak Uygulamaları Kaldırma
Önceden yüklenmiş uygulamaların çoğunu silebilirsiniz - hatta normalde Ayarlar Uygulamasından veya Denetim Masası'ndan bir Kaldırma seçeneği sunmayanlar bile bir PowerShell komutları ile. Bununla birlikte, bu yöntemin Cortana, Microsoft Edge veya Başlat Menüsü gibi en önemli yerleşik uygulamalardan bazılarını kaldırmanıza izin vermeyeceğini unutmayın. Denerseniz, işlemin başarılı olmadığını belirten bir hata mesajı görürsünüz.
Windows 10 PC'nizde yüklü olan herhangi bir uygulamadan başarıyla kurtulmak için aşağıdaki adımları izleyin:
- Görev çubuğunuzun sol alt kısmında bulunan Arama çubuğuna PowerShell yazın, ilk sonuca sağ tıklayın ve Yönetici olarak çalıştır seçeneğini seçin.
- Yüklediğiniz uygulamaların tam listesini, her biriyle ilgili ayrıntılı bilgilerle birlikte almak için aşağıdaki komutu kopyalayıp yapıştırın. Komutu çalıştırmak için metni yapıştırdıktan sonra Enter'a tıkladığınızdan emin olun.
Get-AppxPackage -AllUsers | Ad'ı seçin, PackageFullName
- Yukarıdaki komutun çıkışı iki sütunlu bir liste olacaktır. İlk sütunun altında, Uygulamanın (Ad) tam adı görüntülenir ve ikinci sütunda Tam Paket Adı (PackageFullName) görüntülenir.
- Listenin yüklenmesini bekleyin ve PC'niz için gereksiz olduğunu düşündüğünüz uygulamaları aramaya çalışın. Kaldırmak istediğiniz uygulamaları bulmak biraz zaman alabilir, lütfen sabırlı olun.
- Bulduğunuzda, tüm metni seçip Ctrl + C tuş bileşimini kullanarak PackageFullName satırının yanındaki her şeyi kopyalayın.
- Uygulamayı PC'nizden kaldırmak için aşağıdaki komutu kullanın. Kalınlaştırılmış PackageFullName'i kopyaladığınız gerçek adla değiştirin ve Enter'a tıklayın.
Remove-AppxPackage -package PackageFullName
- Kurtulmak istediğiniz her uygulama için aynı adımları tekrarlayın. Yöntemin belirli uygulamalar için çalışmazsa alarm vermeyin, muhtemelen Windows'un onları koruduğu için.
Not : Bu uygulamalar geri yüklenebilir ve yeniden yüklenebilir.
Çözüm 2: DİSK ile Benzer Bir Yöntem
Bazı kullanıcılar, yukarıdaki yöntemin, kullanıcının istediği zaman yeniden yükleyebildiğinden bu kadar verimli olmadığını ileri sürdü. Aynı kullanıcılar tüm kullanıcılar için uygulamaları tamamen kaldırmak için DISM'yi kullanmayı önerdi ve bu seçenek, herhangi bir komut çalıştırarak bu uygulamaları geri yüklemenize izin vermez. Aşağıdaki adımları izleyin ve pişman olabileceğiniz bir şey yapmamaya dikkat edin!
Öncelikle, yüklediğiniz her uygulamanın PackageName'i edinmeliyiz. Bu komutu çalıştırdığınızda, ilişkili PackageName ile yüklenmiş uygulamaların bir listesini alacaksınız.
- Başlat menüsüne gidin, PowerShell'i arayın, ilk sonuca sağ tıklayın ve Yönetici olarak çalıştır.
- Şimdi, şu anda PC'nize yüklediğiniz tüm uygulamaların PackageName'ini almak için bu komutu girin.
- DISM / Çevrimiçi / Get-ProvisionedAppxPackages | select-string Paketçi
- Bu komutu kopyalayın ve kodu PowerShell penceresine yapıştırmak için sağ tıklayın. Ardından, komutu yürütmek için Enter tuşuna basın.
- Şimdi uygulamayı silmek için aşağıdaki komutu kullanın.
- DISM / Çevrimiçi / Kaldır-ProvisionedAppxPackage / PackageName: $ Paket
- Bu komutu kopyalayın ve $ Paket metnini kaldırmak istediğiniz uygulamanın ilişkili kimliğiyle değiştirin. Bu kimlik, seçtiğiniz uygulamanın yerini yukarıda listelenen listede bulmak için yukarı kaydırırsanız bulunabilir.
- DISM / Çevrimiçi / Kaldır-ProvisionedAppxPackage /PackageName:Microsoft.ZuneVideo_2019.6.12101.0_neutral_~_8wekyb3d8bbwe
- Şimdi uygulamayı silmek için bu komutu girin ve kaldırmak istediğiniz her uygulama için bu adımları tekrarlayın.
Çözüm 3: Windows 10'u Yüklemeden Önce Bloatware'i Kaldırma
Önceden yüklenmiş uygulamalar şeklinde bloatware ile uğraşmak yerine her zaman Windows 10'un temiz bir sürümü ile çalışmak isterseniz, Windows'u yüklemeden önce bunları devre dışı bırakmayı seçerseniz uygulamaların hiçbir zaman görmemesinin bir yolu olduğunu bilmelisiniz. .
Bu çözüm özellikle, Windows 10'u yüklemek üzereyseniz yararlıdır, bu yüzden aşağıdaki bilgileri düzgün bir şekilde takip ettiğinizden emin olun:
- Medyayı monte etmek ve onunla çalışmak için ADK araçlarına ihtiyacınız olacak. Bu kullanışlı aracı buraya tıklayarak indirebilirsiniz. Aşağıya inin ve siyah Şimdi indir düğmesine tıklayın. Tüm aracı değil, yalnızca Dağıtım Araçlarını kullanacağınızı bilin.
- Windows 10'un yükleme dosyalarında değişiklik yaptığınızdan, .iso dosyasının veya DVD'nin içeriğini yerel sürücünüze kopyalamanız gerekir. Sadece burada bulunan dosyaları kopyalamanız gerekir:
- X: \ sources \ install.wim, burada X, Windows 10 yükleme dosyalarının bulunduğu diski temsil eder. Dosyaları E: \\ Windows10'a kopyaladığınızı varsayalım.
- Ayrıca, .wim dosyasını bağlamanız gereken yeri de sağlamanız gerekir. E: \ mount kullanalım.
- Şimdi .wim'i monte etmek için DISM aracını kullanalım, böylece onunla çalışabiliriz. Windows Anahtar + X'i tıklayıp bu seçeneği belirleyerek erişebileceğiniz yönetici izinlerine sahip bir Powershell penceresinden aşağıdakileri kullanın:
- dism / mount-wim /wimfile:E:\Windows10\install.wim / mountdir: E: \ mount / index: 1
- Kopyaladığınız .wim görüntüsü şimdi monte edilmiştir. Aynı Powershell penceresinde, yüklediğiniz uygulamaları tümüyle listelemek için bu komutu çalıştırın.
- Dism.exe / image: E: \ mount / Get-ProvisionedAppxPackages> apps.txt
- Bu, yüklü uygulamaları apps.txt adlı bir metin dosyasında görüntüler. Her uygulamanın şablonu şu şekilde görünmelidir:
- DisplayName: Microsoft.3DBuilder
- Sürüm 2015.624.2254.0
- Mimari: nötr
- ResourceId: ~
- PackageName: Microsoft.3DBuilder_2015.624.2254.0_neutral_ ~ _8wekyb3d8bbwe
- İşte eğlenceli kısmı geliyor - istediğiniz herhangi bir şeyi kaldırabilirsiniz. Windows Store gibi önemli uygulamalardan bazılarını seçmemek için dikkatli olun, çünkü Windows'u yeniden yüklemeden yeniden yükleyemezsiniz.
- Bir uygulamayı kaldırmak için PackageName'e ihtiyacınız var. Silmek istediğiniz herhangi bir paketle aşağıdaki komutu yazın:
- dism.exe / image: E: \ mount / Kaldır-ProvisionedAppxPackage /PackageName:Microsoft.3DBuilder_2015.624.2254.0_neutral_~_8wekyb3d8bbwe
- İstediğiniz tüm uygulamaları sildikten sonra, .wim bağlantısını kaldırmak ve değişikliklerinizi bildirmek için aşağıdaki komutu kullanabilirsiniz.
- dism.exe / unmount-wim / mountdir: E: \ mount / commit
- Fikrinizi değiştirdiyseniz, değişiklikleri kaldırmak ve iptal etmek için komutun sonunda kullanın / atın.
- Şimdi yapmanız gereken tek şey, Windows 10 yükleme diskinizin orijinal konumuna geri yüklediğiniz ve düzenlediğiniz .wim dosyasını kopyalamak ve bu uygulamaları Windows 10 yüklemesinden başarıyla sildiniz. Bloatware olmadan Windows işletim sisteminin tadını çıkarın!
PRO TIP: Sorun bilgisayarınız veya dizüstü bilgisayar / dizüstü bilgisayar ile yapılmışsa, depoları tarayabilen ve bozuk ve eksik dosyaları değiştirebilen Reimage Plus Yazılımı'nı kullanmayı denemeniz gerekir. Bu, çoğu durumda, sorunun sistem bozulmasından kaynaklandığı yerlerde çalışır. Reimage Plus'ı tıklayarak buraya tıklayarak indirebilirsiniz.