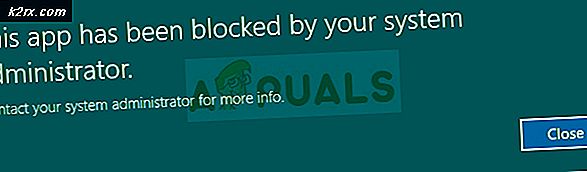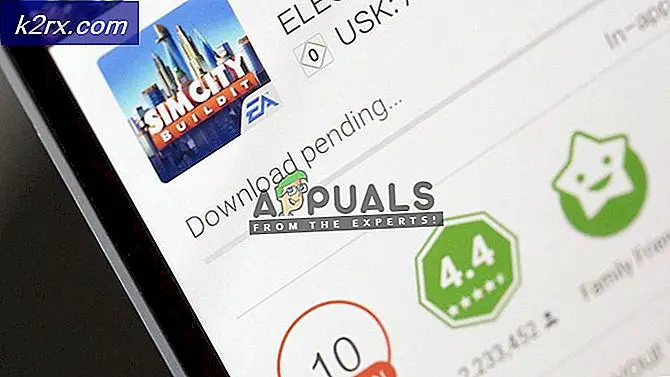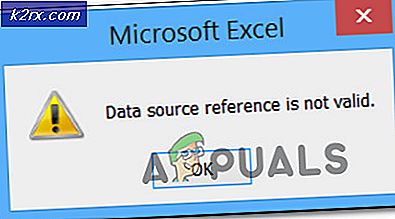Düzeltme: Windows 10'da Mikrofon Çalışmıyor
Windows 10, Microsoft tarafından 2015 yılında piyasaya sürüldü, şu ana kadar windows işletim sisteminin en son sürümüdür. Sadece 24 saat içinde yaklaşık 24 milyon kişi en son Windows sürümüne güncellendi. Microsoft bu sürüm sorununu ücretsiz olarak korumak için birçok güncelleme yayınladı, ancak maalesef sorunlar hayatın bir parçası ve insanlar işletim sistemi ile ilgili birçok garipti.
Birçok kullanıcı, son zamanlarda Windows 10 işletim sistemine geçtiğinde dahili mikrofonun dizüstü bilgisayarlarında çalışmadığını ve sorunu çözmek için mikrofon testini nasıl yapacağını bilmediklerini bildirdi. Sorunlarını çözmek için insanlara çözümler sunabilmemiz için elimizden gelenin en iyisini yapmaya çalıştık.
Çözüm 1: Windows 10 Ayarları'nda Mikrofonu Açın
İlk olarak, mikrofonun ayarlardan bile açık olup olmadığını kontrol edeceğiz. Devre dışı bırakılırsa, bunu kolayca etkinleştirebilir ve sorunun çözülüp çözülmediğini kontrol edebilirsiniz.
- Ayarları açmak için Win + I tuşlarına basın.
- Şimdi pencerenin ortasındaki mevcut Gizlilik seçeneğini seçin .
- Ekranın sol tarafında bulunan Mikrofon sekmesini tıklayın.
- Şimdi mikrofonu doğru bölümde açın. Mikrofonu kullanmak için uygulamaları etkinleştirebilir veya devre dışı bırakabilirsiniz.
- Değişiklikleri Kaydet ve Çık. Şimdi sorunun çözülüp çözülmediğini kontrol edin.
Çözüm 2: Ses Ayarlarında Mikrofon Kontrolü
Ses girişi için mikrofonu varsayılan donanımınız olarak ayarlamayı deneyebiliriz. Bu, harici bir konsola veya aygıta takılıyken bile değiştirilebilir.
- Win + X tuşunu kullanın (veya Başlat menüsüne sağ tıklayın) ve seçenekler listesinden kontrol panelini seçin. Ayrıca Windows + R tuşlarına basabilir ve iletişim kutusuna kontrol panelini yazabilirsiniz.
- Şimdi seçenekler arasında gezinin ve Ses'e tıklayın.
- Ses ayarları açıldığında, Kayıt sekmesini seçin ve kayıt cihazları listesinden Mikrofonu bulun. (Eğer bulamıyorsanız, listeye sağ tıklayın ve Disable Devices (Aygıtları Devre Dışı Bırak) 'ı Göster'i seçin. Sonra Mikrofon'u sağ tıklayın ve Enable'ı seçin.)
- Mikrofonu seçin ve ekranın altındaki Varsayılan ayarı yap düğmesine tıklayın.
Şimdi tüm geliştirmeler / ses efektlerini ayarlarınızdan devre dışı bırakmaya çalışacağız. Donanımınız mevcut ek işlevleri desteklemiyor olabilir ve mikrofonunuzdaki hatalı çalışma düzgün olmayabilir.
- Aynı pencerede Geliştirmeler sekmesini seçin ve tüm ses efektlerini devre dışı bırak komutunu kontrol edin.
- Tüm değişiklikleri kaydetmek ve çıkmak için Tamam'a tıklayın.
- Gerekirse bilgisayarınızı yeniden başlatın ve sorunun giderilip giderilmediğini kontrol edin.
Çözüm 3: Windows Sorun Giderme'yi kullanın
Dahili donanım sorun gidericisini kullanarak mikrofonunuzu gidermeyi deneyebiliriz. Windows, bu aracı kullanarak herhangi bir sorunu otomatik olarak algılayacak ve sürücüyü tekmeleyerek başlatmaya çalışacaktır.
- Yukarıdaki çözümde açıklanan yöntemi kullanarak Denetim Masası'nı açın.
- Ekranda bulunan Sorun giderme seçeneğini seçin.
- Donanım ve Ses alt başlığı altında bulunan ses kaydını denetle'yi tıklatın.
Şimdi süreç boyunca ilerlemek için ekrandaki talimatları izleyin. Sorununuzu gidermek için Windows'un yeniden başlatılması gerekebilir.
Çözüm 4: Cihaz kontrol ediliyor
Herhangi bir sorunu gidermek için cihazınızı manuel olarak kontrol etmeyi deneyebiliriz. Bu adımları dikkatli bir şekilde takip edin ve bu çözümde yapılan diğer referanslara bakın.
- Ekranınızın sağ alt köşesinde bulunan hoparlör simgesini sağ tıklayın ve ' Kayıt Cihazları'nı tıklayın.
- Bilgisayarınıza bağlı tüm kayıt cihazlarının bir listesi görünecektir. Mikrofonunuza konuşmayı deneyin ve konuştuğunuz sırada (ekran görüntüsünde olduğu gibi) birinin yanında bir yeşil çubuk yükselip yükselmediğini görün.
- Yeşil çubuk görmüyorsanız doğrudan 5. adıma geçin.
- Ancak, mikrofona konuştuğunuzda yeşil çubuklar görürseniz, ancak yine de bazı programlarda çalışmazsa, bu, mikrofonun Windows'ta doğru şekilde yapılandırılmadığı anlamına gelir. Programın yanlış kayıt cihazını dinlemesi olasıdır. Programınızın ayarlarını değiştirmeyi deneyin.
- Listedeki cihazlardan hangisinin sizin olduğunu tespit edip edemeyeceğinizi kontrol ederseniz, bunu vurgulamak için üzerine tıklayın ve ardından ekranın altında bulunan Varsayı Ayarla düğmesine tıklayın.
- Mikrofona konuştuğunuzda yeşil çubukların yükseldiğini görürseniz tekrar kontrol edin. Eğer yaparsanız, mikrofonunuz şimdi doğru şekilde kuruldu. Değilse, sonraki adıma geçin.
- Mikrofonunuzu temsil eden cihaza çift tıklayın . Mikrofon Özellikleri'nden oluşan yeni bir pencere açılacaktır. Ekranın üst kısmında bulunan Düzeyler sekmesini seçin.
- Seviyeler sekmesinde, sağdaki sayı 100 yazana kadar kaydırıcıyı sonuna kadar sağa sürükleyin.
- Tamam'a tıklayın ve değişiklikleri kaydedin.
- Şimdi mikrofona konuştuğunuzda yeşil çubukların yükseldiğini görürseniz tekrar kontrol edin: eğer yaparsanız, mikrofonunuz şimdi doğru şekilde yapılandırılmıştır.
- Hala herhangi bir çubuk görmüyorsanız ve cihazlardan hangisinin uygun olduğundan emin değilseniz, listedeki her cihaz için 5-10 numaralı adımları uygulamayı deneyin.
- Hala yeşil çubuk görmüyorsanız, Kayıt sekmesinin içinde sol tıklayın ve Engelli Aygıtları Göster seçeneğinin işaretlendiğinden emin olun. Aksi halde, işaretli olduğundan kontrol edin. Bu şekilde tüm engelli cihazları görebileceğiz.
- Bu, listeye fazladan cihazlar ekleyebilir. Mikrofonda konuşurken yeşil çubukları görene kadar bu cihazlarda 5-10 adımlarını gerçekleştirin.
Bu, mikrofonunuzun çalışıp çalışmadığını kontrol et. Aksi takdirde, lütfen sürücülerinizi kaldırmayı ve ardından Windows'un Windows Update'i kullanarak bunları otomatik olarak yeniden yüklemesini sağlamayı deneyin.
Çözüm 5: Fabrikada Yüklü Ses Yazılımınızı Denetleme
Günümüzde, yeni makinelerin çoğu üreticinin Audio yazılımı ile önceden yüklenmiş olarak geliyor. Bu yazılım Dell Audio, Realtek Audio Manager, Alienware Audio vb. Içerir. Önceden kurulu Audio yazılımınızı kontrol edip doğru konfigürasyonda olduğunu doğrularız. En popüler Ses yöneticileriyle ilgili yöntemleri listeledik. Ses Yöneticiniz aşağıda belirtilmemişse, daima üreticinizin web sitesine gidip ayarları buradan kontrol edebilirsiniz.
Alienware Ses
Alienware ses, Alienware dizüstü bilgisayar serisinin çoğunda üreticiden önceden kurulu olarak gelir. Bu ses yöneticisi, sesinizi kontrol etmek ve ihtiyacınıza göre yapılandırmak için çok çeşitli kontroller sunar.
Birçok insan kulaklıklarına mikrofonu takarak bilgisayarın düzgün bir şekilde tanıyamadığı bir sorunla karşılaştı. Alienware Audio, bilgisayarınız tarafından ayarlanan varsayılan ses yöneticisi olduğundan, ayarları değiştirip kulaklıkları tekrar takmamız gerekir.
- Alienware Audio yöneticisini açın. Başlat menünüzün arama çubuğunu başlatmak ve Alienware Audio yazarak Windows + S tuşlarına basarak bunu yapabilirsiniz. Gelen ilk sonucu seçin.
- Yönetici açıldıktan sonra, yeni ekranın en üstünde bulunan Gelişmiş sekmesine gidin. Burada Jack Information'ın bir alt menüsünü göreceksiniz. Tıkla.
- Artık cihaz takıldığında otomatik açılır diyalogu etkinleştir seçeneğini belirten bir onay kutusu görebileceksiniz. Kontrol et.
- Şimdi cihazınızı bağlayın Yöneticiniz hangi cihazı taktığınızı soran küçük bir pencere açacaktır. Kulaklıklı mikrofon setini (mikrofon ile) seçmeli ve ok düğmesini tıklatmalısınız. Aynı cihazı sık sık takarsanız, açılır pencerenin en altında bulunan Varsayılan cihazı ayarla yazan düğmeye de basabilirsiniz.
- Mikrofonunuzun çalışıp çalışmadığını kontrol edin.
Dell Audio
Tüm yeni Dell Modelleri, makinelerinde önceden kurulmuş bir Dell Ses yazılımı ile birlikte gelir. Bu yönetici de çok kullanışlı ve kullanımı kolaydır. Bu yazılımın doğru bir şekilde yapılandırılıp yapılandırılmadığını ve istediğiniz ayarlarla herhangi bir çakışma olmadığını kontrol edebiliriz.
- Dell Ses yöneticisini açın. Başlat menünüzün arama çubuğunu başlatmak ve Dell Ses'i yazmak için Windows + S tuşlarına basarak bunu yapabilirsiniz. Gelen ilk sonucu seçin.
- Yönetici açıldıktan sonra, Hoparlör / Kulaklık bölümüne gidin. Maxxvoice pro cihazını devre dışı bırakmayı deneyebiliriz, bazen de kulaklığınızın çalışmasını bozabilir.
- Ardından, ekranın üst kısmında bulunan Mikrofon sekmesine tıklayın .
- Doğru aygıtı varsayılan mikrofon aygıtı olarak seçmek için bir seçenek olabilir. Kullandığınız aygıtın hangisi olduğunu belirlemek ve varsayılan olarak ayarlamak için önceki çözümlerde anlattığımız adımları izleyin.
- Şimdi mikrofonun çalışmaya başladığını kontrol et.
Realtek Ses Yöneticisi
Birçok makine, varsayılan ses cihazı olarak Realtek Audio Manager içerir. Bu, oldukça uzun bir süredir piyasada olan ve adını istikrar ve performansta yapan çok popüler bir yöneticidir.
- Realtek Audio yöneticisini açın. Başlat menünüzün arama çubuğunu başlatmak ve Realtek Audio yazarak Windows + S tuşlarına basarak bunu yapabilirsiniz. Gelen ilk sonucu seçin.
- Artık bir Masaüstü'nize sahipseniz, yöneticinin iki seçeneği bulunur . Birisi bilgisayarın önündeki bağlantı noktası için, diğeri arkadaki bağlantı noktası için olacak. Mikrofon için iki bağlantı noktası görmezseniz panik yapmayın, her masaüstü bilgisayarın iki port mevcut.
Cihazınızı bir bağlantı noktasına takın ve Kayıt Hacmi önündeki mikrofon düğmesini kullanarak mikrofonu test edin. Geri bildirimi doğru olarak duyarsanız, varsayılan cihazınız olarak ayarlayın ve değişiklikleri kaydetmek için Tamam'a basın.
Bir dizüstü bilgisayarınız varsa, bunun gibi bir pencere görebilirsiniz. Kayıt sesinin doğru ayarlandığını ve mikrofonunuzu test edip edemeyeceğini iki kez kontrol edebilirsiniz. İyice kontrol ettikten sonra, değişiklikleri kaydedin ve çıkın.
- Şimdi mikrofonunuzun beklendiği gibi çalışmaya başladığını kontrol edin.
Not: Bir masaüstü bilgisayar kullanıyorsanız, makinenizde mikrofon için çoğunlukla iki bağlantı noktası vardır (yukarıda açıklandığı gibi). Biri ön tarafta, diğeri arka tarafta mevcut. Cihazınızı doğru yuvaya takmalı ve bu yazılımı üreticinizin yazılımını kullanarak varsayılan mikrofon bağlantı noktası olarak ayarlamanız gerekir.
İlgili Makaleler:
Kulaklık sorunları nasıl düzeltilir?
Kulaklıklar Windows 10 üzerinde çalışmıyor
Windows güncellemesinden sonra mikrofon çalışmıyor
PRO TIP: Sorun bilgisayarınız veya dizüstü bilgisayar / dizüstü bilgisayar ile yapılmışsa, depoları tarayabilen ve bozuk ve eksik dosyaları değiştirebilen Reimage Plus Yazılımı'nı kullanmayı denemeniz gerekir. Bu, çoğu durumda, sorunun sistem bozulmasından kaynaklandığı yerlerde çalışır. Reimage Plus'ı tıklayarak buraya tıklayarak indirebilirsiniz.