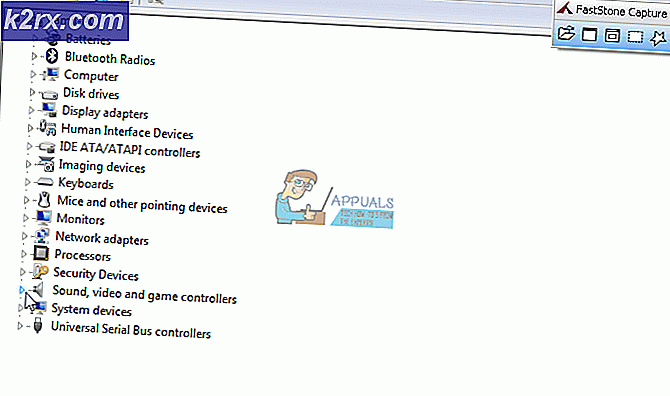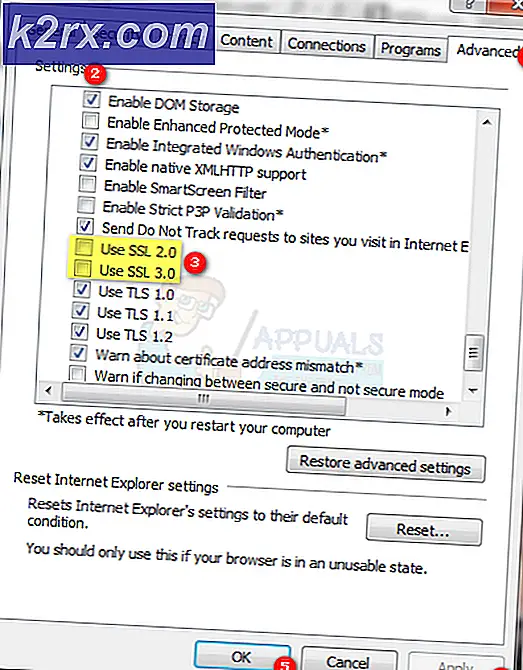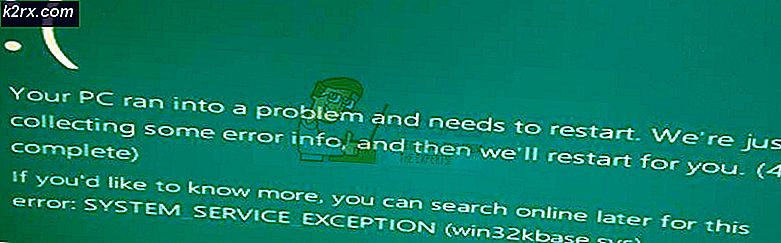Microsoft Word'de PDF Dosyası Nasıl Açılır
PDF (Taşınabilir Belge Formatı) dosyaları genellikle Adobe Reader gibi PDF görüntüleyicilerde görüntülenir ve Adobe Acrobat gibi PDF düzenleme uygulamalarında düzenlenir. PDF dosyaları hem metin hem de grafiksel öğelerden oluşabilir, ancak Microsoft Word'de bir PDF dosyasını açıp düzenleyebiliyorsanız ne kadar kolay olurdu? Microsoft Word, hem metin hem de grafik içeren belgeleri oluşturmak ve düzenlemek için de kullanılabilir; dolayısıyla Word'ün PDF dosyalarını açabilmesi mantıklı olur. Ne yazık ki bu durum söz konusu değil - ya da en azından durum böyle değildi, Microsoft Word 2013'e gelinceye kadar değil.
Word 2013 ile Microsoft Word'de PDF dosyalarını açma, düzenleme ve daha sonra PDF dosya biçiminde kaydetme özelliğini ekledi. Bunu yapmak için, Word, PDF dosyasını okuyabildiği, açabileceği ve düzenleyebileceği bir dosya haline dönüştürür ve sonra onu açarak, kullanıcı yapacağı değişiklikleri kaydettiğinde bir PDF dosyasına dönüştürür. PDF'den Word'e dönüştürme kusursuz değildir, bu yüzden bir kullanıcı bazı satırların ve sayfaların tuhaf noktalarda kırıldığını veya PDF'den Word'e dönüştürüldükten sonra Word'de açıldıktan sonra belgede bazı tutarsızlıklar olduğunu fark edebilir. Bu işlev, Word 2013'ün halefi olan Word 2016'da da kullanılabilir.
Ancak, Word 2013'ten önce gelen Word sürümlerinin tümü nedir? Ve söz konusu PDF dosyasının PDF'den Word'e dönüştürülmesinin, dosyanın maddeyi kaybetmesine neden olduğu durumlar nedir? Peki, bu durumlarda, bir PDF dosyasının tamamını bir Word dosyasına dönüştürmek ve sonra Word'deki dönüştürülmüş Word dosyasını açmak için bir uygulamadan (Adobe Acrobat) yararlanabilirsiniz.
Daha fazla ado olmadan, Word'de tam olarak bir PDF dosyasını nasıl açabilirsiniz:
Word 2013 ve Word 2016'da bir PDF dosyası açma
Word 2013 veya Word 2016 kullanıyorsanız, Word'de bir PDF dosyası açmak oldukça basittir - yapmanız gereken tek şey, PDF dosyasını bulmak ve Word'ü açmak için Open işlevini kullanmaktır ve program otomatik olarak dönüştürülür ve sonra dosyayı aç. İşte tam olarak yapmanız gereken şey:
PRO TIP: Sorun bilgisayarınız veya dizüstü bilgisayar / dizüstü bilgisayar ile yapılmışsa, depoları tarayabilen ve bozuk ve eksik dosyaları değiştirebilen Reimage Plus Yazılımı'nı kullanmayı denemeniz gerekir. Bu, çoğu durumda, sorunun sistem bozulmasından kaynaklandığı yerlerde çalışır. Reimage Plus'ı tıklayarak buraya tıklayarak indirebilirsiniz.- Dosya > Aç'a tıklayın.
- Aç altında, seçmek için Bilgisayar'a tıklayın.
- Sağdaki bölmede Gözat'a tıklayın.
- Aç penceresinde, Word'de açmak istediğiniz PDF dosyasını bilgisayarınızda bulunan konuma gidin.
- Söz konusu PDF dosyasını bulun ve seçmek için üzerine tıklayın.
- Aç'a tıklayın.
- Word, seçili PDF dosyasını düzenlenebilir bir Word belgesine dönüştürdüğünü belirten ve özellikle seçilen PDF dosyası grafik ağırlıklıyse bir sonucu olarak bazı madde veya biçimlendirmeyi kaybedebileceğinizi belirten bir mesaj görüntüler. Word ayrıca sürecin biraz zaman alabileceğini size bildirecektir. Tamam'a tıklayın.
- Word'ün seçtiğiniz PDF dosyasını düzenleyebileceğiniz bir Word belgesine dönüştürmesini bekleyin.
Word, bir PDF dosyasını düzenlenebilir bir Word belgesine dönüştürdüğünde, dosyadaki metni, dosyanın genel düzeni ve içeriğinin biçimlendirilmesi üzerinde düzenleme olanağınıza öncelik verir. Nihai belgenin içeriğinin formatlanması hemen hemen tüm durumlarda orijinal PDF dosyasına göre oldukça kusursuz olsa da, düzen (örneğin sayfa sonları) biraz karmaşık olabilir ve bu sadece olması gereken bir şeydir. Tamam.
Bir PDF dosyasını bir Word dosyasına dönüştürme ve sonra açma
Word 2013'ten daha eski bir Word sürümünü kullanıyorsanız veya söz konusu PDF dosyasını düzenlenebilir bir Word belgesine dönüştürdüğünüzde, istediğiniz değişiklikleri başarılı bir şekilde yapamayacağınız ölçüde bozulur. PDF dosyasını önceden bir Word dosyasına koyun ve Word'de açın. Ancak, bunun için Adobe Acrobat'a ihtiyacınız olacak. Adobe Acrobat'ı kullanarak bir PDF dosyasını Word belgesine dönüştürmek için yapmanız gerekenler:
- PDF dosyasını Adobe Acrobat'ta açın .
- Adobe Acrobat'ın sağ bölmesinde PDF dosyasını dışa aktar'a tıklayın.
- Dışa aktarma formatınız için Microsoft Word'ü seçin.
- Word Belgesi Seç.
- Dışa aktar'a tıklayın. Adobe Acrobat, PDF dosyasını bir Word belgesine dönüştürmeye başlayacaktır; bu, PDF dosyasının ne kadar büyük olduğuna ve grafiğin ne kadar ağır olduğuna bağlı olarak biraz zaman alabilir. PDF dosyası taranan herhangi bir metin içeriyorsa, Adobe Acrobat otomatik olarak metin tanıma işlemini gerçekleştirir.
- Adobe Acrobat'ın Word dosyasını adlandırın ve bilgisayarınızda istediğiniz bir yere kaydedin ve kaydedin .
PRO TIP: Sorun bilgisayarınız veya dizüstü bilgisayar / dizüstü bilgisayar ile yapılmışsa, depoları tarayabilen ve bozuk ve eksik dosyaları değiştirebilen Reimage Plus Yazılımı'nı kullanmayı denemeniz gerekir. Bu, çoğu durumda, sorunun sistem bozulmasından kaynaklandığı yerlerde çalışır. Reimage Plus'ı tıklayarak buraya tıklayarak indirebilirsiniz.