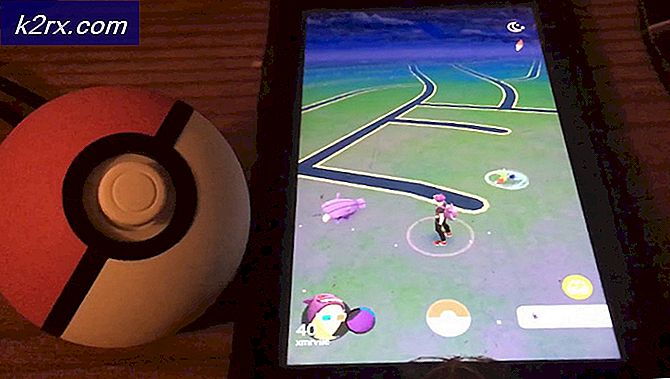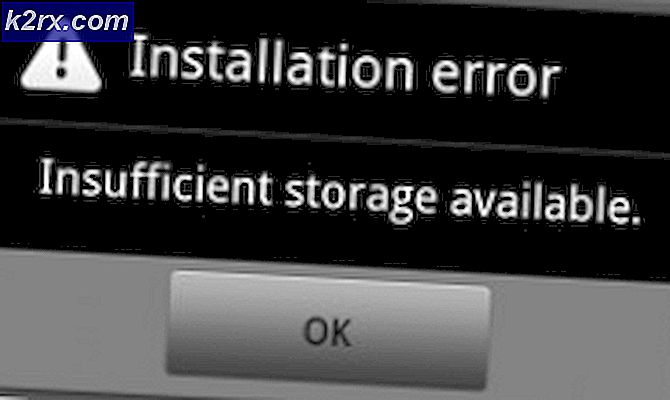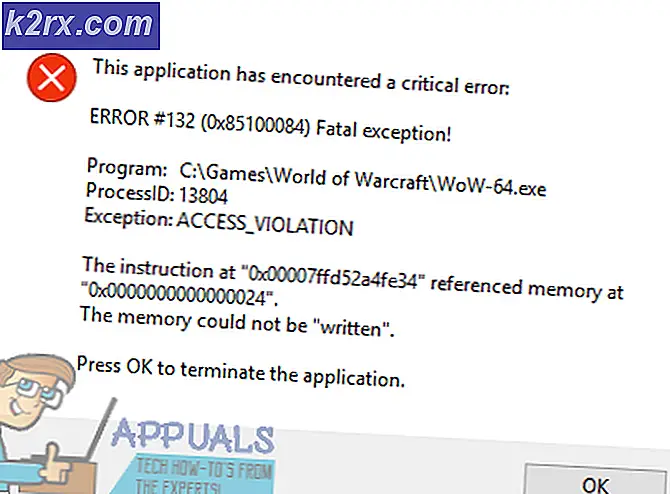Fix: Windows 10'da fotoğraf uygulaması çöküyor
Windows 10, 2014 yılında teknik bir önizleme olarak açıklandı. O sırada çok fazla hata vardı. Microsoft, bu hataların bir amaç olarak kaldırılmasını sağladı ve 29 Temmuz 2015'te yayımlanan Final Build'taki hepsini kaldırmaya çalıştı. Windows 10'un içinde, Fotoğraf Uygulaması çökmesi de dahil olmak üzere birçok hata var.
Bu uygulama kullanılarak bir resim açıldığında, fotoğraf uygulaması kilitleniyor. Fotoğraflar uygulaması bir Microsoft Windows Mağazası uygulamasıdır. Fotoğraflar uygulamasıyla birlikte Windows 8'de yerel bir Windows Fotoğraf Görüntüleyici uygulaması vardı. Ancak, Windows 10'da Microsoft, kullanıcıları yeni Fotoğraflar uygulamasını kullanmaya zorladı ve yerel uygulamayı beğendikleri için çok sayıda kullanıcıyı rahatsız ediyor. Bu nedenle, bu kılavuzda özellikle Fotoğraflar uygulamasıyla ilgili kilitlenme sorununu gidermeye çalışacağız.
Windows 10'da Fotoğraf App Crash Behind Nedenleri:
Gerçekten konuşursak, Fotoğraflar uygulamasının kilitlenme davranışının arkasında sabit bir neden yoktur. Aşağıda değineceğim çözümleri kullanarak giderilebilecek bazı kayıt hataları nedeniyle olabilir.
Bu Sorunu Giderecek Çözümler:
Windows 10'da bu sorunu gidermek için bir takım çözümler var, ancak sadece sizin için en iyileri olabilecekleri kayıt edeceğim.
Yöntem # 1: Bozuk dosyaları onarma
Bozuk ve eksik dosyaları buradan taramak ve geri yüklemek için Reimage Plus'ı indirin ve çalıştırın ve sonra hala çöküyorsa, Fotoğraf Uygulaması'nı kontrol edin, Yöntem 2'ye geçin.
Yöntem # 2: Sorun gidericiyi çalıştırın.
Windows 10, Sorun Giderici adlı çok özel bir sorun giderme uygulamasına sahiptir. Bu uygulama, kullanıcıların sorun gidermek istedikleri uygulamayı seçmeleri için basit bir arayüz sağlar. Sorun gidericiyi çalıştırmak için aşağıdaki adımları izleyin.
1. Win + X kısayol tuşuna basarak ve Kontrol paneli uygulamasını seçerek Kontrol paneline gidin. Ayrıca, Denetim Kutusunu Arama Kutusunun içine de yazabilirsiniz.
2. Kontrol panelinden Sorun Giderme'yi seçin ve üzerine tıklayın. Sorun giderici uygulamasını açacaktır. Pencerenin sol üst bölmesinde bulunan Tümünü Görüntüle'ye tıklayın.
PRO TIP: Sorun bilgisayarınız veya dizüstü bilgisayar / dizüstü bilgisayar ile yapılmışsa, depoları tarayabilen ve bozuk ve eksik dosyaları değiştirebilen Reimage Plus Yazılımı'nı kullanmayı denemeniz gerekir. Bu, çoğu durumda, sorunun sistem bozulmasından kaynaklandığı yerlerde çalışır. Reimage Plus'ı tıklayarak buraya tıklayarak indirebilirsiniz.3. Sorun giderebileceğiniz uygulamaların bir listesini göreceksiniz. Listeden Windows Mağazası Uygulamaları'nı seçin ve Windows Mağazası Uygulamalarını tıkladıktan sonra görünen düğmede İleri'yi tıklayın. Windows Mağazası Uygulamalarınızda herhangi bir hatayı gidermeye başlar ve bunları düzeltmeye çalışır.
Yöntem # 3: Fotoğraf Uygulamasını Yeniden Yükleme
Yukarıdaki yöntem işi yapmazsa, Fotoğraflar uygulamasını yeniden yükleyerek bir deneme yapmalısınız ve umarım, sorununuzu çözer. Aşağıdaki talimatları izleyin.
1. Fotoğraflar uygulamasını kaldırmak için, arama kutusunun içinde Windows PowerShell Type powershell'i açmanız ve bir yönetici olarak çalıştırmak için sağ tıklamanız gerekir.
2. Fotoğraflar uygulamasını kaldırmak için powershell'de aşağıdaki komutu yazın . Yazdıktan sonra Enter tuşuna basın. Fotoğraflar uygulamanızı kaldırırdı.
get-appxpackage * Microsoft.Windows.Photos * | remove-appxpackage
3. Uygulamayı kaldırdıktan sonra tekrar yüklemeniz gerekir. Başlat Menüsüne gidin ve Mağazada Fotoğraflar için Mağaza uygulamasını seçin ve yükleyin. Çarpışma sorununu kesinlikle çözecektir.
Yöntem # 4: Mağaza Uygulamalarını Yeniden Kaydetme
Yukarıda belirtilen yöntemlerin her ikisi de işe yaramazsa mağaza uygulamasını yeniden kaydettirme de kullanılabilir. Aşağıdaki adımları takip et.
1. Windows powershell'i yukarıda açıklanan adımları kullanarak tekrar açın.
2. Mağaza uygulamalarını yeniden kaydetmek için powershell içinde aşağıdaki kod satırını yazın ve Enter tuşuna basın.
Get-AppXPackage | Foreach {Add-AppxPackage -DisableDevelopmentMode -Register $ ($ _. Yükleme Konumu) \ AppXManifest.xml}
3. Senin için zor bir iş yapardı. Şimdi, PC'nizi yeniden başlatın ve umarım, sorunu giderir.
PRO TIP: Sorun bilgisayarınız veya dizüstü bilgisayar / dizüstü bilgisayar ile yapılmışsa, depoları tarayabilen ve bozuk ve eksik dosyaları değiştirebilen Reimage Plus Yazılımı'nı kullanmayı denemeniz gerekir. Bu, çoğu durumda, sorunun sistem bozulmasından kaynaklandığı yerlerde çalışır. Reimage Plus'ı tıklayarak buraya tıklayarak indirebilirsiniz.