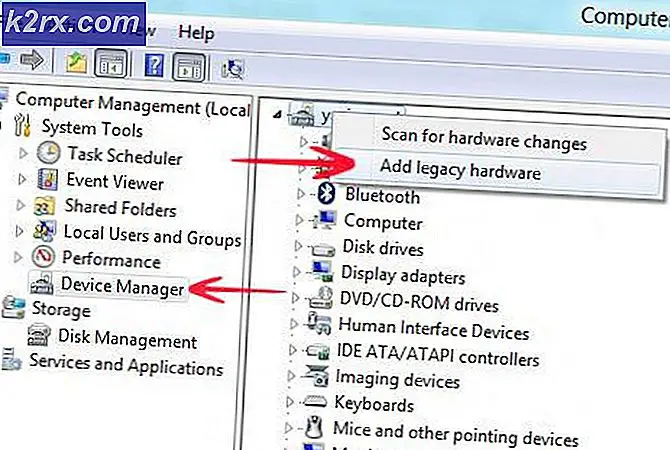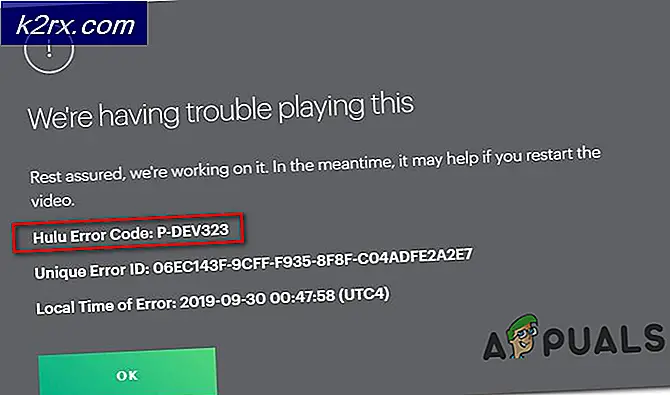Nasıl Yapılır: Windows'da İmlecinizi / İşaretçinizi Değiştirin 10
İşaretçi ('imleç' olarak da adlandırılır), bir bilgisayarın görüntüleme aygıtında kullanıcının işaretleme aygıtının (fare ya da trackpad gibi) herhangi bir anda nerede olduğunu gösteren grafiksel görüntüdür. İşaretçi temel olarak kullanıcıya bir bilgisayar ekranında işaretleme aygıtı kullanılarak gerçekleştirilen herhangi bir eylemin (tıklama gibi eylemler) etkili olacağını söyler. İşaretçi, bilgisayarın günlük kullanımı için esastır ve bilgisayar kullanan her kişinin bir işaretçiye sahip olması gerektiğinden, Windows İşletim Sistemi, işaretçiler / imleçler söz konusu olduğunda çok sayıda farklı özelleştirme ve kişiselleştirme seçeneği sunar.
Windows kullanıcıları işaretçisini çeşitli şekillerde özelleştirebilir. Windows 10'daki en temel imleç / işaretçi özelleştirme düzeylerinde aşağıdakiler vardır:
İşaretçi şemasını değiştirme yeteneği - Windows 10'da, bir işaretçi şeması, Normal Seç ve Yardım Seç'den Meşgul ve Kesin Seç'e kadar uzanan tüm temel işaretçi eylemleri için önceden tanımlanmış bir işaretçi / imleç kümesidir.
Belirli bir işaretçiyi değiştirme yeteneği - Normal Seç veya Yardım Seç gibi belirli bir işaretçi eylemi için Windows önayarı yerine kendi seçtiğiniz bir imleç / imlecini görmek isterseniz, Windows 10, Özel bir işaretçiye seçmenizin herhangi bir işaretçi eylemi için varsayılan işaretçi.
Artık bir Windows 10 kullanıcısı, işaretçi şemasını veya imleçleri / imleçlerini iki farklı yoldan değiştirmeye başlayabilir; bir yol, Fare Özellikleri'nden diğeri Kayıt Defteri Düzenleyicisi'nden geçer .
Seçenek 1: Fare Özellikleri aracılığıyla işaretçi şemasını ve işaretçilerinizi değiştirme
Sahip olduğunuz iki seçenek arasından, Fare Özellikleri aracılığıyla işaretçi şemasını ve işaretçilerinizi değiştirmek, özellikle Fare Özellikleri, kullanıcıların işaretçi ve işaretçi özelliklerini özelleştirmelerine ve kişiselleştirmelerine izin vermek için özel olarak tasarlanmış bir grafik arabirime sahip bir Windows yardımcı programı olduğundan daha kolay olanıdır.
İşaretçi şemasını değiştirmek için:
Windows tuşunu basılı tutun ve X tuşuna basın . Denetim Masası'nı seçin.
Denetim Masası'nı açın ve Simgeler Görünümü'ne geçin.
Fareyi tıklayın . İşaretçiler'e gidin . Şemadaki açılır menüyü açın . Kullanmak istediğiniz işaretçi şemasına tıklayın. Uygula'ya tıklayın. Tamam'a tıklayın. Çıkış Fare Özellikleri .
İşaretçinizi değiştirmek için:
Denetim Masası'nı açın ve Simgeler Görünümü'ne geçin. Fareyi tıklayın . İşaretçiler'e gidin . Özelleştir'de değiştirmek istediğiniz işaretçiyi tıklayın .
Gözat'a tıklayın, kullanmak istediğiniz özel işaretçi için .ani veya .cur dosyasının konumuna gidin, seçmek için .ani veya .cur dosyasına tıklayın ve Aç'a tıklayın. Seçilen göstericiyi Windows ön ayarına geri döndürmek için Gözat yerine Varsayılan Kullan'ı tıklatın.
Uygula'ya tıklayın. Tamam'a tıklayın. Çıkış Fare Özellikleri .
İşaretçi şemalarını kaydetme ve silme:
Özelleştir bölümündeki bir işaretçiyi her değiştirdiğinizde, otomatik olarak yeni bir işaretçi şeması yaratırsınız. Bu yeni işaretçi şemasını kaydetmek için, Şema bölümünde olduğu gibi Kaydet'e tıklayın, yeni işaretçi şemasını adlandırın ve Tamam'a tıklayın.
Bir işaretçi şemasını silmek için Şema bölümündeki açılır menüyü açın, silmek istediğiniz işaretçi şemasına tıklayın, Şema bölümünde Sil'e tıklayın ve bağlamsal açılır pencerede Evet'e tıklayın.
PRO TIP: Sorun bilgisayarınız veya dizüstü bilgisayar / dizüstü bilgisayar ile yapılmışsa, depoları tarayabilen ve bozuk ve eksik dosyaları değiştirebilen Reimage Plus Yazılımı'nı kullanmayı denemeniz gerekir. Bu, çoğu durumda, sorunun sistem bozulmasından kaynaklandığı yerlerde çalışır. Reimage Plus'ı tıklayarak buraya tıklayarak indirebilirsiniz.Seçenek 2: İşaretçi düzeninizi ve işaretçilerinizi Kayıt Defteri Düzenleyicisi aracılığıyla değiştirme
Bu seçenek, Seçenek 1 ile aynı sonucu sağlamak için bağlı olsa da, bilgisayarınızın Kayıt Defteri ile uğraşmanızı gerektiriyor gibi görünen biraz riskli. Devam etmeden önce, bir Windows bilgisayarın kayıt defterinin son derece kırılgan bir alan olduğunu ve Kayıt Defteri Düzenleyicisi'ni kullanırken en ufak bir hatanın bile çok fazla sorun yaratabildiğini ve bu sayede bir Sistem Geri Yükleme Noktası oluşturulmasını tavsiye ederiz. Windows 10 bilgisayarında Sistem Geri Yükleme Noktası oluşturmak için, bu makalenin Sistem Geri Yükleme Noktası bölümünü kullanın.
Ayrıca, Kayıt Defteri Düzenleyicisi'nin, kullanıcıların işaretçi şemalarını değiştirmelerine ve işaretçilerin yerini almasına izin vermek için ayrılmış bir grafik arabirime sahip olmadığından, yazıcı düzeninizi ve işaretçilerinizi Kayıt Defteri Düzenleyicisi aracılığıyla değiştirmenin alternatifle karşılaştırıldığında biraz daha zor olacağına dikkat edilmelidir.
İşaretçi şemasını değiştirmek için:
Çalıştırmak için Windows Logo tuşu + R tuşlarına basın . Çalıştır iletişim kutusuna regedit yazın ve Enter tuşuna basın.
Kayıt Defteri Düzenleyicisi'nin sol bölmesinde, aşağıdaki dizine gidin:
HKEY_CURRENT_USER \ Denetim Masası
İçeriğini sağ bölmede genişletmek için sol bölmedeki Cursors klasörüne tıklayın.
Sağdaki bölmede, (Varsayılan) adlı dize değerini çift tıklatın. Dize Düzenle penceresi açıldığında, geçerli işaretçi şemasını Değer verisine getirmek istediğiniz işaretçi şemasının adını (aşağıda verilen işaretçi şemalarının listesi) yazın . Tamam'a tıklayın. Kayıt Defteri Düzenleyicisi'ni kapatın.
Değişikliklerin yürürlüğe girmesini sağlamak için oturumunuzu kapatın ve ardından kullanıcı hesabınıza geri dönün veya bilgisayarınızı yeniden başlatın .
Windows 10'da varsayılan olarak kullanılabilen işaretçi şemalarının adlarını bilmiyorsanız, bunların hepsinin bir listesi:
büyütülmüş
Windows Siyah (çok geniş)
Windows Siyah (büyük)
Windows Black
Windows Varsayılan (çok geniş)
Windows Varsayılan (büyük)
Windows Varsayılanı
Windows Ters (ekstra geniş)
Windows Ters (büyük)
Windows Ters
Windows Standart (ekstra geniş)
Windows Standart (büyük)
İşaretçi şemasını Yok olarak ayarlamak isterseniz, Değer verisi alanını boş bırakın.
İşaretçinizi değiştirmek için:
Çalıştırmak için Windows Logo tuşu + R'ye basın
Çalıştır iletişim kutusuna regedit yazın ve Enter tuşuna basın.
Kayıt Defteri Düzenleyicisi'nin sol bölmesinde, aşağıdaki dizine gidin:
HKEY_CURRENT_USER \ Denetim Masası
İçeriğini sağ bölmede genişletmek için sol bölmedeki Cursors klasörüne tıklayın.
Sağdaki bölmede, değiştirmek istediğiniz işaretçiye karşılık gelen dize değerini çift tıklatarak seçtiğiniz bir özel işaretçiyi seçin. Windows 10'daki tüm işaretçiler için dize değerlerinin adlarının listesi aşağıda verilmiştir.
Geçerli işaretçinizi Edit String'in Değer verisi alanına değiştirmek istediğiniz özel işaretçi için .ani veya .cur dosyasının konumunun tam yolunu yazın.
Tamam'a tıklayın.
Kayıt Defteri Düzenleyicisi'ni kapatın.
Değişikliklerin yürürlüğe girmesini sağlamak için oturumunuzu kapatın ve ardından kullanıcı hesabınıza geri dönün veya bilgisayarınızı yeniden başlatın .
Windows 10'daki birçok farklı göstergenin her birinin dize değerlerinin adlarını bilmiyorsanız, tam bir liste aşağıdadır:
İşaretçi Dizenin Adı: Değer
Normal Seç Ok
Yardım Seç Yardımı
Arka planda Uygulama Çalıştırma Başlatma
Meşgul Bekleyin
Hassas Seçim Crosshair
Metin Seç IBeam
El Yazısı NWPen
Kullanılamaz Hayır
Dikey Boyutlandırma Boyutları
Yatay Boyutlandır Boyutlandır
Diyagonal Boyutlandır 1 BoyutNWSE
Diyagonal Boyutlandır 2 BoyutNESW
SizeTüm taşı
Alternatif Seçme
Bağlantı Seç El
PRO TIP: Sorun bilgisayarınız veya dizüstü bilgisayar / dizüstü bilgisayar ile yapılmışsa, depoları tarayabilen ve bozuk ve eksik dosyaları değiştirebilen Reimage Plus Yazılımı'nı kullanmayı denemeniz gerekir. Bu, çoğu durumda, sorunun sistem bozulmasından kaynaklandığı yerlerde çalışır. Reimage Plus'ı tıklayarak buraya tıklayarak indirebilirsiniz.