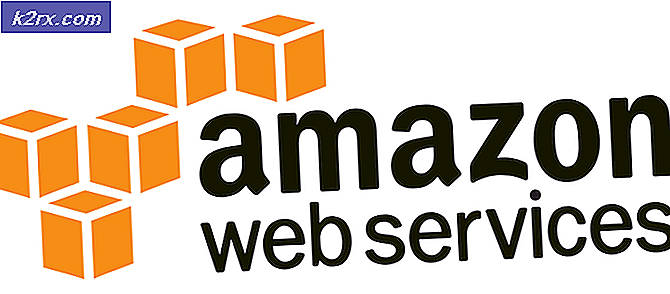.NET Framework 3.5 Yükleme Hatası 0x800F0922 Nasıl Onarılır
Hata kodu 0x800F0922, .net çerçevesinin yüklenme isteğinin başarısız olduğunu, reddedildiğini veya tamamlanmadığını belirtir. Özelliğin kontrol panelinden etkinleştirilmemesi veya kurulumda kesinti olmaması, eksik kurulumla sonuçlanabilir.
Bu hata, Microsoft .NET Framework 3.5, Windows 8, Windows 8.1, Windows 10, Windows Server 2012 R2 veya Windows Server 2012 çalıştıran bir bilgisayara yüklemeye çalıştığınızda ortaya çıkıyor. Ne olur, taze yapmak için beklenen yüklemek ve yükseltmek değil. Yeni yükleme, Windows yükseltme, bu hataya neden olabilecek bazı sorunlara neden olabileceğinden, yükseltmeden daha iyidir. Ancak bu hata kodu yalnızca .NET Framework'e özgü değildir. 0x800F0922 hata iletisi, aşağıda gösterilen hatayla Windows 10 yükseltme gerçekleştirdiğinizde eşit olarak oluşur:
0x800F0922 CBS_E_INSTALLERS_FAILED: Gelişmiş yükleyicileri ve genel komutları işlenemedi.
Windows işletim sistemi kullanıcıları, bu problemi büyük ölçüde iki yöntemle üstesinden gelebildiler - windows özelliklerini açıp kapatarak ve DISM komutunu kullanarak.
Yöntem 1: Windows özelliklerini açma veya kapatma
Windows tuşunu basılı tutun ve R tuşuna basın . Appwiz.cpl yazın ve Tamam'a tıklayın . Sol bölmeden, Windows Özelliklerini Aç veya Kapat'ı seçin.
NOT : Windows 8'e daha düşük bir sürümden (örneğin, Win7 ve / veya Win8 Sürüm Önizlemesi) yükselttiyseniz ve .NET Framework 3.5.1'i etkinleştirmede zorluklar yaşıyorsanız, Win8'in bağlı bir yüklemesini edinebilirsiniz. durumda, bir Yenile veya bilgisayarın Sıfırlamasını çalıştırmayı düşünün.
Yöntem 2: .NET Framework'ü yeniden yükle
.NET Framework 3.5'i yüklemeden önce, .NET Framework 4.6'nın daha yeni bir sürümünü kaldırmanız gerekir. Bir sonraki adımı yapmanız gerekiyor:
PRO TIP: Sorun bilgisayarınız veya dizüstü bilgisayar / dizüstü bilgisayar ile yapılmışsa, depoları tarayabilen ve bozuk ve eksik dosyaları değiştirebilen Reimage Plus Yazılımı'nı kullanmayı denemeniz gerekir. Bu, çoğu durumda, sorunun sistem bozulmasından kaynaklandığı yerlerde çalışır. Reimage Plus'ı tıklayarak buraya tıklayarak indirebilirsiniz.- Windows logosu + X tuşlarına basın
- Programlar ve Özellikler'i tıklayın.
- Sol tarafta, Windows özelliklerini aç veya kapat seçeneğini tıklamanız gerekiyor.
- .NET Framework 4.6 Gelişmiş Hizmetler'in seçimini kaldırın ve Tamam'a tıklayın. Windows, istenen değişiklikleri tamamladıktan sonra tıklatmanız gerektiğinde Kapat'ı tıklattıktan sonra 3. adımda açtığınız pencere kapanacaktır .
- Yine sol tarafta, Windows özelliklerini aç veya kapat seçeneğini tıklamanız gerekiyor.
- .NET Framework 3.5'i (.NET 2.0 ve 3.0'ı) seçin ve Tamam'ı tıklatın.
- Yükleme özelliklerini tamamlamak için Windows Update'ten dosya indir'i seçin. Dosyalar indirilecek ve yüklenecek.
- Windows istenen değişiklikleri tamamladıktan sonra Kapat'ı tıklattıktan sonra 5. adımda açtığınız pencere kapanacaktır .
- Yine sol tarafta, Windows özelliklerini aç veya kapat seçeneğini tıklamanız gerekiyor.
- .NET Framework 4.6 Gelişmiş Hizmetleri'ni seçin ve Windows'ı tıklattıktan sonra, Kapat'ı tıklamanız için gereken değişiklikleri yapın .
- Programları ve Özellikleri Kapat
Yöntem 3: DISM komutunu kullanma
Dağıtım Görüntüsü Hizmeti ve Yönetimi (DISM.exe) bilgisayarda çevrimdışı olan özellikleri eklemenizi sağlar. DSIM komutunu kullanarak 0x800F0922 hatasını düzeltmek için, kod satırlarını girmemiz veya yalnızca komutları vermemiz gerekiyor. Başlat menüsünden cmd'yi arayın, sağ tıklayın ve Yönetici olarak çalıştır'ı seçin. Açıldıktan sonra, özellikle aşağıdaki gibi bir değişiklik yapmayan komutu yazın:
dism.exe / çevrimiçi / etkin özellik / featurename: NetFX3 / Kaynak: d: \ sources \ sxs / LimitAccess
D'yi değiştirin: Yüklemek istediğiniz Windows ISO (Kurulum) içeren uygun sürücü ile. Bu, tanımlanmamış kaynak veya kaynak dosyaların eksik olduğunu gösteren başka bir hatanın oluşmamasını sağlayacaktır. Kopyalama ve yapıştırma, komuttaki fazladan boşlukları kaldırmanızı gerektirir. Bu adım eşit derecede önemlidir. .NET dosyaları, ortamın install.wim dosyasında bulunabilir, bu nedenle, yukarıda çalıştırılacak komut için, uygun sürücüyü temsil eden mektuba başvurduğunuzdan emin olmanız gerekir. DISM komutunu kullanırken akılda tutulması gereken bir şey, günlükleri hatalar için kontrol etmektir. DISM günlük dosyasını C: \ WINDOWS \ Logs \ DISM \ dism.log adresinde bulabilirsiniz.
Bozulmuş bir DSIM vakası varsa, komutu çalıştırarak temizlemeniz gerekecektir:
Dism / Çevrimiçi / Temizleme-Görüntü / RestoreHealth
Windows 7/8/10, 64 bit ve 32 bit varsa, .Net framework'ü başarıyla yüklemek için aşağıdaki adımlar önerilir.
Çalıştırılacak ilk komut dism / online / cleanup-image / checkhealth
Daha sonra dism / online / cleanup-image / restorehealth dosyasını çalıştırın.
Denetim Masası'ndan .net -> Programlar ve Özellikler'i yükleyin ve Windows Update'ten yüklemek için seçin .
Bu sizin için işe yaramazsa, aşağıdakileri yapın.
VM veya yerel PC'yi yeniden başlatın.
Dism / online / cleanup-image / restorehealth programını tekrar çalıştırın.
Denetim Masası'ndaki .net -> Programlar ve Özellikler'i yükleyin ve Windows Update'den yüklemek için seçili .
Bu adımı takip ederek .Net framework 3.5 bilgisayara başarıyla yüklenecektir.
.net framework 3.5 kurulumu için, kurulumdan önce seçmiş olduğunuz sürücüye kopyalanan kaynak dosyalara sahip olmalısınız, aksi takdirde tam yükleme paketini doğrudan indirmeniz önerilir.
PRO TIP: Sorun bilgisayarınız veya dizüstü bilgisayar / dizüstü bilgisayar ile yapılmışsa, depoları tarayabilen ve bozuk ve eksik dosyaları değiştirebilen Reimage Plus Yazılımı'nı kullanmayı denemeniz gerekir. Bu, çoğu durumda, sorunun sistem bozulmasından kaynaklandığı yerlerde çalışır. Reimage Plus'ı tıklayarak buraya tıklayarak indirebilirsiniz.