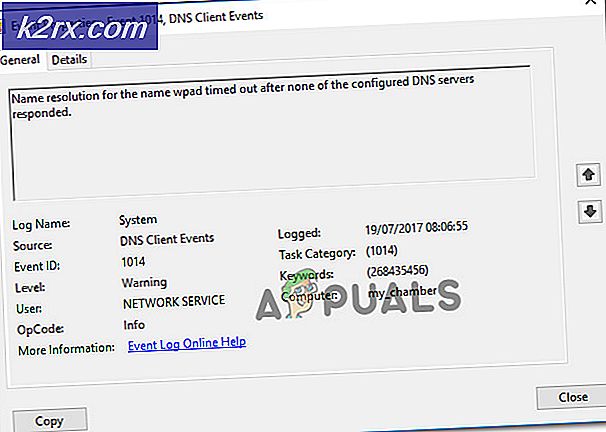Düzeltme: Windows 10, Yaratıcılar Güncelleştirmesi Üzerine Sıkışmış
Microsoft, Nisan 2017'de Windows 10 için İçerik Oluşturucu güncellemelerini yayınladı. Bununla birlikte, bu güncellemeler henüz Windows güncellemeleriyle değil, ISO aracılığıyla kullanılabilir durumda. Kullanıcıların Windows Creators 10 ISO güncellemesini indirmek için medya oluşturma aracını kullanmaları gerekmektedir. İçerik Oluşturucu güncellemelerini ISO görüntüsünü kullanarak manuel olarak yüklemeye çalışan pek çok Windows kullanıcısı bunu gerçekleştirmede başarılı olmadı. Güncellemeler% 40 oranında durdu. Birkaç saat beklemeye rağmen, güncelleme ilerlemesi hiç bir zaman% 40'ın üzerine çıkmadı. Windows güncellemelerindeki sorun yeni değil. Daha önce sunulan çeşitli Windows 10 güncellemelerine bakarsanız, çoğu zaman güncelleme işleminin pek çok sorunla karşılaştığı görülmüştür.
Sıkışmış güncelleme işleminin nedeni çok olabilir. Örneğin, USB cihazlarınız, donanım sürücüleriniz, ek HDD’niz veya hatta üçüncü taraf uygulamalarınız olabilir. Her cihazın donanım konfigürasyonu farklı olduğundan, İçerik güncellemesinin tam nedeninin% 40 oranında sıkıştığını söylemek zor. İçerik Oluşturucu güncellemeleri birçok değişiklik getirir, zaman alabilen birkaç dosyayı taşımak gerekir. Güncellemenin% 40 oranında sıkışmış gibi görünmesine karşın, yükseltme işlemi arka planda aktiftir ve dosyalar harekete geçirilir ve sadece beklemeniz gerekir. Windows 10'unuza yüklenen ek yazılımlar, güncelleme sırasında yeniden yapılandırıldıkları için güncelleme işlemini de uzatabilir.
Windows Creators güncellemesindeki engellerin üstesinden gelmenin farklı yolları vardır. Bu yazıda, kullanıcı için benzer bir problemle karşılaşan birkaç çözüm listeledik.
Çözüm 1: Sisteminizin KB4013214 güncelleştirmesi olup olmadığını kontrol edin
KB4013214 güncelleştirmesi önemli bir güncelleştirmedir ve İçerik Oluşturucu güncelleştirmesini yüklemeye başlamadan önce yüklemiş olmanız gerekir. Windows sisteminizde yüklü güncellemeleri kontrol etmek için, aşağıda verilen adımları izleyin.
- Ayarlar uygulamasını aç
- Güncelleme ve Güvenlik'i seçin
- Windows Güncelleme altında güncelleme geçmişini seçin
- Yüklenen güncellemelerin listesini ve burada yüklenen tarihleri göreceksiniz. Listede KB4013214 güncelleştirmesini arayın. Söz konusu güncellemeyi bulamazsanız, buradan İçerik Oluşturucu güncellemesini yüklemeye başlamadan önce indirin ve kurun .
Çözüm 2: Gerekli olmayan USB aygıtlarını çıkarın
USB aygıtlarının, Windows güncelleme işleminde bir soruna neden olduğu ve İçerik Oluşturucu güncellemeleriyle değişmediği bilinmektedir. Kart okuyucular, taşınabilir sabit sürücüler ve Windows 10 sisteminize bağlı diğer aygıtlar gibi tüm USB aygıtlarını kaldırın ve güncelleştirme işleminin devam etmesini bekleyin. Bilgisayara bağlı olan oyun klavyelerini de çıkarmanız gerekir. Uzun bir süre hiçbir şey olmuyorsa, bilgisayarı yeniden başlatabilir ve İçerik güncelleme işlemini tekrar başlatabilirsiniz. Windows 10 sisteminizin içinde ek HDD'ler varsa, bunları çıkarın ve sistemi yeniden başlatın.
PRO TIP: Sorun bilgisayarınız veya dizüstü bilgisayar / dizüstü bilgisayar ile yapılmışsa, depoları tarayabilen ve bozuk ve eksik dosyaları değiştirebilen Reimage Plus Yazılımı'nı kullanmayı denemeniz gerekir. Bu, çoğu durumda, sorunun sistem bozulmasından kaynaklandığı yerlerde çalışır. Reimage Plus'ı tıklayarak buraya tıklayarak indirebilirsiniz.Çözüm 3: Üçüncü taraf antivirüs programlarını kaldırın
Üçüncü taraf anti-virüs programlarının, İçerik Oluşturucu güncellemelerini yüklerken sorunlara neden olduğu bilinmektedir. Program Ekle / Kaldır aracılığıyla üçüncü taraf virüsten koruma programlarını kaldırmanız gerekir. Üçüncü taraf antivirüs programını kaldırmaya yönelik adımlar
- Başlat menüsünü aç
- Ayarlar'a tıklayın
- Ayarlar Menüsü'nde Sistem'i tıklayın.
- Sol bölmeden Uygulamalar ve Özellikler'i seçin
- Kaldırmak istediğiniz virüsten koruma programını seçin
- Görünen Kaldır düğmesini tıklayın.
- Onaylamak için Kaldır açılır penceresini tıklayın.
Çözüm 4: Grafik sürücülerini kaldırın
- Başlat menüsüne tıklayın
- Arama kutusuna Aygıt Yöneticisi yazın ve Enter tuşuna basın
- Ekran Bağdaştırıcılarını bulun ve genişletin
- Kaldırmak istediğiniz ekran sürücüsünü seçin ve üzerinde sağ tıklayın
- Menüden Kaldır'ı seçin.
- Windows sizi Aygıt Yöneticisi'ne yönlendirecek sürücü onaylama onaylamak için Tamam ' ı tıklatın. Windows'u yeniden başlatın ve en son sürücüyü otomatik olarak yüklemelidir.
Çözüm 5: Daha önce kullandığınız Windows 10 derlemesine geri dönün
Yukarıda listelenen ve açıklanan çözümlerden hiçbiri sizin için işe yaramadıysa, bilgisayarınızdan kaliteli ses çalmasını istiyorsanız, kalan tek işleminiz, İçerik Oluşturucu Güncellemesini yüklemeden önce kullandığınız Windows 10 yapısına geri dönmektir. . Bilgisayarınızı daha yeni bir yapıya güncellemeden önce kullanmakta olduğunuz Windows 10 yapısına geri dönmek yalnızca mümkün değil, aynı zamanda daha yeni yapıya geçişinizden 30 gün geçmemiş olması şartıyla oldukça kolaydır. 30 gün işaretini geçerseniz, bilgisayarınız geri alma için gereken yükleme dosyalarını silmiş olacaktır.
Windows 10 Yaratıcıları Güncelleştirmesi'nde ses kalitesi sorunları yaşıyorsanız, önceki Windows 10 yapınıza geri dönebilir ve yaşadığınız sorunları düzeltmek için Microsoft'un beklemesini bekleyebilirsiniz. Daha sonra, İçerik Oluşturucu Güncellemesine bir kez daha erişebilirsiniz. tekrar. Daha önce kullandığınız Windows 10 yapısına geri dönmek için yapmanız gerekenler:
- Bunu yapmak için giriş ekranında ÜSTKRKT tuşunu basılı tutun ve sağ alt köşede bulunan Güç (simge) öğesine tıklayın. SHIFT tuşunu basılı tutarken Yeniden Başlat'ı seçin.
- Sistem Gelişmiş Mod'a geçtikten sonra Sorun giderme'yi seçin ve sonra Gelişmiş Seçenekler'i seçin . Gelişmiş Seçeneklerden, önceki yapıya geri dönün başlıklı seçeneği belirleyin .
- Birkaç saniye sonra, Kullanıcı Hesabınızı seçmeniz istenecektir. Kullanıcı Hesabı'na tıklayın, şifrenizi girin ve Devam'ı seçin . Bittiğinde, Önceki Yapmaya Geri Dön seçeneğini tekrar seçin.
PRO TIP: Sorun bilgisayarınız veya dizüstü bilgisayar / dizüstü bilgisayar ile yapılmışsa, depoları tarayabilen ve bozuk ve eksik dosyaları değiştirebilen Reimage Plus Yazılımı'nı kullanmayı denemeniz gerekir. Bu, çoğu durumda, sorunun sistem bozulmasından kaynaklandığı yerlerde çalışır. Reimage Plus'ı tıklayarak buraya tıklayarak indirebilirsiniz.