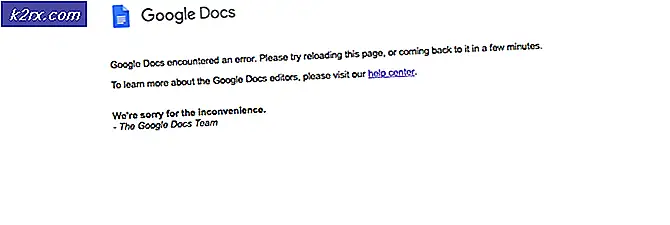Hata Kodu Netflix Hata Kodu TVQ-ST-131 Nasıl Onarılır
Bazı Netflix kullanıcıları, hata kodu TVQ-ST-131 Uygulamaya bağlanmaya çalıştıklarında (ilk giriş ekranını asla geçemezler). Bu belirli hata, birden çok platformda meydana gelir ve genellikle cihazınızın Netflix hizmetine erişmesini engelleyen bir ağ bağlantısı sorununa işaret eder.
Görünüşe göre, bu hata kodunun görünmesine katkıda bulunabilecek birkaç farklı neden var. İşte bu hata kodundan sorumlu olabilecek olası suçluların kısa bir listesi:
Yöntem 1: Netflix Sunucusunun Durumunu Araştırma
Aşağıdaki diğer düzeltmelerden herhangi birini denemeden önce, Netflix hizmetinin şu anda cihazınızda oynatmayı etkileyebilecek bir sunucu kesintisi yaşamadığından emin olarak bu sorun giderme kılavuzuna başlamalısınız.
Neyse ki, Netflix'in resmi durum sayfasına erişerek bunu kolayca kontrol edebilir ve şu anda herhangi bir sorun bildirip bildirmediklerini kontrol edebilirsiniz.
Netflix'in durum sayfası şu anda bir sunucu sorunu bildiriyorsa, Canlı Sohbete Başlayın düğmesini tıklayın ve bir destek temsilcisine mevcut sorunun bölgenizdeki cihaz akışını etkileyip etkilemeyeceğini sorun.
Az önce yaptığınız soruşturmanın bir sunucu sorununu ortaya çıkardığı durumda, şu anda yapabileceğiniz tek şey sorunun Netflix tarafından çözülmesini beklemektir.
Öte yandan, bir sunucu sorununa dair kanıt yoksa, tüm işaretler kendi başınıza çözebileceğiniz yerel bir soruna işaret eder. Bu durumda, aşağıdaki bir sonraki olası düzeltmeye geçin.
Yöntem 2: Netflix ile yeniden oturum açın
Görünüşe göre, cihazların çoğunda hata kodu TVQ-ST-131Bu sorunla karşılaşıldığında, bu sorun çok iyi bir kayıt işlemi nedeniyle ortaya çıkabilir. Olan şu ki, kullandığınız uygulama oturum açtığınızı söylese bile aslında Netflix hesabınızda oturum açmamışsınızdır.
Bu özel sorun, Akıllı TV'lerde ve mobil cihazlarda (iOS ve Android) çok daha yaygındır.
Neyse ki, bu özel sorun için hızlı ve kolay bir düzeltme var - Tek yapmanız gereken, tekrar oturum açmadan önce hesabınızdan çıkış yapmaya zorlamak.
Elbette, bunu yapmanın tam talimatları cihazınıza bağlı olarak farklı olacaktır, ancak genellikle bunu Netflix hesap menünüze erişerek ve Netflix hesabından çıkış yapın.
Başarıyla çıkış yaptıktan sonra, kimlik bilgilerinizi girerek tekrar oturum açın, ardından akışa devam edin ve sorunun şimdi çözülüp çözülmediğine bakın.
Hala aynı hata kodu TVQ-ST-131 ile karşılaşıyorsanız, aşağıdaki bir sonraki olası düzeltmeye geçin.
Yöntem 3: Yönlendiricinizi yeniden başlatın veya sıfırlayın
Daha önce bir sunucu sorunuyla gerçekten ilgilenmediğinizden emin olduysanız, dikkat etmeniz gereken bir sonraki şey ağ tutarsızlığıdır. Bu tür bir sorun genellikle ISS'nizin (İnternet Servis Sağlayıcısı) Netflix'in beğenmediği bir havuzdan Dinamik IP adresi atadığı durumlarda ortaya çıkar.
Biraz şanssızlık olsa da, atadığınız dinamik IP adresi Netflix tarafından kara listeye alınmış olabilir. Bu senaryo uygulanabilirse, ileriye dönük 2 yolunuz vardır:
- Yönlendiricinizi yeniden başlatın - Bu, TCP ve IP bağlantınızı yenilemeye neden olacak ve ağ cihazınızı, Netflix'ten yayın yaptığınız cihaz için size yeni bir IP atamaya zorlayacaktır.
- Yönlendiricinizi sıfırlama - Sorun, yönlendiriciniz tarafından zorunlu kılınan bir ayardan kaynaklanıyorsa, sorunu çözmek için ağ cihazı ayarlarınızı fabrika ayarlarına döndürmeniz gerekebilir.
A. Yönlendiricinizi yeniden başlatın
Bu, yönlendiricinizin mevcut işlevselliğini bozabilecek uzun süreli değişiklikler yapmadan yeni TCP ve IP verilerinin tahsisini zorlamanın en iyi yoludur.
Yönlendiriciyi yeniden başlatmak için yönlendiricinizin arkasına bir göz atın ve ağ cihazınızı açmak için güç düğmesine (Açma / Kapama düğmesi) basın. Kapalı.
Gücü başarıyla kesmeyi başardıktan sonra, güç kablosunu prizden çıkarın ve güç kapasitörlerinin tamamen boşaldığından emin olmak için tam bir dakika bekleyin.
Yönlendiricinizi yeniden başlatmayı başardıktan ve İnternet erişimi yeniden başlatıldıktan sonra, İnternet erişimi geri gelene kadar bekleyin, ardından Netflix ile bir kez daha oturum açmayı deneyin ve sorunun şimdi çözülüp çözülmediğine bakın.
B. Yönlendiricinizi sıfırlayın
Basit yeniden başlatma prosedürü sizin için işe yaramadıysa, daha ciddi bir tutarsızlığı gidermek için yapmanız gereken bir sonraki şey, ağ sıfırlamasına gitmektir.
Sorun bir yönlendirici ayarından kaynaklanıyorsa, bir sonraki adımınız yönlendiricinizi fabrika durumuna sıfırlamak ve Netflix akışının düzeltilip düzeltilmediğini görmek olmalıdır.
Ancak bunu yaparak, yönlendiriciniz için önceden belirlemiş olabileceğiniz her ayarı da sıfırlayacağınızı unutmayın. Bu, kaydedilmiş PPPoE kimlik bilgilerini, beyaz listedeki veya engellenen bağlantı noktalarını, iletilen bağlantı noktalarını vb. İçerir.
Not: Yönlendirici modellerinin büyük çoğunluğunda, Sıfırla Kürdan veya küçük bir tornavida gibi keskin bir nesne kullanmadığınız sürece düğmesine erişilemez.
Sıfırlama prosedürü tamamlandıktan sonra, internet erişimini yeniden kurun (ISS'niz PPPoE kullanıyorsa), internet erişimini yeniden kurmak için ilk yönlendirici kurulumunuzda size verilen kimlik bilgilerini yeniden girmeniz gerekecektir.
Son olarak, Netflix'ten tekrar içerik yayınlamayı deneyin ve işlemin tamamlanıp tamamlanmadığını görün.
Aynı sorunun hala devam etmesi durumunda, aşağıdaki bir sonraki olası düzeltmeye geçin.
Yöntem 4: DNS aralığını değiştirme
Bu hata koduyla PC'de, Xbox One'da veya Playstation 4'te karşılaşıyorsanız, büyük olasılıkla akış işini etkileyen bir DNS (Etki Alanı Adı Adresi) tutarsızlığı ile uğraşıyorsunuzdur.
Daha önce aynı sorunla uğraşan etkilenen birkaç kullanıcı, daha kararlı bir DNS'ye geçişi tamamlayarak bu sorunu çözmeyi başardıklarını doğruladı.
Not: Vakaların büyük çoğunluğunda, etkilenen kullanıcılar, DNS'yi Google tarafından sağlanan değerlere değiştirerek sorunu çözmeyi başardıklarını bildirdi.
Ancak, karşılaştığınız platforma bağlı olarak, hata kodu TVQ-ST-131varsayılan DNS'yi değiştirme adımları farklı olacaktır. Bu nedenle, 3 farklı alt kılavuz oluşturduk, bu nedenle, kendi senaryonuz için geçerli olan kılavuzu takip etmekten çekinmeyin:
A. Xbox One'da DNS'yi Değiştirme
- Xbox One menünüzün ana ekranından, kılavuz menüsünü açmak için oyun kumandanızdaki Xbox düğmesine basın. İçeri girdikten sonra Ayarlar Menü.
- İtibaren Ayar Xbox one konsolunuzun menüsünde, Ağ soldaki dikey menüden sekme seçin, ardından sağ bölüme gidin ve Ağ ayarları alt menü.
- İçinde Ağ menü, erişim Gelişmiş Ayarlar sol taraftaki bölümden menü.
- İçine girdiğinizde Gelişmiş Ayarlar menü, seç DNS ayarları, sonra seç Manuel sonraki istemden.
- Ardından, için değerleri değiştirin Birincil DNS ve İkincil DNS şuna:
Birincil DNS: 8.8.8.8 İkincil DNS: 8.8.4.4
Not: IPV6 protokolünü kullanmak istiyorsanız, bunun yerine aşağıdaki değerleri kullanın:
Birincil DNS: 208.67.222.222 İkincil DNS: 208.67.220.220
- Bu yeni DNS'yi varsayılan seçiminiz olarak uygulamak için değişiklikleri kaydedin, ardından konsolunuzu yeniden başlatın ve bir sonraki başlatma tamamlandığında hata kodunun çözülüp çözülmediğine bakın.
B. Playstation 4'te DNS'yi Değiştirme
- PS4 konsolunuzun ana kontrol panelinden yukarı kaydırarak başlayın, ardından sol taraftaki kontrol çubuğunu kullanarak seçim yapın Ayarlar, ardından bu menüye erişmek için X'e basın.
- İçine girdiğinizde Ayarlar menü, gidin Ayarlar> Ağve erişimİnternet Bağlantısını Kurun mevcut seçenekler listesinden.
- Sonraki menüden şunu seçin: Özel böylece özel bir DNS kurma seçeneğiniz olacaktır.
- Bir sonraki istemde şunu seçin: Otomatik olarak konsolunuza IP adresini otomatik olarak yapılandırma özgürlüğü sağlamak için.
- Sonra, seçin Belirtme ne zaman DHCP Ana Bilgisayar Adı Komut istemi.
- ŞuradaDNS Ayarları sahne, seç Manuel, sonra ayarlayın Birincil DNS ve İkincil DNS aşağıdaki değerlere:
Birincil DNS - 8.8.8.8 İkincil DNS - 8.8.4.4
Not: IPV6 protokolünü kullanmak istiyorsanız, bunun yerine aşağıdaki değerleri kullanın:
Birincil DNS - 208.67.222.222 İkincil DNS - 208.67.220.220
- Değişiklikleri kaydedin, ardından konsolunuzu yeniden başlatın ve sorunun şimdi çözülüp çözülmediğine bakın.
C. PC'de DNS'yi Değiştirme
- Açın Çalıştırmak iletişim kutusuna basarak Windows tuşu + R. Sonra, 'ncpa.cpl'Ve vur Giriş açmak için Ağ bağlantıları pencere.
- İtibaren Ağ bağlantıları pencere, sağ tıklayınWi-Fi (Kablosuz Ağ Bağlantısı)ve Seç Özellikleri bağlam menüsünden. Kablosuz bir bağlantı kullanıyorsanız, sağ tıklayınEthernet (Yerel Alan Bağlantısı)yerine.
Not: Tarafından istendiğinde UAC (Kullanıcı Hesabı Kontrolü), Tıklayın Evet yönetici ayrıcalıkları vermek için.
- Ethernet veya Wifi penceresinde, Ağ oluşturma sekmesi ve başlıklı bölümü bulun Bu bağlantı aşağıdaki öğeleri kullanır.Oraya vardığınızda, ile ilişkili kutuyu işaretleyinİnternet Protokolü Sürüm 4 (TCP / IPv4),sonra tıklayın Özellikleri buton.
- İçine girdiğinizde İnternet Protokolü Sürüm 4 (TCP / IPv4) ayarlar, tıklayın Genel sekmesi ile ilişkili kutuyu etkinleştirinAşağıdaki DNS sunucu adresini kullanın.
- Sonraki ekranda değiştirin Tercih edilen DNS sunucusu ve Alternatif DNS sunucusu aşağıdaki değerlerle:
8.8.8.8 8.8.4.4
Not: IPv6 protokolünü kullanmak istiyorsanız, bunun yerine aşağıdaki değerleri kullanın.İnternet Protokolü Sürüm 6:
2001:4860:4860::8888
2001:4860:4860::8844 - Yeni DNS'yi zorlamak için değişiklikleri kaydedin, ardından bilgisayarınızı yeniden başlatın ve sorunun bir sonraki bilgisayar başlangıcında çözülüp çözülmediğine bakın.
Aynı sorun hala devam ediyorsa, aşağıdaki bir sonraki olası düzeltmeye geçin.
Yöntem 5: Ağınızın akışı desteklediğinden emin olun
Bu noktaya kadar sonuçsuz geldiyseniz, ağ yöneticinizin veya ISS'nizin Netflix gibi akış hizmetlerine erişimi kısıtladığı bir tür kısıtlamayla uğraşıyor olabileceğinizi düşünmeye başlamalısınız.
Bu genellikle iş, okul, oteller, hastaneler ve diğer halka açık Netflix türleri gibi ağlarda geçerlidir.
Bunu yapma imkanınız varsa, akış hizmetlerinin kabul edildiğinden veya kasıtlı olarak engellendiğinden emin olmak için ağ yöneticinize danışın.