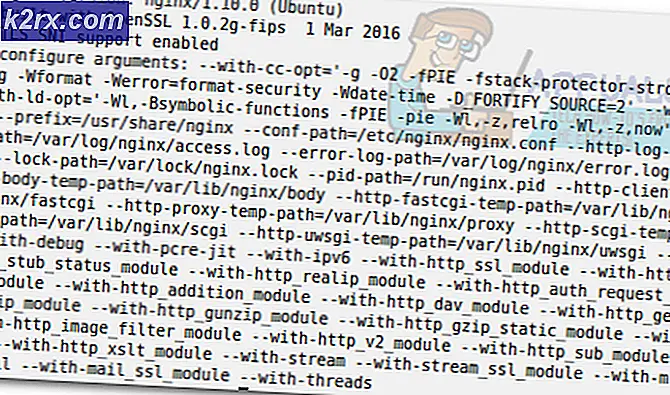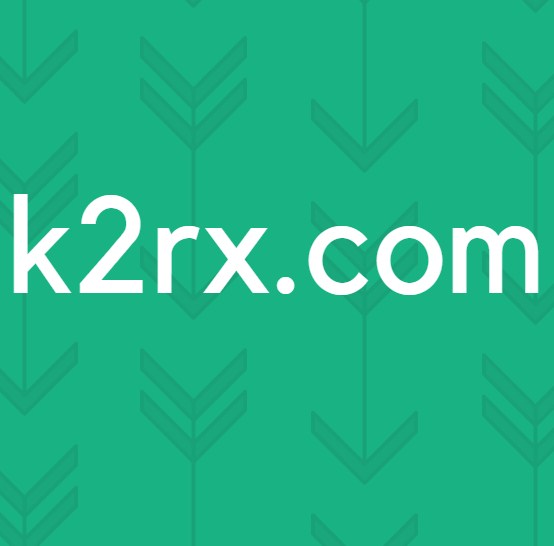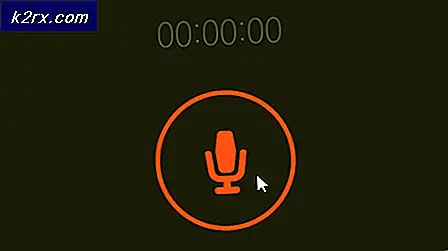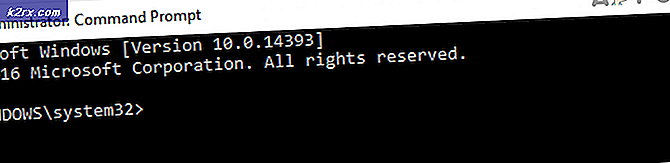Düzeltme: Google Dokümanlar Çalışmıyor
Google Dokümanlar, Google tarafından sunulan ücretsiz web tabanlı yazılımın bir parçası olarak bulunan bir kelime işlemcidir. Yazılım, kullanıcıların çevrimiçi olarak diğer kullanıcılarla işbirliği yaparken kelime dosyaları oluşturmasına ve düzenlemesine olanak tanır. Google Dokümanlar, bir web hizmeti ve IOS ve Android için bir mobil uygulama olarak mevcuttur. Ayrıca, uygulama Microsoft Office dosya formatlarıyla uyumludur.
Ancak, son zamanlarda pek çok kullanıcı uygulamanın düzgün çalışmadığını ve şu hatayı gösterdiğini bildirdi.Google Dokümanlar bir hatayla karşılaştı. Lütfen bu sayfayı yeniden yüklemeyi deneyin". Bu yazıda, bu hatanın tetiklenebileceği bazı nedenleri tartışacağız ve hatanın tamamen ortadan kaldırılmasını sağlamak için size uygun çözümler sunacağız.
Google Dokümanlarının Çalışmayı Durdurmasına Neden Olan Nedir?
Hata, bazıları aşağıdaki gibi birçok nedenden dolayı tetiklenebilir:
Artık sorunun doğası hakkında temel bir anlayışa sahip olduğunuza göre, çözümlere doğru ilerleyeceğiz.
1. Çözüm: Önbelleği ve Çerezleri Temizleme.
Önbellekler ve Çerezler, uygulama yükleme sürelerini ve ayrıca site yükleme sürelerini azaltmak için tarayıcı tarafından saklanır. Ancak bazen bozulabilir ve belirli sitelerin yüklenmesiyle ilgili sorunlara neden olabilirler. Bu nedenle, bu adımda tarayıcınız için önbelleği ve çerezleri sileceğiz.
Chrome için:
- Açık Bilgisayarınızda Chrome ve “Daha fazla düğme" yukarıda sağ.
- "Daha fazla araç” listeden ve tıklayın“Tarama Verilerini Temizle“.
- Bu yeni bir sekme açacak, “ileri” yeni sekmede.
- "Her zaman"Olarak zaman Aralık, ve Kontrol tüm kutular.
- Tıklamak "Net veriler".
Firefox için:
- Tıklayın üzerinde Menü sağ üst köşedeki düğme.
- Geçmiş menüsünde “Geçmişi Temizle”
Not: "alt” menü çubuğu gizlenmişse - "Temizlenecek zaman aralığı" açılır menüsünden "Tüm zamanlar"ı seçin
- Seç hepsi seçenekler altında.
- Tıklamak "Şimdi Temizle"Çerezlerinizi ve önbelleğinizi temizlemek için".
Microsoft Edge için:
- Tıklayın üzerinde star ile üç yatay çizgiler yukarıda sağ yan.
- Tıklayın üzerindeTarih” sağ bölmede.
- Seç "Geçmişi Temizle” düğmesine üst bölmenin.
- Kontrol tüm kutuları seçin ve “Açık”
Not:Farklı bir tarayıcı kullanıyorsanız, bu bilgileri destek sitelerinde kontrol edebilirsiniz.
2. Çözüm: Uzantıları Devre Dışı Bırakın.
Bazen, belirli eklentiler veya uzantılar bir siteyi yüklerken tarayıcıya müdahale edebilir ve bu nedenle soruna neden olabilir. Bu adımda, hiçbir uzantının tarayıcıyı engellemediğinden emin olmak için tarayıcımızdaki tüm uzantıları devre dışı bırakacağız.
Chrome için:
- Tıklayın üzerinde "Daha” simgesi üstte sağ.
- "Daha fazla araç” ve “ üzerine tıklayınUzantılar" listede.
- şimdi dön kapalı her uzantı " dışında aktif olanGoogle Dokümanlar Çevrimdışı" bir.
Firefox için:
- Tıklayın üzerinde Menü üstteki simge sağ yan.
- Seç "Ayriyeten” seçenekleri listeden.
- Tıklayın üzerinde "Uzantılar”Düğmesi ayrıldı.
- Şimdi seçin herşey Uzantılar birbiri ardına ve “devre dışı bırak“.
Microsoft Edge için:
- Tıklayın üzerinde Menü üstteki düğme sağ köşe.
- Tıklamak "Uzantılardan düşürmek–aşağı.
- Seç herşey uzantılar tek tek tıklayın ve devre dışı bırakmak.
Not:Başka bir tarayıcı kullanıyorsanız, yöntemi tarayıcınızın destek sitesinde arayabilirsiniz.
3. Çözüm: Diğer Yazılımları Kapatma.
Bazı durumlarda, bilgisayarınızdaki belirli yazılımlar karışmakile tarayıcı ve sorunlara neden Yükleniyor belirli web siteleri bu nedenle yükleme ile ilgili sorunlara neden Google Dokümanlar sitesi. Bu nedenle, emin olun Hayır diğer yazılım koşmak sen denerken açık site. Ayrıca çalıştırmayı deneyebilirsiniz antivirüs ve olabilecek kötü amaçlı yazılımları kaldırmaya çalışın. koşmak bilgisayarınızda ve Durduruluyor sizden Bağlanıyor Siteye.
4. Çözüm: Tarayıcıyı Değiştirme.
Bazen belirli bir tarayıcı sorunlarla karşılaşıyor olabilir Bağlanıyor için site herhangi biri nedeniyle böcek ile tarayıcı. Ayrıca, site olabilir deneyimlemek sorun Yükleniyor belirli bir konuda tarayıcı. Bu nedenle, siteyi bir bilgisayara yüklemeyi deneyebilirsiniz. farklı tarayıcıya gidin ve sorunun çözülmesine yardımcı olup olmadığını kontrol edin.
Çözüm 5 Güvenlik Duvarında Erişim Verme.
Windows güvenlik duvarının tarayıcınıza müdahale etmesi ve belirli web sitelerine bağlanmasını engellemesi de mümkündür. Bu nedenle, bu adımda tarayıcımıza Windows güvenlik duvarına erişim izni vereceğiz.
- Tıklayın Başlat menüsünde "Ayarlar” simgesi.
- Tıklayın üzerindeGüncelleme & Güvenlik“.
- Seç "Windows Güvenliği” seçeneğinden ayrıldı bölme.
- Tıklayın üzerinde "Güvenlik duvarı ve ağ koruması"seçeneği.
- Seç "Bir uygulamaya Güvenlik Duvarı üzerinden izin ver"seçeneği.
- Tıklayın üzerindeAyarları değiştir” ve tarayıcınıza her ikisinde de izin verildiğinden emin olun”halka açık" ve "özel” ağlar.
- Tıklayın üzerindeTAMAM MI"ayarlarınızı kaydetmek için.
- deneyin bağlanmak için site ve Kontrol sorun olup olmadığını görmek için devam eder.