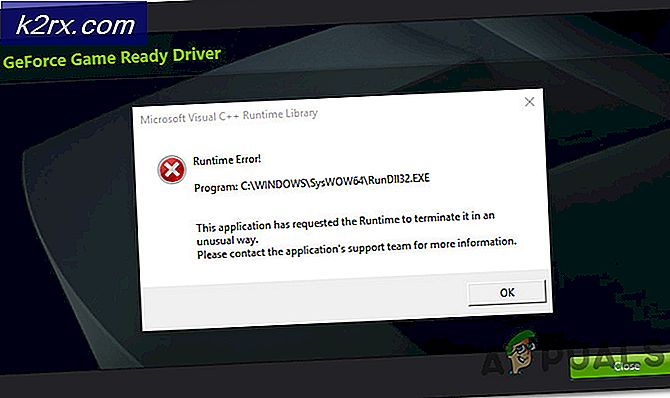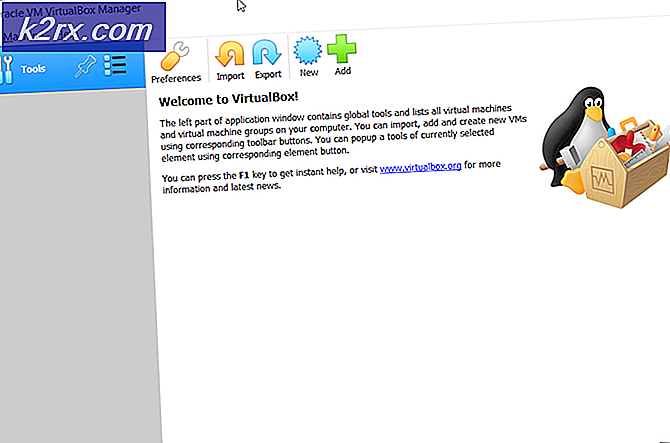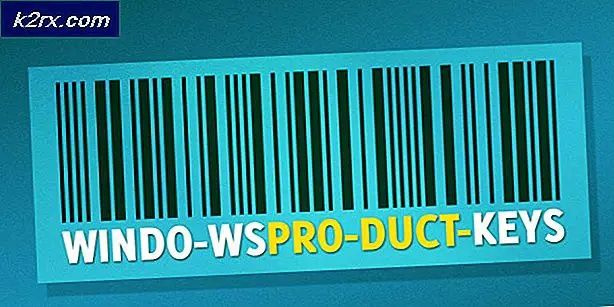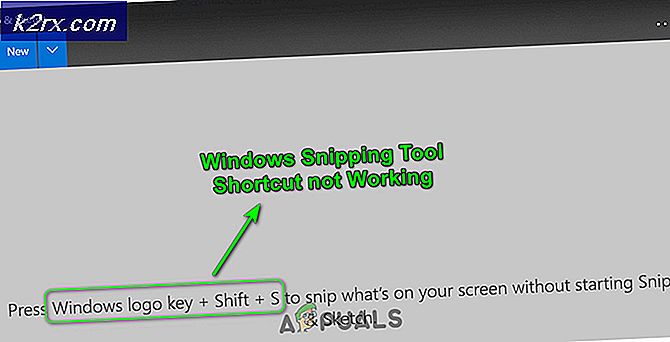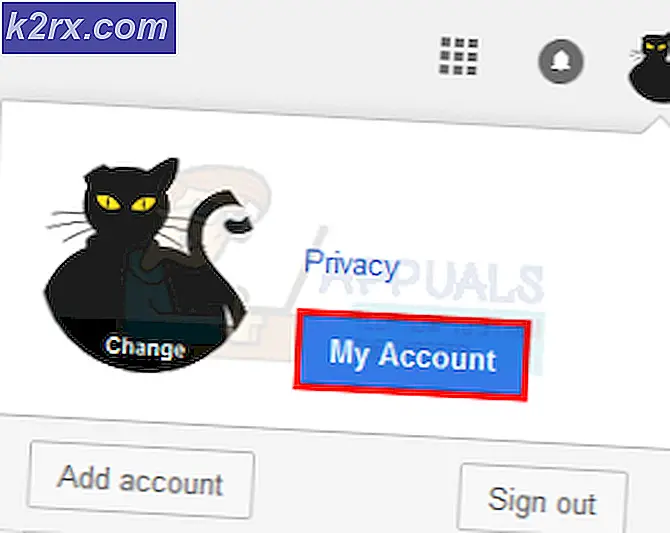Düzeltme: Windows Mağazası Kilitlenme İstisna Kodu 0xc000027b
İstisna kodu 0xc000027b genellikle Microsoft App Store normal çalışıyor gibi göründükten sonra kendi kendine kapandıktan sonra karşılaşılır. Bu sorun oluştuğunda herhangi bir hata penceresi yoktur (Windows Mağazası otomatik olarak kapanır), ancak etkilenen kullanıcılar bu hata kodunu şu yolla keşfettiler: Etkinlik göstericisi sorunu araştırırken.
Microsoft Store Hatası 0xc000027b'ye neden olan nedir ve nasıl düzeltilir?
Yöntem 1: Doğru Saat ve Tarihi Ayarlama
Birçok belgelenmiş durumda, 0xc000027bhata kodu, makinenin işletim sistemini yükseltme işlemi sırasında tarih, saat veya saat diliminin değiştirilmiş olmasının doğrudan bir sonucudur. Etkilenen birkaç kullanıcı, sorunun kendileri için makine saatlerinin yanlış olmasından kaynaklandığını doğruladı.
Bu önemsiz görünebilir, ancak kötü bir zaman damgası nedeniyle bazı Mağaza isteklerinin başarısız olma ihtimali vardır ve Mağazanın sunucusu bağlantının kurulmasına izin vermez. Bu senaryo geçerliyse, saati, tarihi ve saat dilimini doğru ayarlamak, sorunu çok kolay bir şekilde çözmenize olanak sağlamalıdır.
Sorunu çözmek için doğru saat ve tarihi ayarlamayla ilgili hızlı bir kılavuz. 0xc000027b:
- Açın Çalıştırmak iletişim kutusuna basarak Windows tuşu + R. Ardından, Çalıştır penceresine girdikten sonra şunu yazın: "Timedate.cpl" metin kutusunun içinde ve tuşuna basın Giriş açmak için Tarih ve saat pencere.
- İçeri girmeyi başardıktan sonra Tarih ve Saat pencere, şuraya git Tarih ve saat sekmesine tıklayın ve tıklayın Tarih ve saati değiştir sonraki menüyü açmak için.
- İçine girdiğinizde Tarih ve Saat menüsünde, takvime erişmek ve uygun tarihi seçmek için kullanın. Ardından, şuraya gidin: Zaman kutusunu seçin ve yaşadığınız saat dilimine göre uygun zamanı ayarlayın.
Not: Saatin tekrar kaymayacağından emin olmak istiyorsanız, saat dilimini de doğru olana tıklayarak değiştirmelisiniz. Saat Dilimi Değiştir.
- Değişiklikleri tamamladığınızda, bilgisayarınızı yeniden başlatın ve sorunun bir sonraki sistem başlangıcında çözülüp çözülmediğine bakın.
Hala karşılaşıyorsanız 0xc000027bhatası, aşağıdaki sonraki yönteme geçin.
Yöntem 2: Mağaza uygulamasını Powershell komutuyla yenileme
Görünüşe göre, bu belirli sorun, doğrulama aşamasında gerçekten hatalar üreten bir veya daha fazla geçici dosya nedeniyle de ortaya çıkabilir ve sonuçta Microsoft Mağazası'nı otomatik olarak kapanmaya zorlar.
Bu sorunla karşılaşan etkilenen birkaç kullanıcı, yükseltilmiş bir Powershell istemi açarak ve Microsoft Store bileşeniyle ilişkili tüm dosyaları temizleyebilen bir komut çalıştırarak sorunu çözmeyi başardı.
İşte bunu yapmak için hızlı bir kılavuz:
- Basın Windows tuşu + R açmak için Çalıştırmak iletişim kutusu. Sonra, yazın 'güç kalkanı' ve bas Ctrl + Üst Karakter + Enter yükseltilmiş bir Powershell istemi açmak için. Gördüğün zaman UAC (Kullanıcı Hesabı Kontrolü), gerekli yönetici erişimini vermek için Evet'i tıklayın.
- PowerShell isteminin içindeyken, aşağıdaki komutu yazın ve Mağaza bileşenini ilişkili herhangi bir bağımlılıkla birlikte yenilemek için Enter tuşuna basın:
$ bildirim = (Get-AppxPackage Microsoft.WindowsStore) .InstallLocation + '\ AppxManifest.xml'; Add-AppxPackage -DisableDevelopmentMode -Register $ bildirimi
- Komut başarıyla işlendikten sonra, bilgisayarınızı yeniden başlatın ve sorunun bir sonraki bilgisayar başlangıcında çözülüp çözülmediğine bakın.
Aynıysa 0xc000027bhata kodu hala devam ediyor, aşağıdaki bir sonraki olası düzeltmeye geçin.
Yöntem 3: Windows Mağazasını Sıfırlama
Görünüşe göre, sonuçta bu hatayı ortaya çıkaracak en yaygın suçlulardan biri, Windows Mağazası bileşeninin içinde bir tür bozukluğudur. Bu senaryo, Windows Defender'ın veya farklı bir 3. taraf güvenlik tarayıcısının Windows Mağazası için gerekli olan bazı öğeleri karantinaya aldığı durumlarda oldukça yaygındır.
Böyle bir durumda, yardımcı program karantinaya alınan dosyayı her çağırdığında Windows Mağazası kapanacaktır. Bu sorunla da karşılaşan bazı kullanıcılar, Microsoft Mağazası'nı ilişkili tüm bağımlılıklarla birlikte sıfırladıktan sonra nihayet sorunu çözmeyi başardıklarını bildirdi.
Bu prosedür, karantinaya alınmış örnekleri, yerini alacak sağlıklı kopyalarla değiştirecektir. Bunu yapmak söz konusu olduğunda, ileriye dönük iki yol olduğunu unutmayın. Bir numaralı seçenekler, Windows Mağazası sıfırlama yardımcı programını kullanmayı içerirken, ikincisi, tüm işlemi Windows 10 menülerinden yapmayı tercih eden teknik olmayan kişiler için daha uygundur.
Kendinizi daha rahat hissettiğiniz rehberi takip edin:
Windows Mağazasını Ayarlar Menüsünden Sıfırlayın
- Basın Windows tuşu + R açmak için Çalıştırmak iletişim kutusu. Ardından, "yazın"ms-settings: appsfeatures ’ve bas Giriş açmak için Uygulamalar ve Özellikler Menüsü Ayarlar app.
- Uygulamalar ve Özellikler ekranına girmeyi başardıktan sonra devam edin ve yüklü (UWP) uygulamalar arasında gezinin ve Microsoft Store'u bulun.
- Doğru listeyi gördüğünüzde, şuraya bakın: Gelişmiş seçenekler onunla ilişkili menü ve üzerine tıklayın (Microsoft Corporation altında).
- Ardından, Sıfırla sekmesine gidin, ardından işlemi başlatmak için Sıfırla düğmesine tıklayın. İşlemi başlattıktan sonra bitene kadar yarıda kesmeyin.
- İşlem bittikten sonra, bilgisayarınızı yeniden başlatın ve sorunun bir sonraki sistem başlangıcında çözülüp çözülmediğine bakın.
CMD penceresinden Windows Mağazasını sıfırlayın
- Açın Çalıştırmak iletişim kutusuna basarak Windows tuşu + R. Sonra, yazın "Cmd" metin kutusunun içinde ve tuşuna basın Ctrl + Üst Karakter + Enter yükseltilmiş bir Komut İstemi açmak için. Tarafından istendiğinde UAC (Kullanıcı Hesabı Kontrolü), Tıklayın Evet yönetici ayrıcalıkları vermek.
- Yükseltilmiş Komut İstemi'nin içindeyken, aşağıdaki komutu yazın ve tuşuna basın. Giriş Windows Mağazası'nı tüm bağımlılıkları ile birlikte sıfırlayabilen komutu çalıştırmak için:
wsreset.exe
- Komut başarıyla işlendikten sonra, bilgisayarınızı yeniden başlatın ve sorunun bir sonraki sistem başlangıcında çözülüp çözülmediğine bakın.
Hala Windows Mağazası uygulamasının kilitlendiğini fark ediyorsanız ve Etkinlik göstericisi günlüğe doğru 0xc000027b hata kodu, aşağıdaki sonraki yönteme geçin.
Yöntem 4: Windows Mağazası Önbellek Kayıt Defteri anahtarlarını silme
Görünüşe göre, bu özel sorun, Microsoft Store'un kararlılığını etkileyen geçici verileri tutan birkaç kayıt defteri anahtarından da kaynaklanabilir. Bu senaryo uygulanabilirse, önbelleğin geleneksel olarak sıfırlanması sorunu çözmez, çünkü aynı kayıt defteri anahtarları sağlam bir şekilde yerinde kalmaya devam eder.
Bu durumda bu sorunu çözmek için, sorunlu anahtarı bulmak ve hızlı bir şekilde silmek için Kayıt Defteri Düzenleyicisi'ni kullanmanız gerekecektir. Bu sorunla da mücadele eden birkaç etkilenen kullanıcı, bu işlemin nihayetinde sorunu çözmelerine izin verdiğini doğruladı. 0xc000027bhata.
İşte bunu Windows 10'da nasıl yapacağınıza dair hızlı bir kılavuz:
- Basın Windows tuşu + R açmak için Çalıştırmak iletişim kutusu, Sonraki, yazın "Regedit" ve bas Giriş Kayıt Defteri Düzenleyicisini açmak için. tarafından istendiğinde UAC (Kullanıcı Hesabı Kontrolü), Tıklayın Evet yönetici ayrıcalıkları vermek.
- Kayıt Defteri Düzenleyicisi'ne girdikten sonra, aşağıdaki konuma gitmek için sol taraftaki bölümü kullanın:
Bilgisayar \ HKEY_CURRENT_USER \ Yazılım \ Microsoft \ Windows \ CurrentVersion \ CloudStore \ Store
Not: Ayrıca konumu doğrudan gezinme çubuğuna yapıştırıp düğmesine basarak da oraya anında gidebilirsiniz. Giriş.
- Bu konuma ulaşmayı başardıktan sonra, sağ tıklayın Önbellek (St alt klasörüÖyeniden) ve seçin Silme ondan kurtulmak için yeni açılan içerik menüsünden.
- Dosya silindikten sonra, bilgisayarınızı yeniden başlatın ve sorunun bir sonraki bilgisayar başlangıcında çözülüp çözülmediğine bakın.
Eğer 0xc000027bhata hala bir sonraki bilgisayar başlangıcında meydana geliyor, aşağıdaki bir sonraki yönteme geçin.
Yöntem 5: Onarım yüklemesi gerçekleştirme
Yukarıdaki yöntemlerden hiçbiri sorunu çözmenize izin vermediyse, bunun nedeni büyük olasılıkla geleneksel olarak çözülemeyen bir sistem dosyası bozulmasıyla uğraşıyor olmanızdır. Bu gibi durumlarda, gözle görülür herhangi bir veri kaybına neden olmayacak tek geçerli düzeltme, bir onarım yükleme prosedürü (yerinde onarım) gerçekleştirmektir.
Bu işlem biraz sıkıcı olsa da herhangi bir kişisel veriyi, uygulamayı, oyunu ve kullanıcı tercihini kaybetmeden her ilgili Windows bileşenini yenilemenize izin verecektir. Ancak şunu unutmayın: onarım kurulumu (yerinde onarım) bir kurulum medyasına sahip olmanızı gerektirecektir.