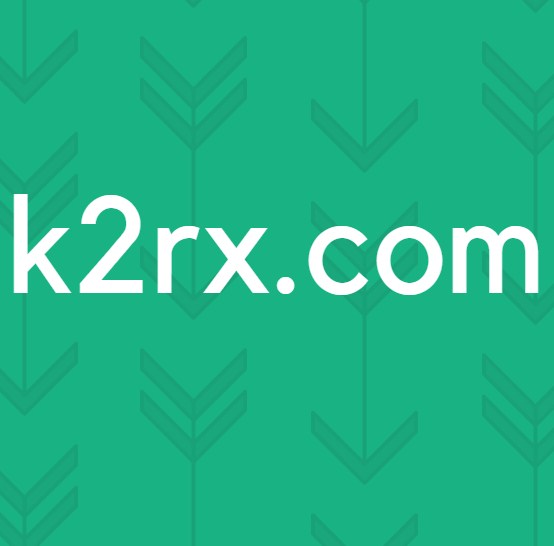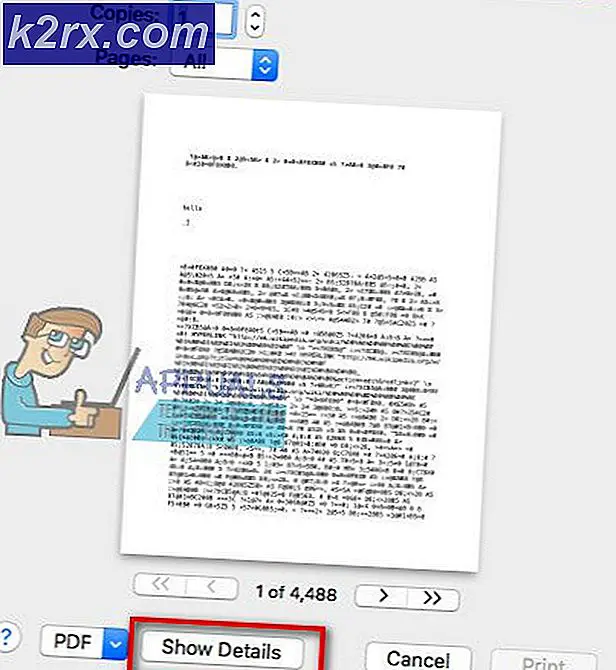Fix: Host Uygulaması Çalışmayı Durdurdu
Ana bilgisayar uygulaması, Catalyst Control Center'ı çalıştırırken kullanıcı için sık sık çalışma hatası verdi. Çoğu zaman, bu hata güncel olmayan sürücülerden kaynaklanmaktadır, ancak bazen uygulamanın, çalışması için gerekli olan dosyalara ve / veya klasörlere erişememesinin sonucu olarak da ortaya çıkmaktadır. Bu hatayı / sorunu çözmek için iki farklı yöntemden bahsetmiştik. Okumaya devam etmek.
Yöntem 1: GPU Sürücülerini Güncelleyin ve Catalyst Control Center'ın en son sürümünü indirin.
Ekrandaki talimatları izleyerek bu bağlantıya gidin ve GPU'nuz için en yeni sürücüleri bulun.
İndirildikten sonra, basit ekran talimatlarını uygularken yüklemek için çift tıklayın.
Yüklendikten sonra yeniden başlatın.
Bu sorunu sizin için çözmelidir. Değilse, aşağıda yazmış olduğumuz başka bir yöntemi takip edebilirsiniz:
Yöntem 2: AppData dosyalarını gösterme
Bu hatanın oluşmasının bir diğer nedeni, önemli sistem dosyalarınızı gizleyen bazı kötü amaçlı yazılımlardan kaynaklanmaktadır. Bazı kullanıcılar Vista Kurtarma Merkezi kötü amaçlı yazılımının Windows Vista işletim sistemlerinde bu sorunun nedenini oluşturduğunu bildirdi. Yüklemiş olsaydınız, sorunu çözmek sorunu çözmez. Sakladığı dosyalar hala gizlenecek. Catalyst kontrol merkezi söz konusu olduğunda, C: \ Users \ Your username here \ klasöründe bulunan klasör, AppData isminin Catalyst kontrol merkezinin çalışması için ihtiyaç duyduğu dosyaları içeren bir dizini içerir. Gizlendiğinde, uygulama bunu bulamıyor ve bu nedenle arızalar. Sorunu düzeltmek için şu adımları izleyin:
PRO TIP: Sorun bilgisayarınız veya dizüstü bilgisayar / dizüstü bilgisayar ile yapılmışsa, depoları tarayabilen ve bozuk ve eksik dosyaları değiştirebilen Reimage Plus Yazılımı'nı kullanmayı denemeniz gerekir. Bu, çoğu durumda, sorunun sistem bozulmasından kaynaklandığı yerlerde çalışır. Reimage Plus'ı tıklayarak buraya tıklayarak indirebilirsiniz.Windows tuşunu basılı tutun ve R tuşuna basın . % Appdata% yazın ve Tamam'a tıklayın . Klasör AppData'ya göz atın -> Yerel
Görünüm sekmesine gidin ve Gizli dosyaları ve klasörleri göster altındaki Gizli dosya ve klasörleri göster seçeneğinin işaretlendiğinden emin olun.
Windows Vista / 7 için: ALT tuşuna basın ve Araçlar -> Klasör Seçenekleri'ni seçin.
Windows 8/10 için: Görünüm -> Seçenekler -> Klasörü ve Arama Seçeneklerini Değiştir -> Sekmesi Görüntüle
Şimdi kaşif penceresine geri dönün ve ATI adlı klasörü bulun . Üzerine sağ tıklayın ve Özellikler'i seçin .
Öznitelikler bölümüne karşı, Gizli'in arkasındaki bir onay kutusunu görmelisiniz . Şu anda kontrol edilmeli, üzerine tıklayarak işaretini kaldırın.
Uygula'ya tıklayın .
Bilgisayarınızı yeniden başlatın ve uygulamayı tekrar çalıştırmayı deneyin.
PRO TIP: Sorun bilgisayarınız veya dizüstü bilgisayar / dizüstü bilgisayar ile yapılmışsa, depoları tarayabilen ve bozuk ve eksik dosyaları değiştirebilen Reimage Plus Yazılımı'nı kullanmayı denemeniz gerekir. Bu, çoğu durumda, sorunun sistem bozulmasından kaynaklandığı yerlerde çalışır. Reimage Plus'ı tıklayarak buraya tıklayarak indirebilirsiniz.