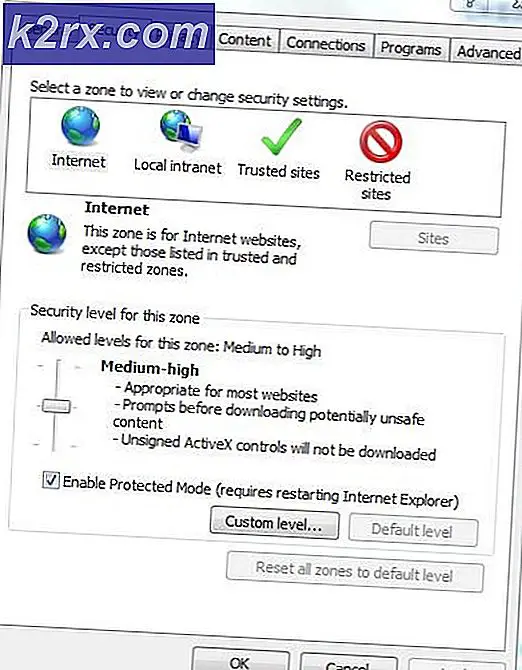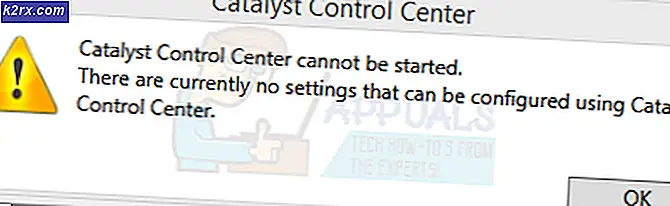Microsoft Word Windows 10'da Çalışmayı Durdurdu Nasıl Onarılır?
Microsoft Office'in artan ünü ile MS Word gibi uygulamaları dünya çapında kullanıcıların beğenisini kazanmıştır. Bununla birlikte, ne kadar çok kullanıcı varsa, o kadar fazla sorun vardır. "Microsoft Office Word çalışmayı durdurdu" birçok Word kullanıcısı için en çok merak edilen sorulardan biridir. Genellikle, bir Microsoft sözcüğü çalışma hatası durduğunda, üstlenebileceğiniz iki seçenek vardır: bir çözüm için çevrimiçi olarak kontrol edin veya programı kapatın. Uygulamayı kapatmayı seçtiğinizde, Microsoft'un açmayacağı başka bir sorunla karşılaşabilirsiniz. Bir çözümü çevrimiçi olarak kontrol etmeyi seçtiğinizde, varsayılan olarak bing araması içeren bir pencere açacak ve bu da durumun kendisine yardımcı olmayacaktır. Hata bildirimi aşağıdaki gibidir:
Microsoft Word'ün Windows 10'da Çalışmayı Durdurmasına Neden Olan Nedir?
Windows 10'da Microsoft office çalışmayı durdurdu hatasını çözmek için doğru çözümleri bulmak dışında, bu gibi sorunların ilk etapta oluşmasını önlemek için Word'ün arızalanmasına neden olan nedenleri bilmek son derece gereklidir. Sebeplerin listesi aşağıdaki gibidir:
- Microsoft Word / Office'i güncelleyin: Kullanıcı yazılımı güncel tutmalıdır, bu nedenle Microsoft word'ü güncellemek için Microsoft Word'ü açın ve tıklayın. Dosya> Hesap> Ürün Bilgileri> Güncelleme Seçenekleri ve tıkla Güncellemeyi Etkinleştir ve sonra seçin Şimdi güncelle.
- Bozuk Dosyayı Kontrol Edin: Bazen word belge dosyası bozulur ve Microsoft Word'de açılamaz ve Microsoft Word Stopped Working hatası alır. Kullanıcı, bir yazılım sorunu olup olmadığını veya dosyanın bozuk olduğunu kontrol etmek için MS Word'de başka bir dosya açmayı deneyebilir.
1.Çözüm: Güvenli Modda Eklentileri Devre Dışı Bırakın
Word Güvenli Mod'da bir Windows için Microsoft Word uygulamasını başlatmak, belirli sorunlarla karşılaştığında onu güvenle kullanmanıza izin verebilir. Bu, uygulama çöktüğü için normal modda açamayacağınız bir dosyayı açmanız gerektiğinde veya başlangıçta soruna neden olabilecek bir eklenti veya uzantıyı tanımlama konusunda yardıma ihtiyacınız olduğunda kullanışlıdır. İlk sorun giderme adımı, Word'ün Güvenli modda çalışıp çalışmadığını görmektir. Güvenli modda çalışıyorsa, bir COM eklentisi sorunlara neden olabilir (Bir COM eklentisi, özel komutlar ve özel özellikler ekleyerek Microsoft Word'ün yeteneklerini genişleten tamamlayıcı bir programdır).
- Görev çubuğundaki Microsoft Word simgesine sağ tıklayarak Microsoft Word'ü kapatın ve Kapat penceresini seçin. Bu, Microsoft Word ile ilgili devam eden tüm süreçleri sona erdirecektir.
- Basın Windows + R Çalıştır iletişim kutusunu açmak için klavyenizdeki tuşlara basın.
- Tür winword / güvenli ve bas Giriş veya tıklayın TAMAM MI. Bu, Microsoft Word'ü Güvenli modda başlatacaktır.
Not: MS Word Güvenli modda düzgün çalışıyorsa, tüm COM Eklentilerini devre dışı bırakın (güvenli moddayken) ve Word'ü yeniden başlatın. Suçluyu belirlemek için eklentileri birer birer yeniden etkinleştirin. Eklentileri devre dışı bırakmak için aşağıdaki adımları izleyin. - Tıklayın Dosya ve sonra tıklayın Seçenekler. Bu, MS Word'de geçebileceğiniz tüm seçenekleri içeren bir pencere açacaktır.
- Tıklamak Eklentiler sol bölmede bulunan seçenekler listesinden.
- Altta seçin COM Eklentileri açılır menüden ve tıklayın Git. Bu bir iletişim kutusu açacaktır.
- İşareti kaldır tüm eklentiler ve tıklayın TAMAM MI onaylamak. Bazı güncel olmayan eklentilerin, söz konusu eklentiye benzer sorunlara neden olma olasılığı daha yüksektir.
- İletişim Kutusunu ve MS Word'ü kapatın. Şimdi MS Word'ü normal şekilde çalıştırmayı deneyin ve çalışıp çalışmadığını görün.
- Eklentileri teker teker etkinleştirmek için 1-3 arasındaki adımları tekrarlayın ve bu hataya hangi eklentinin neden olduğunu kontrol edin.
Office uygulaması 7. Adımda başlamazsa, Yönet listesinde başka bir Eklenti seçeneği olup olmadığını işaretleyin (tıpkı COM Eklentileri gibi). Varsa, bu eklentiler için de bu işlemi tekrarlayın.
Office Uyumluluk Paketi Eklentisi yüklendiğinde meydana gelen kilitlenme raporları aldık. Bu eklenti, kullanıcıların daha eski Office sürümlerini, örneğin Office 2003, Office 2000 vb. Kullanmalarına olanak tanır; böylece Word, Excel ve PowerPoint'in daha yeni sürümlerinde oluşturulmuş belgeleri, çalışma kitaplarını ve sunuları açabilir, düzenleyebilir ve kaydedebilir. . Office 2010 veya sonraki bir sürümünü kullanıyorsanız, sorunu gidermek için bu eklentiyi güvenle kaldırabilirsiniz. Eklentiyi kaldırmak için:
- Tıklayın Başlat, arama Kontrol Paneli, ve açın. Bu, farklı Windows modülleri, yani Ağ, Sistem ve Donanım vb. İle ilgili tüm ayarları içeren Denetim Masası penceresini açacaktır.
- Programlar altında Programı kaldır. Bu, bilgisayarınızda şu anda yüklü olan programların bir listesini açacaktır.
- Şu anda yüklü programlar listesinde, Ofis Sistemi için Uyumluluk Paketiüzerine sağ tıklayın ve seçin Kaldır. Bir iletişim kutusu görünürse, programı bilgisayarınızdan tamamen kaldırmak için ekrandaki talimatları izleyin.
Hala sorunla karşılaşıyorsanız, bu hata eklentilerle ilgili değildir. Bu sorundan kurtulmak için lütfen bir sonraki çözüme geçin.
2.Çözüm: Microsoft Word Kurulumunu Onarın
Microsoft Word için bazı sistem dosyaları bozulmuş olabileceğinden, bu hatayla karşılaşma olasılığınız yüksek. Microsoft Office, mevcut sistem dosyalarının bütünlüğünü doğrulayan ve tüm bozuk dosyaları düzelten veya onaran bir Kurulum Onarımı özelliğiyle birlikte gelir. Bu çözümün birçok çevrimiçi kullanıcı için yararlı olduğu kanıtlandı. Lütfen aşağıda verilen adımları izleyin:
- Tıklayın Başlat, arama Kontrol Paneli, ve açın. Bu, farklı Windows modülleri, yani Ağ, Sistem ve Donanım vb. İle ilgili tüm ayarları içeren Denetim Masası penceresini açacaktır.
- Programlar altında Programı kaldır. Bu, bilgisayarınızda şu anda yüklü olan programların bir listesini açacaktır.
- Bul Microsoft Wordüzerine sağ tıklayın ve seçin Değişiklik. Bu, Microsoft Word için Onar, Kaldır, vb. Seçenekleri içeren bir pencere açacaktır.
Not: Ofis sürümünüz, aşağıdaki resimde gösterildiği gibi Microsoft Word'ün hemen yanında yazılacaktır. - Verilen birden çok seçenekten birini seçin Tamir etmek ve tıkla Devam et. Bu, onarım sürecini başlatacaktır. Zaman alabilir, bu yüzden bitene kadar bekleyin.
Not: Microsoft Office'in daha yeni sürümleri için, yani Microsoft Office 365 için şunları seçebilirsiniz: Hızlı Onarım ve tıkla Tamir etmek 3. adımdan sonra. Birçok şeyi adil ve hızlı bir şekilde düzelttiğinden önce Hızlı Onarım seçeneğini kullanmak iyi bir uygulamadır. - Hızlı Onarım yardımcı olmazsa, Çevrimiçi Onarım seçeneği. Mevcut Office ayarlarınızı veya Outlook profilinizi ve veri dosyalarınızı silmez. Sorunun şimdi çözülmeli. Olmaması durumunda nihai çözüme geçin.
3. Çözüm: Kaldırmayı Temizleyin ve MS Word / Office'i Yeniden Yükleyin
Yukarıdaki çözümler sizin için işe yaramazsa, bazı Microsoft Word sistem dosyalarının kalıcı olarak bozulmuş olması ve Onarım yardımcı programı kullanılarak düzeltilememesi olasılığı yüksektir. Kolay düzeltme, Microsoft Word'ü tamamen kaldırmak ve en son yeni kopyayı yeniden yüklemek olacaktır. Bu çözümün birçok çevrimiçi kullanıcı için yararlı olduğu kanıtlandı. Bunu yapmak için aşağıda verilen adımları izleyin:
- Tıklayın Başlat, arama Kontrol Paneli, ve açın. Bu, farklı Windows modülleri, yani Ağ, Sistem ve Donanım vb. İle ilgili tüm ayarları içeren Denetim Masası penceresini açacaktır.
- Programlar altında Programı kaldır. Bu, bilgisayarınızda şu anda yüklü olan programların bir listesini açacaktır.
- Seçiniz Microsoft Word / Ofis yüklü programlar listesinden ve tıklayın Kaldır. Bu, kaldırma prosedürünü başlatacaktır. Bu prosedür zaman alabilir, bu nedenle bitene kadar bekleyin.
- Basın Windows + R Çalıştır iletişim kutusunu açmak için klavyenizdeki tuşlara basın.
- Tür %uygulama verisi% ve Tamam'ı tıklayın. Bu sizi, bilgisayarınızda kurulu farklı uygulamalar için kullanıcı verilerinin depolandığı AppData adlı gizli bir klasöre götürecektir.
- Açık Microsoft klasörüsağ tıklayın Word klasörü ve seçin Silme. Ayrıca, tıklayın Evet silme işlemini onaylamak için.
- Tüm pencereleri kapatın ve tekrar Windows + R Çalıştır iletişim kutusunu açmak için klavyenizdeki tuşlara basın.
- Tür %Program verisi% ve tıkla TAMAM MI. Bu sizi programla ilgili ayarların veya verilerin depolandığı ProgramData adlı gizli bir klasöre götürecektir.
- 5. adımı tekrarlayın. Artık Microsoft Word / Office'i bilgisayarınızdan tamamen kaldırdınız.
- İndirilen kurulumdan Microsoft Word / Office'i yeniden yükleyin. Bu nihayet sorununuzu çözmelidir.