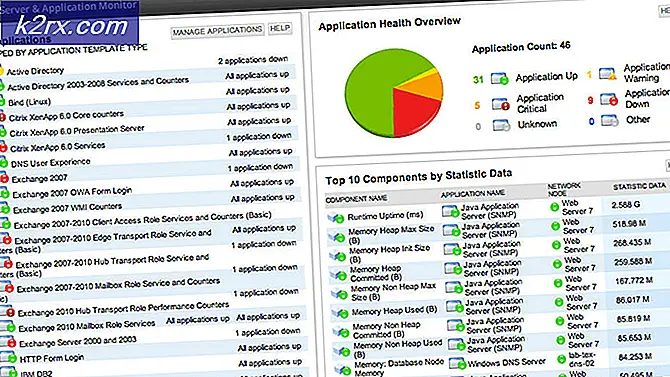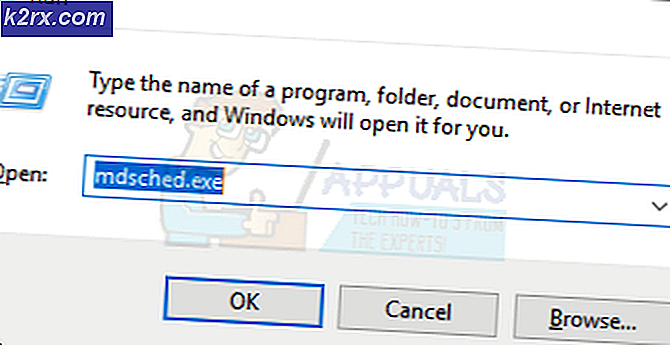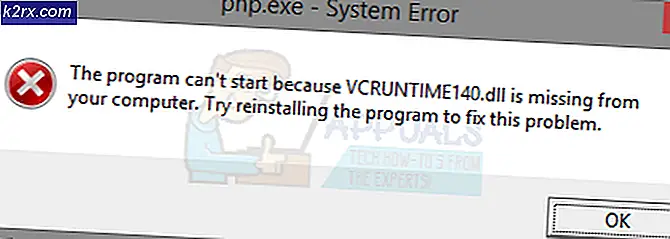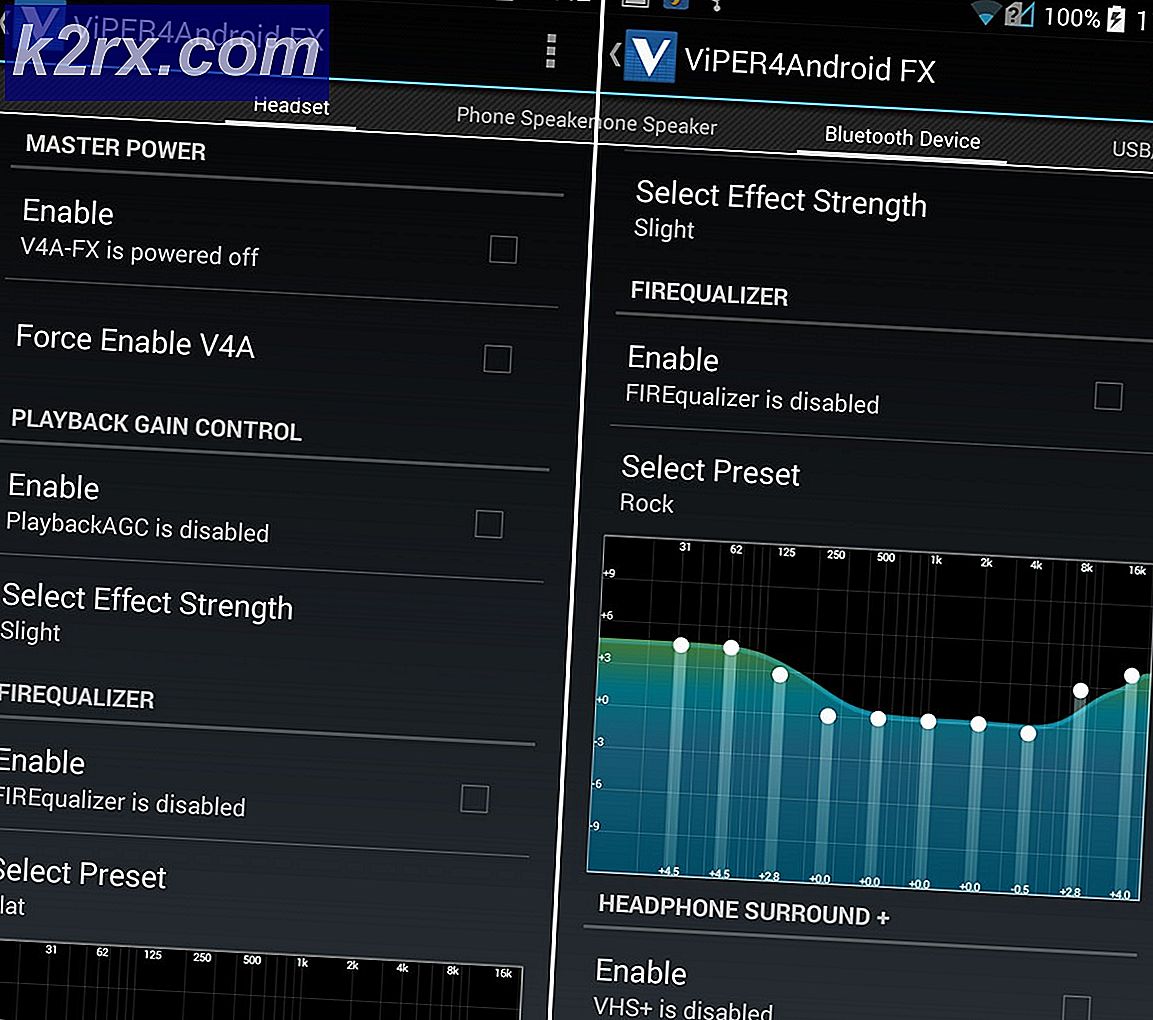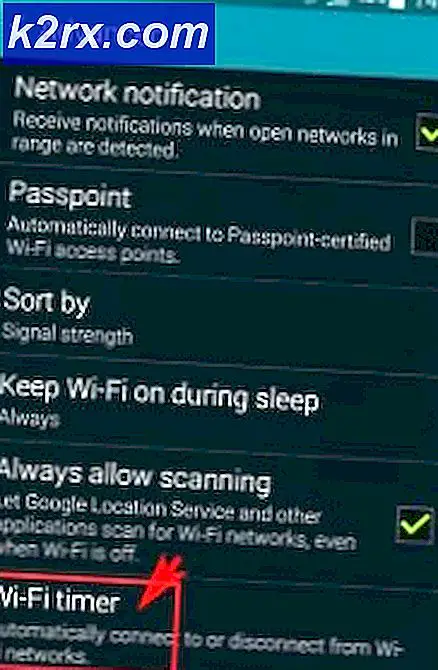Düzeltme: Catalyst Kontrol Merkezi başlatılamıyor
Bir Windows 10/8 kullanıcısıysanız, Catalyst Control Center'ı çalıştırmaya / açmaya çalışırken Catalyst Control Center'ın başlatılamayacağını görebilirsiniz. Bu sorun genellikle, bu Windows sürümlerine güncel olarak güncelleştirilen Windows 8 / 8.1 veya 10 kullanıcı tarafından karşılanır. Bu hata mesajı görünmeye başladıktan sonra, Katalizör Kontrol Merkezi'ni açamazsınız ve bu nedenle ayarlarda herhangi bir değişiklik yapamazsınız. Katalizör Kontrol Merkezi olduğu için AMD kullanıcılarını etkileyecektir.
Bu sorunun nedeni genellikle sürücü problemleriyle ilgilidir. Sürücü dosyaları bozuk veya bu soruna neden olan bir uyumluluk sorunu var. En son sürücülere sahip olduğunuzdan veya sürücüleri yeniden yüklediğinizden emin olmak genellikle bu sorunu giderir.
Yöntem 1: ccc2_install'u yükleyin
AMD klasöründe ccc2_install dosya adlarınız olacaktır. Bu dosyayı çalıştırmanın çok sayıda kullanıcı için bu sorunu çözdüğü bilinmektedir. Yani, ilk adım bu dosyayı bulmak ve çalıştırmak olmalıdır.
Ccc2_install dosyasını bulmak ve bu dosyayı çalıştırmak için aşağıdaki adımları izleyin.
- Windows tuşunu basılı tutun ve R tuşuna basın.
- C: \ Program Files \ AMD \ CCC2 \ Install yazın ve Enter'a basın
- Bu klasörde ccc2_install adlı bir dosya bulunmalıdır . Sadece bu dosyayı çalıştırın ve ekrandaki talimatları izleyin.
Bu özel dosyayı yükledikten sonra sorun çözülmelidir.
Yöntem 2: sürücüleri yeniden yükle
Sorun, sürücülerden kaynaklandığından, basitçe grafik sürücülerini kaldırıp yeniden yüklediğinden, bu yöntem basittir.
Not: Hem Intel hem de AMD sürücülerini yalnızca bir Intel / AMD kurulumuna sahipseniz yüklemeniz gerekir. Bir AMD işlemciniz varsa, Intel sürücülerini indirip yüklemeniz gerekmez. AMD sürücülerini yüklemeden önce Intel sürücülerini yüklemeniz gerektiğini unutmayın.
Not: Sürücüleri yüklemeye başlamadan önce, virüs koruma uygulamanızın devre dışı bırakıldığından emin olun. Bu güvenlik uygulamalarının yükleme işlemiyle ilgili bazı sorunlara neden olduğu bilinmektedir. Anti-virüs uygulama simgenizi sistem tepsisinden (sağ alt köşedeki) sağ tıklayıp Devre Dışı Bırak'ı seçebilirsiniz. Herhangi bir Devre Dışı Bırakma seçeneği görmüyorsanız, sistem tepsisinden virüsten koruma uygulama simgesini çift tıklatıp o panelde Devre Dışı Bırak seçeneğini bulun. Hemen hemen tüm büyük anti-virüs uygulamaları uygulamayı geçici olarak devre dışı bırakma seçeneğine sahiptir.
Intel işlemci ve AMD grafikleri olan kişiler için
İşte sürücülerinizi güncellemek için adımlar
- Windows tuşunu basılı tutun ve R tuşuna basın.
- Services.msc yazın ve Enter'a basın
- Windows Update'i bulun ve çift tıklayın
- Başlangıç Türü'ndeki açılır menüden Devre Dışı'yı seçin.
- Hizmet Durumu Durduruldu olarak ayarlanmışsa, Durdur düğmesine tıklayın.
- Uygula'ya tıklayın ve Tamam'ı seçin
- Artık Windows Update devre dışı bırakıldı, Windows sürücülerimizi otomatik olarak güncellemekten endişelenmemize gerek yok
- Yapmanız gereken ilk şey, Intel sürücülerin en son sürümünü indirmek. Buraya tıklayın ve Ürüne göre görünümdeki açılır listeden Intel Grafiklerinizi seçin. Hangi Intel Graphics'iniz olduğunu bilmiyorsanız, aşağıdaki adımları izleyin.
- Windows tuşunu basılı tutun ve R tuşuna basın.
- Dxdiag yazın ve Enter'a basın
- Sistem Kontrolünde olmalısınız ve yüklediğiniz bit sürümünü hatırlamalısınız. İşletim Sistemi satırına bakın (Sistem Bilgisi bölümü). Bit sürümlerinize uygun sürücüleri indirmeniz gerekecektir (64 bit veya 32 bit)
- Görüntü sekmesini tıklayın.
- Grafikleriniz Cihaz bölümünde görüntülenmelidir
- Ürüne göre açılır menüsünü tekrar tıklayın ve listeden tam olarak Intel Grafiklerini seçin
- En üstteki bağlantıya tıklayın (en son sürüm olduğundan emin olun) ve Windows Bit sürümünüze uygun sürücüleri indirin.
- Dosya indirildikten sonra, dosyayı çift tıklayın ve çalıştırın. ekrandaki yönergeleri takip edin
- Artık Intel Graphics'in en son sürümüne sahip olmalısınız. Şimdi AMD sürücülerinin nasıl kurulacağı konusunda size rehberlik edeceğiz
- Windows tuşunu basılı tutun ve R tuşuna basın.
- Appwiz.cpl yazın ve Enter'a basın
- Listede AMD Yazılımını bulun ve seçin
- Kaldır'a tıklayın. Onay iletişim kutusu için Evet'i tıklayın ve ek talimatları izleyin.
- Şimdi, C sürücüsünde bulunan AMD klasörünün içeriğini boşaltacağız. Windows tuşunu basılı tutun ve R tuşuna basın.
- C: \ AMD yazın ve Enter'a basın
- CTRL tuşunu basılı tutun ve A'ya basın (bu tüm dosyaları seçer)
- Sil tuşuna basın ve ek uyarıları onaylayın.
- Bittiğinde, buraya tıklayın. El ile Sürücünüzü Seç bölümünden uygun ayarları seçin ve Sonuçları görüntüle'yi tıklayın. Windows sürümünüz için uygun sürücüleri indirin . Not: Otomatik kurulum aracını sürücü kurulumu için kullanmamanızı tavsiye ederiz. En iyi sonuçları istiyorsanız, sürücüleri manuel olarak indirin.
- İndirilen dosyayı çift tıklayın ve talimatları takip edin
AMD sürücüleri yüklendikten sonra yeniden başlatın.
AMD işlemcisi ve AMD grafikleri olan kişiler için
Bir AMD işlemciniz / APU'nuz varsa, Intel grafik sürücülerini indirmeniz gerekmez. Resmi web sitelerinden AMD sürücüleri sizin için yeterli olacaktır. Yani, sürücülerinizi güncellemek için tam adımları burada
- Windows tuşunu basılı tutun ve R tuşuna basın.
- Services.msc yazın ve Enter'a basın
- Windows Update'i bulun ve çift tıklayın
- Başlangıç Türü'ndeki açılır menüden Devre Dışı'yı seçin.
- Hizmet Durumu Durduruldu olarak ayarlanmışsa, Durdur düğmesine tıklayın.
- Uygula'ya tıklayın ve Tamam'ı seçin
- Artık Windows Update devre dışı bırakıldı, Windows sürücülerimizi otomatik olarak güncellemekten endişelenmemize gerek yok
- Windows tuşunu basılı tutun ve R tuşuna basın.
- Appwiz.cpl yazın ve Enter'a basın
- Listede AMD Yazılımını bulun ve seçin
- Kaldır'a tıklayın. Onay iletişim kutusu için Evet'i tıklayın ve ek talimatları izleyin.
- Şimdi, C sürücüsünde bulunan AMD klasörünün içeriğini boşaltacağız. Windows tuşunu basılı tutun ve R tuşuna basın.
- C: \ AMD yazın ve Enter'a basın
- CTRL tuşunu basılı tutun ve A'ya basın (bu tüm dosyaları seçer)
- Sil tuşuna basın ve ek uyarıları onaylayın.
- Bittiğinde, buraya tıklayın. El ile Sürücünüzü Seç bölümünden uygun ayarları seçin ve Sonuçları görüntüle'yi tıklayın. Windows sürümünüz için uygun sürücüleri indirin . Not: Otomatik kurulum aracını sürücü kurulumu için kullanmamanızı tavsiye ederiz. En iyi sonuçları istiyorsanız, sürücüleri manuel olarak indirin.
- İndirilen dosyayı çift tıklayın ve talimatları takip edin
AMD sürücüleri yüklendiğinde makinenizi yeniden başlatın. Gitmek için iyi olmalısın.
Yöntem 3: temiz yükleme
Yöntem 2 sizin için işe yaramadıysa, o zaman sürücülerin temiz bir yüklemesini gerçekleştirmeniz gerekebilir.
Not: Sürücüleri yüklemeye başlamadan önce, virüs koruma uygulamanızın devre dışı bırakıldığından emin olun. Bu güvenlik uygulamalarının yükleme işlemiyle ilgili bazı sorunlara neden olduğu bilinmektedir. Anti-virüs uygulama simgenizi sistem tepsisinden (sağ alt köşedeki) sağ tıklayıp Devre Dışı Bırak'ı seçebilirsiniz. Herhangi bir Devre Dışı Bırakma seçeneği görmüyorsanız, sistem tepsisinden virüsten koruma uygulama simgesini çift tıklatıp o panelde Devre Dışı Bırak seçeneğini bulun. Hemen hemen tüm büyük anti-virüs uygulamaları uygulamayı geçici olarak devre dışı bırakma seçeneğine sahiptir.
Not: Intel Graphics ve AMD grafiğiniz varsa, AMD grafiklerini yüklemeden önce Intel Graphics'i güncellediğinizden emin olun. Yöntem 2'ye gidin (henüz yapmadıysanız) ve Intel işlemci ve AMD grafik bölümü olan kişiler için 1-12 arasındaki adımları izleyin.
- Buraya tıklayın ve Display Driver Uninstaller Utility'yi indirin. Bu yardımcı program temel olarak önceki grafik sürücüleri ve bunların soldaki dosyalarından herhangi birini temizler. Bu, daha yeni sürücünün düzgün şekilde kurulduğundan emin olmasından dolayı yararlıdır. Yeni sürücünüz bir önceki sürüm ve çakışan soldaki dosyalar nedeniyle düzgün yüklenmeyecek.
- Bittiğinde, buraya tıklayın. El ile Sürücünüzü Seç bölümünden uygun ayarları seçin ve Sonuçları görüntüle'yi tıklayın. Windows sürümünüz için uygun sürücüleri indirin . Not: Otomatik kurulum aracını sürücü kurulumu için kullanmamanızı tavsiye ederiz. En iyi sonuçları istiyorsanız, sürücüleri manuel olarak indirin.
- Şimdi, C sürücüsünde bulunan AMD klasörünün içeriğini boşaltacağız. Windows tuşunu basılı tutun ve R tuşuna basın.
- C: \ AMD yazın ve Enter'a basın
- CTRL tuşunu basılı tutun ve A'ya basın (bu tüm dosyaları seçer)
- Sil tuşuna basın ve ek uyarıları onaylayın.
- Şimdi, Windows güncellemelerini kapatma zamanı. Bu, Windows'un grafik sürücülerini otomatik olarak indirmesini ve yüklemesini engellemektir. Windows otomatik olarak ayarlanırsa, grafik sürücülerini otomatik olarak indirebilirsiniz. Windows güncellemesini bir süreliğine kapatmak, bunun olmasını engelleyecektir.
- Windows tuşunu basılı tutun ve R tuşuna basın.
- Services.msc yazın ve Enter'a basın
- Windows Update'i bulun ve çift tıklayın
- Başlangıç Türü'ndeki açılır menüden Devre Dışı'yı seçin.
- Hizmet Durumu Durduruldu olarak ayarlanmışsa, Durdur düğmesine tıklayın.
- Uygula'ya tıklayın ve Tamam'ı seçin
- Windows 7 veya 8 kullanıcısıysanız, Windows'un güncel olduğundan emin olun. Windows güncellemelerini indirmek ve yüklemek için aşağıdaki adımları izleyin.
- Windows tuşunu basılı tutun ve R tuşuna basın.
- Kontrol panelini yazın ve Enter'a basın
- Görünümünün önündeki açılır menüden Küçük simgeler'i seçin.
- Windows güncellemeyi tıklayın
- Güncellemeleri kontrol et'i seçin
- Windows tuşunu basılı tutun ve R tuşuna basın.
- Appwiz.cpl yazın ve Enter'a basın
- AMD Yazılımını bulun ve seçin
- Kaldır'a tıklayın ve ekrandaki ilave talimatları izleyin. Her şeyi kaldırdığınızdan emin olun
- Şimdi Ekran Sürücüsü Kaldırıcıyı çalıştırmak için Güvenli Mod'da oturum açacağız.
- Windows tuşunu basılı tutun ve R tuşuna basın.
- Msconfig yazıp Enter tuşuna basın
- Önyükleme sekmesini seçin
- Önyükleme seçenekleri bölümünde Güvenli Önyükleme seçeneğini işaretleyin
- Güvenli Önyükleme seçeneğinin altındaki Minimal seçeneğini belirtin
- Tamam'ı tıklayın
- Windows sizden yeniden başlatmanızı isteyecektir. Yeniden Başlat'ı tıklayın.
- Sistem yeniden başlatıldığında, Güvenli Modda olacaksınız. Display Driver Uninstaller dosyasını çalıştırın
- Açılır menüden AMD'yi seçin ve Temizle ve Yeniden Başlat'ı (Son Derece Önerilir) tıklayın.
- Display Driver Uninstaller işini yapsın. Bittiğinde, PC yeniden başlatılacak.
- Sistem yeniden başlatıldığında AMD sürücülerini (daha önce indirdiğiniz) çalıştırın. Sürücüleri kurmak için ekrandaki talimatları izleyin.
- Sürücüler yüklendiğinde, Güvenli Mod seçeneğini kapatmanız gerekir. Windows tuşunu basılı tutun ve R tuşuna basın.
- Msconfig yazıp Enter tuşuna basın
- Önyükleme sekmesini seçin
- Önyükleme seçenekleri bölümündeki Güvenli Önyükleme seçeneğinin işaretini kaldırın .
- Tamam'ı tıklayın
- Windows sizden yeniden başlatmanızı isteyecektir. Yeniden Başlat'ı tıklayın.
İşlem tamamlandıktan sonra, sürücüleri temiz bir şekilde yüklemeniz ve her şeyin iyi çalışması gerekir.
PRO TIP: Sorun bilgisayarınız veya dizüstü bilgisayar / dizüstü bilgisayar ile yapılmışsa, depoları tarayabilen ve bozuk ve eksik dosyaları değiştirebilen Reimage Plus Yazılımı'nı kullanmayı denemeniz gerekir. Bu, çoğu durumda, sorunun sistem bozulmasından kaynaklandığı yerlerde çalışır. Reimage Plus'ı tıklayarak buraya tıklayarak indirebilirsiniz.