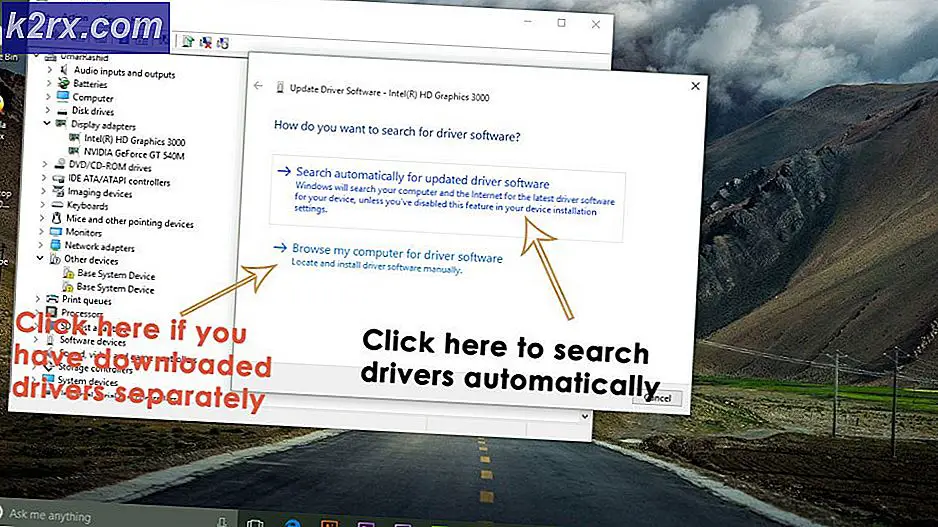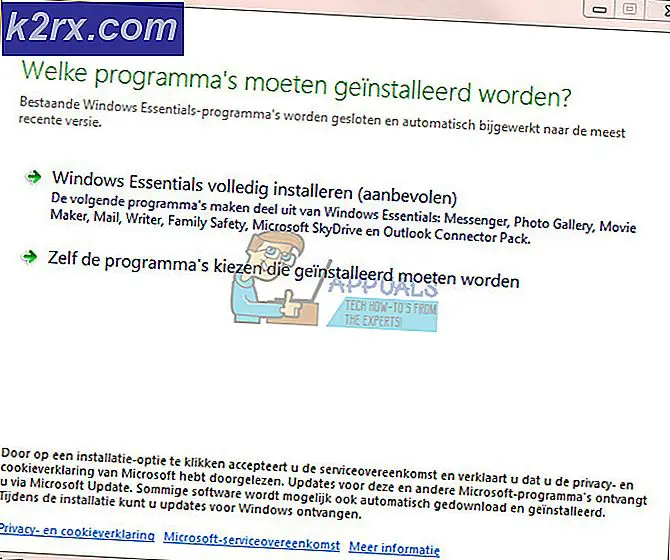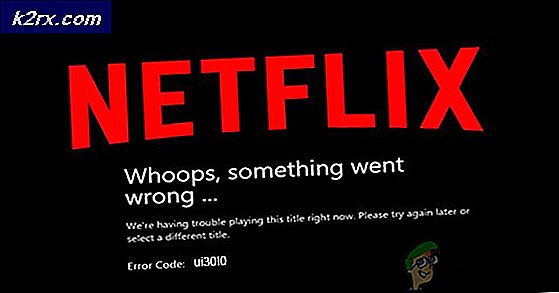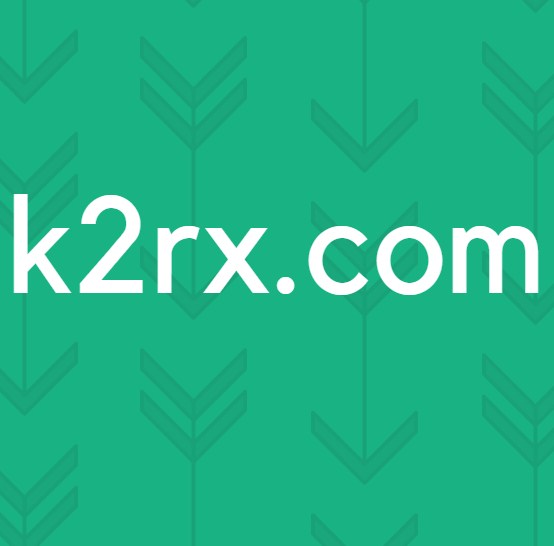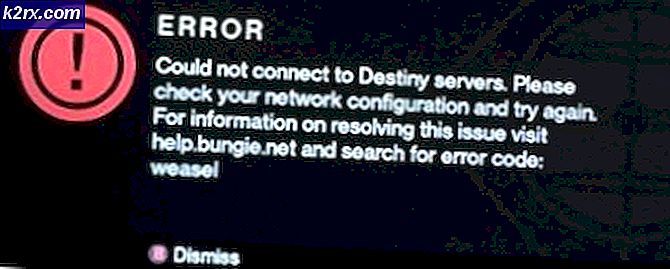Windows 10 Rasgele veya Başlangıçta Çöküyor Nasıl Onarılır
Windows'ta sık sık çöker, yeniden başlatma, ekran dondurma yapıyorsanız endişelenmeyin. Bu sorunları çözmek için yapabileceğiniz birçok şey var.
Çökmeler birden fazla nedenle oluşabilir. Hatalı güç kaynağı, aşırı ısınma, RAM veya Sabit Disk sorunları ve anakart veya işlemci sorunları nedeniyle olabilir. Bu yüzden, PC'nizi boşaltmadan veya satmadan önce iyice kontrol etmeniz çok önemlidir.
Bu kılavuzda, sorunu gidermek ve çözmek için bir dizi yöntemden geçeceğiz. 1. yöntemden başlayın ve sorununuzu çözmezse sonraki yönteme geçin.
Sorun giderme
- Bilgisayarınızı bir antivirüs veya kötü amaçlı yazılım detektörü ile tarayın. Hızlı tarama yapmadan kapsamlı bir tarama yapın
- Kısa bir süre önce RAM ya da Güç Kaynağı gibi yeni bir donanım kurduysanız, yeni bir ya da eski bir cihazla değiştirin (düzgün çalıştığı bilinir) ve bilgisayarınızı kontrol edin.
Yöntem 1: Temizleme Tozu
- Windows tuşunu basılı tutun ve X düğmesine basın (Windows Tuşunu Serbest Bırak), ardından Kapat veya oturumu kapat ve kapat seçeneğini belirleyin.
- Güç kablosunu çıkarın . Bilgisayarınızın en üst kısmına bakın ve soketten PC'nize gelen siyah kabloyu göreceksiniz. Kablo bir fanın etrafında bir yere bağlanacaktır. Çıkar onu.
- Kablolarını çıkararak klavyeyi, fareyi, kamerayı ve diğer tüm cihazları bilgisayarınızdan ayırın . Kablolar bilgisayarın önüne veya arkasına bağlanmış olabilir.
- Yan panelin en dıştaki vidalarını bir tornavidayla sökün. Vidaları bulamazsanız, PC'nizin yan panelinde bir mandal veya kilit açma düğmesine bakın. Yan paneli çıkar
- Henüz değilse bilgisayarınızı yatay olarak yatırın. PC'nizdeki tozu temizleyin ve tüm fanların kanatlarında toz olmadığından temiz olduğundan emin olun. Gövdenin arkasındaki güç kaynağı fanını unutma. Tozu temizlemek için bir üfleyici kullanabilirsiniz.
- Temizlendikten sonra, yan paneli geri koyun, tüm cihazları bağlayın ve PC'nize takın.
Şimdi PC'nizi açın ve çöküp düşmediğini kontrol edin. Eğer o değilse, sorun aşırı ısınma ve toz yüzünden oldu.
Yöntem 2: Güç kaynağını denetleme ve değiştirme
- Windows tuşunu basılı tutun ve X düğmesine basın (Windows Tuşunu Serbest Bırak), ardından Kapat veya oturumu kapat ve kapat seçeneğini belirleyin.
- Güç kablosunu çıkarın . Bilgisayarınızın en üst kısmına bakın ve soketten PC'nize gelen siyah kabloyu göreceksiniz. Kablo bir fanın etrafında bir yere bağlanacaktır. Çıkar onu.
- Kablolarını çıkararak klavyeyi, fareyi, kamerayı ve diğer tüm cihazları bilgisayarınızdan ayırın . Kablolar bilgisayarın önüne veya arkasına bağlanmış olabilir.
- Yan panelin en dıştaki vidalarını bir tornavidayla sökün. Vidaları bulamazsanız, PC'nizin yan panelinde bir mandal veya kilit açma düğmesine bakın. Yan paneli çıkar
- PC kasanızın arka köşelerinden birine bağlı bir kutu bulun. Arkada bir fan ile bir açıklığa sahip olmalıdır. Bu senin güç kaynağın.
- Anakartı bağlayan tüm güç kaynağı kablolarını çıkarın (muhafazanızdaki ana kart). Bağlandıkları yerleri ezberle
- Güç kaynağınızı kasadan çıkarın. Yapamıyorsanız, güç kaynağını muhafazada tutabilecek bir vida veya mandal arayın.
- Güç kaynağı tükendiğinde, ona bağlı bir etiket arayın. Güç kaynağınızın watt değerini görebileceksiniz
- Buraya gidin ve PC'nizle ilgili tüm bilgileri ekleyin. Güç kaynağınızın PC'niz için yeterli güce sahip olduğundan emin olun ve hesaplayın
- Güç kaynağınız yeterli miktarda güç kaynağına sahip değilse, PC'niz için yeterli miktarda watt olan yeni bir tane satın alın.
- Yeni güç kaynağını gövdeye geri takın ve kablolarını anakarta bağlayın (kasanızdaki ana kart)
- Yan paneli yerine koyun, tüm cihazları bağlayın ve PC'nize takın.
Güç kaynağınızı nasıl alacağınızdan veya başka bir şeyden nasıl emin olacağınızdan emin değilseniz, bir uzmana başvurun veya bilgisayarınızı bir bilgisayar mağazasına götürün ve güç kaynağınızı değiştirin.
Yöntem 3: RAM denetler
Bellek sorunlarını Windows kendi bellek tanılama aracıyla veya üçüncü taraf bir araç olan memtestx86 ile kontrol edebilirsiniz.
İdeal olarak, önce Windows Bellek Tanılama Aracı ile kontrol etmeli ve ardından memtestx86'ya gitmelisiniz.
Windows Bellek Tanılama Aracı İçin
- Windows Tuşu basılı tutun ve R (Windows Tuşunu Serbest Bırak) tuşlarına basın.
- Mdsched.exe yazın ve enter'a basın
- Şimdi yeniden başlat seçeneğini seçin ve sorunları kontrol edin (önerilir)
Bilgisayarınız yeniden başlatılacak ve hafızadaki hataları kontrol edecektir. Tanı aracı test bittikten sonra, bilgisayarınız yeniden başlatılacak ve sonuçlarla birlikte sunulacaksınız. Eğer yoksa veya sonuçları tekrar kontrol etmek istiyorsanız, aşağıda verilen adımları izleyin.
- Windows Tuşu basılı tutun ve R (Windows Tuşunu Serbest Bırak) tuşlarına basın.
- Eventvwr.msc yazın ve enter tuşuna basın
- Windows Günlüklerini çift tıklayın
- Sistem'i sağ tıklayın ve bul'u seçin
- MemoryDiagnostics-Sonuç yazın ve Enter tuşuna basın.
- Kaynak MemoryDiagnostics-Results ile sonucu tıklayın
Sonuçlar
Gördüğünüz gibi tanı aracı herhangi bir hata tespit etmedi. Eğer bellekte arıza tespit ederse, PC'nizin RAM'ini değiştirmeye çalışın. RAM'ınız uyumlu olmayabilir (özellikle yeni değiştirdiyseniz) veya arızalı olabilir.
Memtestx86 için
Windows kendi bellek tanı aracı herhangi bir hata vermez ve bilgisayarınız hala çöküyorsa, daha sonra RAM hatalarının ayrıntılı bir analizini kontrol etmek için memtestx86 kullanın. Memtestx86, kullanmakta serbest olan ve RAM'inizi hatalar için kontrol eden üçüncü taraf bir araçtır.
Test etmek için ihtiyaç duyacağınız bir CD veya USB sürücünüz olduğundan emin olun. Ayrıca, Memtestx86 çok zaman alıyor, bu yüzden boş zamanlarınızda taramayı çalıştırdığınızdan emin olun.
- Buraya gidin ve önyüklenebilir USB sürücü oluşturmak için Resim'yi veya Windows yüklemeleri altında önyüklenebilir CD oluşturma (ISO formatı) için görüntüyü indirin
- Yeni indirdiğiniz dosyayı açın ve benioku dosyalarındaki talimatları izleyin.
- Memtestx86'ın birkaç saat çalışmasına izin verin ve sonuçları kontrol edin
Sonuçta hatalar veya kötü RAM'ler görürseniz, bir bilgisayar mağazasına gidin ve RAM'inizi değiştirin.
Yöntem 4: Sabit Disk Denetimleri
Sabit Diski hem Windows kendi komut isteminden hem de üçüncü taraf bir araçtan hatalar için kontrol edebilirsiniz.
Windows'dan kendi komutları
- Windows tuşunu basılı tutun ve X düğmesine basın (Windows Tuşunu Serbest Bırak) ve ardından Komut İstemi'ni (Yönetici) seçin.
- Wmic yazın ve Enter'a basın
- Diskdrive'ın durumunu al ve Enter'a bas
Sonuçları orada görebilmeliydin. Sonuç Ok yazıyorsa ve hala çökmeler yaşıyorsanız, o zaman üçüncü taraf bir araçla Sabit Disklerin kapsamlı bir analizini yapma zamanı. Sonuç Tamam'dan farklıysa, bu, Sabit Diskin arızalı olduğu anlamına gelir. Bilgisayarınızı bir tamir atölyesine götürün ve Sabit Diskinizi kontrol ettirin
DiskCheckup için
DiskCheckup Sabit Disk testi ve izleme için üçüncü taraf bir araçtır. Sabit Disk arızası için tahmini bir süre vermek için Sabit Disk etkinliğinizi izler. Ayrıca hızlı veya eksiksiz Sabit Disk testi için kullanılabilir.
- Buraya gidin ve Hemen İndir'e tıklayın.
- İndirme işlemi bittiğinde, exe dosyasını çalıştırın ve yazılımı yükleyin
- Yüklendikten sonra DiskCheckup'ı Masaüstünden çalıştırın
- Üst kısımda görünen Sabit Sürücüye tıklayın ve diskinizle ilgili bilgileri görebilirsiniz.
- Sabit Sürücünüz ile ilgili bilgileri görmek için Aygıt Bilgisi, Akıllı Bilgi ve Disk kendi kendine test sekmelerini kontrol edin.
Hatalı veya hatalı etiketlenmiş bir şey görürseniz, Sabit Disk sürücünüz arızalı olup kontrol edilmeli veya değiştirilmelidir. İdeal olarak, her durum ve sonuç iyi olmalıdır.
Yukarıda belirtilen yöntemlerden hiçbiri sorununuzu çözmezse, çökme nedeninin hatalı bir anakart veya işlemci olması muhtemeldir. Bu durumda, en yakın PC mağazasına gitmeli ve anakartınızı ve işlemcinizi kontrol etmelisiniz.
PRO TIP: Sorun bilgisayarınız veya dizüstü bilgisayar / dizüstü bilgisayar ile yapılmışsa, depoları tarayabilen ve bozuk ve eksik dosyaları değiştirebilen Reimage Plus Yazılımı'nı kullanmayı denemeniz gerekir. Bu, çoğu durumda, sorunun sistem bozulmasından kaynaklandığı yerlerde çalışır. Reimage Plus'ı tıklayarak buraya tıklayarak indirebilirsiniz.