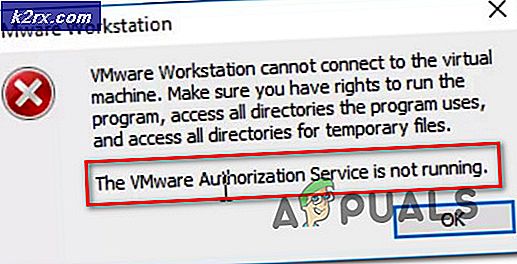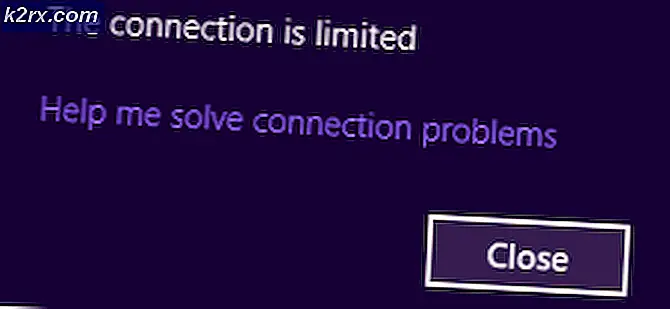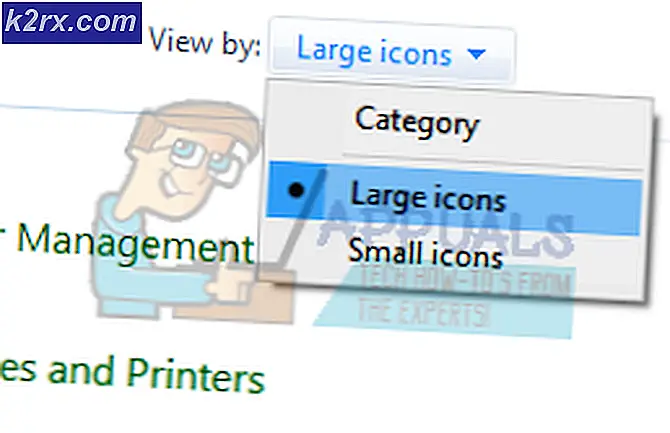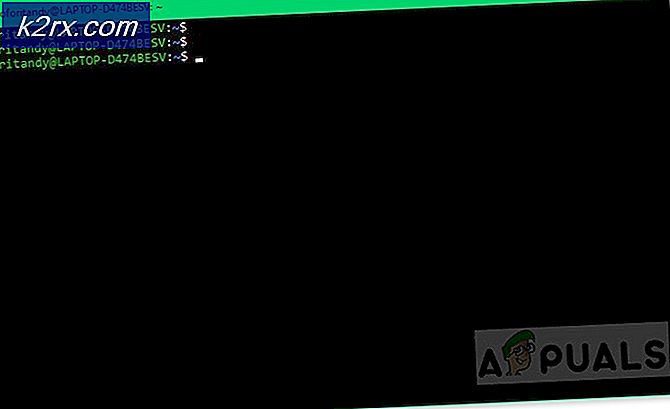Düzelt: Belirtilen ağ adı artık mevcut değil
Ağ sürücüleri kullanan bir kullanıcı iseniz, büyük olasılıkla bu hatayı göreceksiniz. NAS sürücüye erişmeye çalıştığınızda hata mesajı açılır. Bazı kullanıcılar için, sürücüye erişebilirler, ancak çevrimdışı dosyaları NAS'dan senkronize etmeye çalışırken aynı mesajı görürler. Senkronizasyon çalışırken sorun ortaya çıkıyorsa, bir süre sonra yeniden senkronize etmeye veya senkronize etmeye çalışabilir, ancak rastgele hata gösterecektir.
Bu hatayı neden olabilecek birçok sebep vardır. En yaygın neden, Windows 10'un en son sürümünde SMB 1.0'ı destekleyen bir aygıt kullanmaktır. Windows 10'un en son sürümü SMB sürüm 1'i desteklemez ve bu protokolü destekleyen herhangi bir aygıt bu soruna neden olur. Sorun ayrıca bir antivirüs, özellikle Nod32 veya bir ağ tarama programı tarafından da kaynaklanabilir.
Yöntem 1: SMB 1.0'ı etkinleştir
En son Windows 10 Sonbahar Yaratıcıları Güncelleştirmesi ve Windows Server, 1709 sürümü (RS3) varsa, sorun SMB 1.0'dan kaynaklanabilir. En son Windows 10 sürümlerinde SMB sürüm 1 varsayılan olarak yüklenmez. Yani, SMB sürüm 1'i destekleyen herhangi bir cihaz sizin için bu sorunu yaratacaktır. Microsoft, yalnızca SMB sürüm 1'i destekleyen bir aygıta bağlanmanın hataya neden olacağını ve gördüğünüz hatanın bu hata iletilerinden biri olduğunu belirten bir deyim yayınladı. Bu nedenle, SMB 1.0'ın kontrol panelinden etkinleştirilmesi sorunu büyük olasılıkla sizin yerinize çözecektir.
İşte SMB 1.0'ı etkinleştirme adımları.
- Windows tuşunu basılı tutun ve R tuşuna basın.
- Appwiz.cpl yazın ve Enter'a basın
- Windows Özelliklerini Aç veya Kapat'ı tıklayın.
- Aşağı kaydırın ve SMB 1.0 / CIFS Dosya Paylaşımı Desteği adlı seçeneği bulun.
- SMB 1.0 / CIFS Dosya Paylaşımı Desteğinin sol tarafındaki artı + işaretini tıklayın . Artı + işaretine sahip değilseniz, SMB 1.0 / CIFS Dosya Paylaşımı Desteğini kontrol edin .
- SMB 1.0 / CIFS Dosya Paylaşımı Desteği altındaki her seçeneğin işaretli olduğundan emin olun.
Tamam'a tıklayın ve gitmek için iyi olmalısınız.
Yöntem 2: AV ve Ağ Taramasını Devre Dışı Bırakma
Özellikle Nod32 kullanıyorsanız, sorun antivirüsünüzden kaynaklanabilir. Güvenlik uygulamanız bir sorun oluşturmuyorsa, gerçek zamanlı ağ taramanızı devre dışı bırakmayı deneyin. Bu 2 şeyin bu soruna neden olduğu bilinmektedir. Bu nedenle, hem antivirüsünüzü hem de herhangi bir ağ taramasını devre dışı bırakmayı deneyin ve sorunu çözüp çözmediğini kontrol edin.
Yöntem 3: IP adresi kullanarak ağ sürücüsü eşleyin.
Yukarıda verilen yöntemleri uyguladıktan sonra sorun devam ederse, sürücüyü bilgisayarın adı yerine IP adresini kullanarak eşlemeye çalışın. Bir ağ sürücüsünü IP adresiyle eşlemek için aşağıdaki adımları izleyin.
- Windows tuşunu basılı tutun ve E tuşuna basın.
- Üstteki Bilgisayar'ı tıklayın.
- Bir ağ sürücüsünü eşleştir'i tıklayın. Üst kısma tıkladığınızdan emin olun. Düğmenin alt kısmına tıklarsanız 2 yeni seçenek göreceksiniz. Bu seçeneklerden Harita ağ sürücüsünü seçin.
- Drive bölümündeki açılır menüden sürücüyü seçin
- Klasör bölümünde Bilgisayar adı yerine IP adresini girin . Sonuç, \\ IP Adresi \ paylaşım klasörü gibi bir şey olacak
Bittiğinde, Son'u tıklayın ve gitmek için iyi olmalısınız.
PRO TIP: Sorun bilgisayarınız veya dizüstü bilgisayar / dizüstü bilgisayar ile yapılmışsa, depoları tarayabilen ve bozuk ve eksik dosyaları değiştirebilen Reimage Plus Yazılımı'nı kullanmayı denemeniz gerekir. Bu, çoğu durumda, sorunun sistem bozulmasından kaynaklandığı yerlerde çalışır. Reimage Plus'ı tıklayarak buraya tıklayarak indirebilirsiniz.