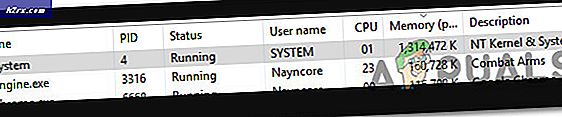Microsoft Word'de Sayfalar Nasıl Taşınır?
Microsoft Word'deki bir belgeyi yazmak, özellikle de belge biçimlendirmesi ve düzeni göz önünde bulundurulduğunda, bir güç mücadelesinden başka bir şey olmadığını kanıtlayabilir. Bir belgeyi biçimlendirmenin ve düzenini mükemmelleştirmenin çeşitli yönleri önemli bir şekilde zor olabilir; en kötü olanlardan biri, bir sayfadaki mevcut sayfaların etrafında gezinmektir. Word, bir belgeyi yazarken ihtiyaç duyulduğunda yeni sayfalar yaratır, ancak bu, bazı şeylerin biraz zorlaştığı haliyle sayfalar arasında dolaşmak istediğinizde gerçekleşir. Niye ya? Eh, Word, en azından normal koşullar altında değil, bir Word belgesinde sayfaları dolaşmak için kullanıcılara izin veren bir yerel seçeneği veya özelliği yoktur.
Bu, sayfaların bir Word belgesinde taşınmasının imkansız olduğu anlamına gelmez, ancak - kesinlikle mümkün ve çok da zor değil. Ayrıca, bir yol veya başka bir şekilde, tüm sayfaları Word'ün tüm sürümlerinde taşımak mümkündür. Bir Word kullanıcısının bir Word belgesinde varolan sayfaları taşıyabilmesinin iki farklı yolu vardır: sayfaların başlıklarını kullanarak (Word 2010 veya daha sonraki bir sürümünü kullanıyorlarsa) veya sayfadaki her bir kelimeyi bir sayfaya taşımak istediklerinde taşıyabilirler. Belgedeki yeni konum (içeriğinizi taşıdığınızda sayfalar otomatik olarak taşınacaktır). Daha fazla ado olmadan, mevcut sayfaları bir Word belgesinde nasıl taşıyabilirsiniz:
Yöntem 1: Gezinme Bölmesini Kullanma (Word 2010 veya üstü)
Öncelikle, tüm başlıkları ve bunların altındaki tüm içeriği taşımak için Gezinme Bölmesi özelliğini kullanarak sayfaları bir Word belgesinde taşıyabilirsiniz. Bu yöntem yalnızca Word 2010'da veya kelime işlemcinin daha yeni bir sürümünde kullanılabilir ve yalnızca belgeye başlık eklediyseniz işe yarar. Bu yöntemi kullanarak bir Word belgesindeki sayfaları taşımak için yapmanız gerekenler:
PRO TIP: Sorun bilgisayarınız veya dizüstü bilgisayar / dizüstü bilgisayar ile yapılmışsa, depoları tarayabilen ve bozuk ve eksik dosyaları değiştirebilen Reimage Plus Yazılımı'nı kullanmayı denemeniz gerekir. Bu, çoğu durumda, sorunun sistem bozulmasından kaynaklandığı yerlerde çalışır. Reimage Plus'ı tıklayarak buraya tıklayarak indirebilirsiniz.- Sayfaları yeniden düzenlemek istediğiniz Word belgesini açın.
- Word'ün araç çubuğundaki Görünüm sekmesine gidin.
- Göster bölümünde, Gezinti Bölmesini etkinleştirmek için Gezinme Bölmesi seçeneğinin hemen yanında bulunan onay kutusunu işaretleyin.
- Gezinme Panosundaki belgenizin sekmesindeki başlıkları göz atın . Word belgesi çok uzun bir sayfa gibi görünmeyecek ve başlıklar tarafından farklı bölümlere ayrılacaktır.
- Word belgesinde yeni bir konuma taşımak istediğiniz metnin başlığının başlığına tıklayın ve hala basılıyken, başlığı istediğiniz yeni konuma sürükleyin. Başlığın altındaki her şey başlığıyla yeni konum ve Word, belgenin sayfalarını gerektiği gibi otomatik olarak yeniden biçimlendirecek ve taşıyacaktır.
Yöntem 2: Hedef sayfanın içeriğini yeni bir konuma taşıyın.
Herhangi bir Word belgesindeki sayfaları, Microsoft Word'ün herhangi bir sürümünde, hedef sayfa (lar) ın içeriğini mevcut konumlarından keserek ve bunları taşımak için belgenizdeki herhangi bir konuma yapıştırarak taşırsınız. Bunu yapmak için basitçe:
- Sayfaları yeniden düzenlemek istediğiniz Word belgesini açın.
- Vurgulamak ve içeriği seçmek için hareket etmek istediğiniz sayfa (lar) da fare imlecinizi sağ tıklayıp sürükleyin.
- Metnin seçimini kesmek için Ctrl + X tuşlarına basın. Metnin açık olduğu sayfa (lar) Kesildikten sonra ortadan kaldırılacaktır.
- Fare işaretçinizi, sayfaların taşınmasını istediğiniz Word belgesindeki konuma yerleştirin.
- Hedef sayfaların içeriğini yapıştırmak için Ctrl + V tuşlarına basın. İçerik yeni konuma taşınacak ve Word, yapıştırdığınız metni sığdırmak için otomatik olarak yer açacak ve hedef sayfa (lar) ı, önceki konumlarından seçtiğiniz yeni konuma başarıyla taşıyacaktır.
PRO TIP: Sorun bilgisayarınız veya dizüstü bilgisayar / dizüstü bilgisayar ile yapılmışsa, depoları tarayabilen ve bozuk ve eksik dosyaları değiştirebilen Reimage Plus Yazılımı'nı kullanmayı denemeniz gerekir. Bu, çoğu durumda, sorunun sistem bozulmasından kaynaklandığı yerlerde çalışır. Reimage Plus'ı tıklayarak buraya tıklayarak indirebilirsiniz.