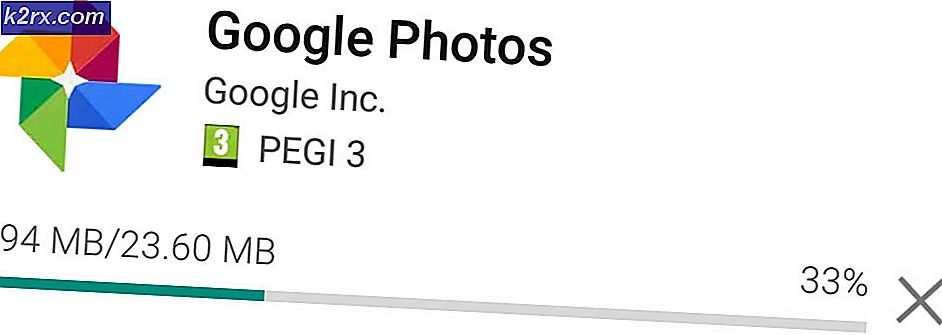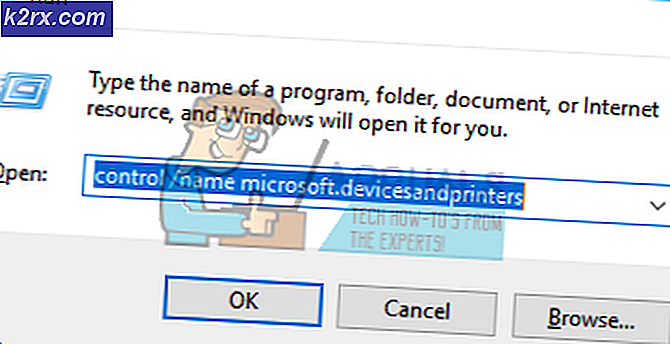Dizinleri Linux'taki Gerçek Boyutlara Göre Sıralama
Linux dosya tarayıcıları Windows altında Dosya Gezgini veya OS X altındaki Finder gibi davranırlar, bu dizinlere göre sıralama, pek çok kullanıcının bekleyeceği şekilde çalışmaz. Dizinleri içerdikleri alt dizinlerin sayısına veya bunların içindeki dosya sayısına göre sıralayabilirsiniz. Yine de, gerçek dosya boyutu, çoğu durumda işe yaramıyor ve ekstra bir araca ihtiyacınız olacak.
Neyse ki, aldıkları bilgisayar depolama alanı miktarına göre gerçek boyuttaki dizinleri bulmak için yapabileceğiniz birkaç yol var. Dosya sistemleri açısından, klasörler ve dizinler arasında çok az fark vardır. Dosya tarayıcınızın bir klasörü çağırması gerçekten de aynı şeydir, bu nedenle bu hileler, tercih ettiğiniz karardan bağımsız olarak çalışır. Terim dizini tutarlılık uğruna kullanılır.
Yöntem 1: Dizinleri Disk Kullanım Çözümleyicisi ile Sıralama
Grafiksel disk analiz araçlarını tercih eden Ubuntu, Debian ve Linux Mint kullanıcıları, istemden sudo apt-get install baobab kullanmayı deneyebilirler. Fedora ve Red Hat kullanıcıları genellikle sudo yum install baobab'ı komut satırından kullanabilirler, ancak KDE veya LXQT gibi QT tabanlı bir masaüstü ortamı kullanıyorsanız, bazı bağımlılıkları doldurmak için ihtiyacınız olan bir GTK + uygulaması olmanın aklınızda bulundurun. .
Her şeyden memnun olduğunuzda, uygulamayı baobab yazarak komut satırından başlatabilir veya Ubuntu'nun Unity masaüstündeki Dash'tan arama yapabilirsiniz. Uygulama Bulucu'yu kullanmayı tercih ederseniz Super veya Windows tuşunu basılı tutup R'ye basıp daha sonra baobab yazabilirsiniz ya da Uygulamalar menüsüne tıklayarak ve Sistem Araçları kategorisinde GNOME Disk Kullanım Çözümleyicisi'ni bularak başlatabilirsiniz. Her şey kullandığınız masaüstü ortamına bağlıdır.
Başladığı anda, baobab bir dosya sistemi seçmenizi isteyecektir. Hangi cihazı aradığınız dizini içeriyorsa seçin ve dizin yapısını numaralandırmak için birkaç dakika verin. Bir kez, program cihazınızdaki tüm dizinlerin üst düzey bir sıralama ile size sunacaktır.
Dizinleri, gerçek boyut açısından en yüksekten en düşüğe doğru sıralamak için Boyut düğmesine tıklayabilirsiniz, ancak bunun tersi de varsayılan değerdir. Yönetmek için bir yöneticinin adının yanındaki oklara tıklayın ve böylece altta yer alan alt dizinleri sıralayın.
İçindekiler alt başlığına tıklamak, dizinleri genellikle bir dosya yöneticisinin yaptığı gibi aynı şekilde sıralayacaktır, böylece bu, her bir üst düzey dizinin alt dizinleri içinde yer alan çok sayıda öğeye kıyasla gerçek boyutu karşılaştırmak için yararlı olabilir.
PRO TIP: Sorun bilgisayarınız veya dizüstü bilgisayar / dizüstü bilgisayar ile yapılmışsa, depoları tarayabilen ve bozuk ve eksik dosyaları değiştirebilen Reimage Plus Yazılımı'nı kullanmayı denemeniz gerekir. Bu, çoğu durumda, sorunun sistem bozulmasından kaynaklandığı yerlerde çalışır. Reimage Plus'ı tıklayarak buraya tıklayarak indirebilirsiniz.Yöntem 2: Klasik du aracını kullanma
Komut satırında çalışmayı düşünmüyorsanız, hemen hemen tüm Linux istemlerinden Unix komut satırı diski (du) aracını kullanabilirsiniz. Bu program, herhangi bir dosya kümesinin disk kullanımını özetleyecektir. Herhangi bir argüman olmadan çalıştırırsanız, o zaman her bir dizin boyunca yinelemeli olarak görünecek ve bir ağacın sonuna ulaşana kadar her birinin boyutunu özetleyecektir.
Her dizini belirli bir bölümden boyutlarına göre sıralamak istediğinizi varsayalım, aşağıdaki komutu kullanabilirsiniz:
du –si –max-deep = 1 nameOfDirectory | sırala -h
NameOfDirectory öğesini, başlamak istediğiniz dizini kullanarak değiştirmeniz gerekecektir. Örneğin, doğrudan / lib / boy olarak bulunan tüm dizinleri sıralamak istediğinizi varsayalım. Komutu şu şekilde çalıştırabilirsiniz:
du –si –max-depth = 1 / lib | sırala -h
Bu değeri –max-deep = = işaretinden sonra değiştirmek isteyebilirsiniz, çünkü bu değer du komutunun dizin yapısında ne kadar aşağı inmesi gerektiğini tanımlar. Bununla birlikte, buradaki nesne bütün bir ağaçta arama yapmaktan kaçınmak olduğundan, onu 1'de bırakıp tek bir dizinin altına bakmayı seçtik.
–si argümanı, du komutunun, bir kilobaytı 1000 bayta eşit olarak tanımlayan Uluslararası Birimler Sistemi'ni kullanarak boyutlar yazdırması gerektiğini belirtir. Bu, OS X'den Linux'a geçiş yapan veya donanım boyutlarıyla dizin boyutlarını hesaplamada kullanılanlar tarafından tercih edilirken, çoğu kullanıcı en çok 1.024 baytlık 1 megabayt eşit olan ikili boyutlarda kullanılır. -si'yi aşağıdaki gibi değiştirin:
du -h –max-depth = 1 / lib | sırala -h
Bu, ikili boyutları tercih ederseniz çıktının beklendiği gibi işlenmesini sağlar. Kibibyte denen şeyleri ölçmek için kullanılırsanız, o zaman bu komutu da kullanmak isteyeceksiniz. Ayrıca şunları dahil etmek isteyebilirsiniz: daha az veya | Çıktının sayfanın sağında kaldığı üst düzey bir dizinde çok fazla alt dizin bulursanız, bu komut satırının sonuna daha fazla komut verin. Herhangi bir modern X terminali emülatöründeki sonuçlarda ilerlemek için kaydırma çubuğunuzu, izleme pedinizi veya dokunmatik ekranınızı kullanabilmeniz gerektiğini unutmayın.
Bu çözümü sık sık kullanarak buluyor ve yeni küfürler üzerine kurulu bir versiyonun olmasını istiyor olsaydınız, o zaman bir ncurses- yüklemek için Debian, Ubuntu, çeşitli Ubuntu spinleri, Bodhi ve Linux Mint'te sudo apt-get install ncdu'yu kullanabilirsiniz. tabanlı du görüntüleyici. Fedora ve Red Hat kullanıcıları bir sudoers dosyası kurduklarında sudo yum install ncdu'yu kullanabilmeli, ya da daha sonra henüz yapmadıkları halde yum install ncdu tarafından takip edilen yönetim şifresi takip etmelidir.
Muhtemelen bir bağımlılık ile yüzleşmemelisiniz, çünkü program ncurses ve biraz da dayanıyor. Geçerli dizinden ncdu yazarak çalıştırabilir veya ncdu / lib yazarak veya taramak istediğiniz dizini yazarak ağacın farklı bir bölümünün içine bakabilirsiniz.
Yazılımın istenen dizinde bulduğu öğelerin sayısını hesapladığı söylenecektir. Tamamlandığında, ok tuşlarını kullanarak dizinleri gerçek boyut sırasına göre tarayabilirsiniz. Dizinleri boyut sıralarına göre sıralamak için S tuşuna basabilirsiniz.
PRO TIP: Sorun bilgisayarınız veya dizüstü bilgisayar / dizüstü bilgisayar ile yapılmışsa, depoları tarayabilen ve bozuk ve eksik dosyaları değiştirebilen Reimage Plus Yazılımı'nı kullanmayı denemeniz gerekir. Bu, çoğu durumda, sorunun sistem bozulmasından kaynaklandığı yerlerde çalışır. Reimage Plus'ı tıklayarak buraya tıklayarak indirebilirsiniz.