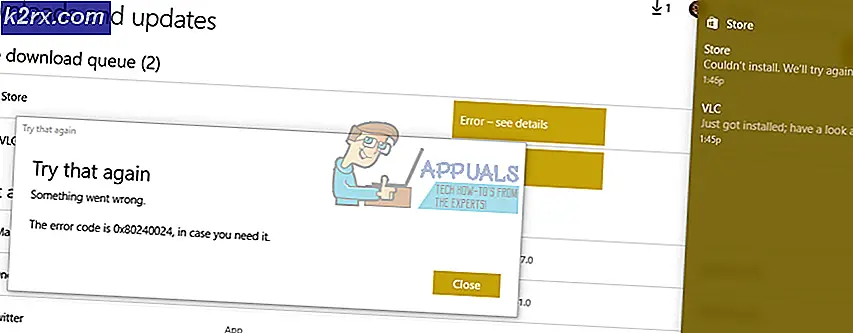Düzeltme: Excel Yanıt Vermiyor
Microsoft, Excel'in en popüler elektronik tablo yazılımını sağlar. Bu güçlü bir analiz aracı olsa da, kusurları kısa değildir. Çok sıkıcı ve oldukça yaygın bir sorun Excel'in yanıt vermemesidir. Tek yapmanız gereken, henüz tamamlanmamış yoğun bir aktiviteyi gösteren bir kum saati veya döngü çemberidir. Excel penceresinin en üstünde, Excel'in yanıt vermediğini belirten bir mesaj alırsınız.
Excel yanıt vermiyor iletisi, birkaç durumda oluşur. Bir dosyayı açıp, bir dosyayı kaydetmeye, verileri bir web sayfasından kopyala yapıştırarak veya çalışma kitabına veya çalışma sayfasına yazarken yapmaya çalışıyor olabilirsiniz. Bu, Excel'i 10 saniyeden uzun sürecek ya da hiç iyileşmeyecek olan ve Excel'i görev yöneticisinden öldürmeye zorlayan yanıt vermeyen duruma getirir. Her iki şekilde de, bu nedenle herhangi bir iş yapamazsınız, bu nedenle bu önemli analizde bir sıkıntı yaratırsınız. Bu makalede, bu hatayı neden alabileceğinizi ve çözmek için bazı yöntemleri açıklayacağız.
Excel neden cevap vermiyor?
Excel'in donmasının birkaç nedeni vardır. Bozuk Excel program dosyaları dışında, bozuk çalışma kitapları bu sorunun açık nedeni olabilir. Ancak, sözde bozuk Excel çalışma kitabınızın başka bir bilgisayarda açıldığı durum bu değil. Sorunun çalışma kitabından mı yoksa uygulamadan mı yeni bir çalışma kitabını deneyerek mi çalıştığını veya çalışma kitabını başka bir bilgisayarda denemesini söyleyebilirsiniz. Sorun Excel uygulamasına işaret ediyorsa, kötü bir yapılandırma olabilir. Excel genellikle açarken yazıcılarınız hakkında bilgi alır ve ağ yazıcılarının yanıt vermemesi problemi olduğu bilinmektedir. Bu sorun genellikle bir dosyayı açarken ortaya çıkar. Açılacak ilk dosya donmaya neden olacak, gerisi de işe yarayacaktır.
Kapsamlı formüller içeren dosyalar da Excel için bir rahatsızlıktır. Bu ağır VBA ve filtreleri içerir. Yanlış yapılandırılmış bir ağ, ağ üzerinden kaydedilmiş / erişilen bir Excel çalışma kitabına yazarken donmaya neden olur. İnternet sayfalarından (HTML biçimi) yapıştırmayı kopyalamak, Excel'in HTML kodlarının ve biçiminin kodunu çözmesini gerektirir. Sadece bir düz metin yapıştırılmışsa çok daha hızlı olacaktır, ancak bu Word'de olduğu gibi Excel'de kolayca bulunmaz, dolayısıyla birçok kişi bunu görmezden gelir.
Excel uygulamanızın yanlış yapılandırıldığını kontrol etmek için, güvenli modda açın. Bu yanlış yapılandırmalar, kötü eklentiler, makrolar ve kodları ortadan kaldırır. Çalıştır'ı açmak için Windows Key + R tuşlarına basın, ' excel / safe ' yazın ve enter tuşuna basın. Ortak nedenlere dayanarak, burada bu soruna bir kaç çözüm bulunmaktadır.
Yöntem 1: varsayılan yazıcıyı Microsoft XPS Belge Yazıcısına sıfırla
Ağ yazıcısı olarak varsayılan yazıcıya sahipseniz, Excel'i başlatmakta sorun olabilir. Varsayılan yazıcıyı Microsoft XPS Belge Yazıcısına sıfırlayabilirsiniz.
- Çalıştır açmak için Windows tuşlarına + R tuşlarına basın
- ' Control / name microsoft.devicesandprinters ' yazın (tırnak işaretleri olmadan) ve cihazları ve yazıcıları açmak için enter tuşuna basın.
- Yazıcılara doğru aşağı kaydırın. 'Microsoft XPS Belge Yazıcısı'na sağ tıklayın
- 'Varsayılan yazıcı olarak ayarla'yı seçin
- Windows yazıcınızın yönetimini durdurmasıyla ilgili bir uyarı mesajı gelirse, 'Tamam'ı tıklayın.
Bu yöntemin aşağı tarafı, Excel çalışma kitabınızı veya çalışma sayfanızı yazdırmak istediğinizde yazıcınızı manuel olarak seçmeniz gerektiğidir. Ağ yazıcınızın bağlı olduğu Apple Wi-Fi yönlendiricisini (Havaalanı) kullanıyorsanız, bu sorunu bazen çözdüğü için bağlantıyı yönetmek için Windows için Bonjour'u kullanmayı deneyin.
Yöntem 2: yalnızca düz metni yapıştırın
Bir web sayfasından kopyalanan verilerle yapıştırdığınızda Excel donuyor. Bunun nedeni, kaynak biçimlendirmesini korumak için verilerin kodu çözülmesi gereken HTML biçimindedir. Özel Metni Yapıştırdığınızda sorun gider. Ancak sadece Yapıştır (Hedefi Biçimlendirmeye Devam Et) yaptığınızda Excel çıldırır ve onu öldürmek için görev yöneticisini kullanmanız gerekir. Özel metni yapıştırmak için:
- Yapıştırmak istediğiniz verileri web sayfanızdan kopyalayın (sağ tıklamalısınız veya Ctrl + C kullanıyor olmanız fark etmez)
- Excel'de, verileri yapıştırmak istediğiniz hücreye sağ tıklayın
- Özel yapıştır seç
- Yapıştır seçeneklerinde 'metin' olarak yapıştır'ı seçin ve 'Tamam'ı tıklayın ve verileriniz yapıştırılacak
Herhangi bir sekme ve paragraf, sırasıyla yeni hücre / alan ve sırasıyla yeni satır / kayıt olarak tanınır. Ayrıca, Excel'in yanıt vermemesini engellemek için sağ tıklatmak yerine (kaynak biçimlendirmeyi tutarken) Ctrl + V kullanmanın da iddia edildiğini iddia ediyoruz. Diğerleri, Chrome'dan kopyala yapıştırmanın Internet Explorer'dan yapıştırılmasından daha iyi çalıştığını iddia ediyor.
Yöntem 3: çalışma kitabından korumayı kaldırın.
Çalışma kitabınızı korumak, özellikle çalışma kitabına bir ağ üzerinden erişiyorsanız Excel'in donmasına neden olabilir. Korumayı kaldırmak için:
PRO TIP: Sorun bilgisayarınız veya dizüstü bilgisayar / dizüstü bilgisayar ile yapılmışsa, depoları tarayabilen ve bozuk ve eksik dosyaları değiştirebilen Reimage Plus Yazılımı'nı kullanmayı denemeniz gerekir. Bu, çoğu durumda, sorunun sistem bozulmasından kaynaklandığı yerlerde çalışır. Reimage Plus'ı tıklayarak buraya tıklayarak indirebilirsiniz.- Çalışma kitabı dosyanızı açın ve mevcut çalışma kitabı şifrenizi girin
- Dosya üzerine tıklayın ve 'Bilgi' sekmesini seçin
- 'İzinler' bölümünden 'çalışma kitabını koruma' simgesine tıklayın ve 'Şifreyle şifrele'yi seçin.
- İçeriği şifre metin kutusundan silin ve Tamam'a tıklayın.
Bu, çalışma kitabınızı savunmasız bırakacak, ancak çalışacak. Kullanıcıları Çalışma Kitabını Koru seçeneğinden, örneğin hücre içeriği, düzenleme, biçimlendirme, vb. Değiştirebileceği çalışma kitabının hangi yönlerini dikte etmeye çalışabilirsiniz.
Yöntem 4: Yeni bir dosya olarak onar ve kaydet
Belirli bir Excel dosyası / çalışma kitabı sorun yaratıyorsa, onarabilir ve yeni bir çalışma kitabına kaydedebilirsiniz.
- Excel'i başlangıç menüsünden aç (çalışma kitabı dosyasından değil)
- Dosya menüsünde Aç'ı tıklatın.
- Aç iletişim kutusunda açmak istediğiniz dosyayı bulun ve seçin.
- Aç düğmesinin yanındaki aşağıyı gösteren oku tıklayın.
- Aç ve Onar'ı tıklatın, sonra da komut satırında açıklandığı gibi çalışma kitabınızı kurtarmak için kullanmak istediğiniz yöntemi seçin. Önce Onarmayı ve sonra da başarısız olursa verileri ayıkla'yı deneyin.
- Onarıldıktan sonra farklı bir adla kaydedin (Dosya> Farklı Kaydet> Tip Adı> Kaydet) ve durumu doğrulayın.
- Sorun devam ederse, dosyayı yeniden oluşturmayı ve nasıl çalıştığını kontrol etmeyi deneyin. Bunu yapmak için, Excel dosyasını açın> 'Görüntüle' üzerine tıklayın> 'Pencere' grubunun altındaki 'Yeni Pencere' üzerine tıklayın, yeni adla kaydedin (Dosya> Farklı Kaydet).
Yöntem 5: İnsan arabirim aygıtlarını (HID) dokunmatik ekranı devre dışı bırak
Bazı nedenlerden dolayı, dokunmatik ekran sürücüleri, filtreleyip veri girerken Excel'in donmasına neden oluyor. Bu cihazı devre dışı bırakmak, Excel'de bazı şeyleri acele edebilir.
- Çalıştır açmak için Windows tuş + R tuşlarına basın
- Devmgmt.msc yazın ve cihaz yöneticisi penceresini açmak için enter tuşuna basın
- İnsan Arabirimi Cihazları bölümünü genişletin
- 'HID Uyumlu dokunmatik ekran' veya benzer bir addaki cihaza sağ tıklayın
- 'Cihazı devre dışı bırak'ı seçin
- Cihazın devre dışı bırakılmasıyla ilgili bir uyarı açılır. 'Evet'e tıklayın
Dokunmatik ekranınız artık çalışmayacak ancak bazı işler yapılacağı anlamına geliyorsa buna değer.
Ayrıca, bu soruna neden olduğu bilinen antispyware yazılımlarını kaldırmayı deneyin (örneğin Comcast Antispyware).
PRO TIP: Sorun bilgisayarınız veya dizüstü bilgisayar / dizüstü bilgisayar ile yapılmışsa, depoları tarayabilen ve bozuk ve eksik dosyaları değiştirebilen Reimage Plus Yazılımı'nı kullanmayı denemeniz gerekir. Bu, çoğu durumda, sorunun sistem bozulmasından kaynaklandığı yerlerde çalışır. Reimage Plus'ı tıklayarak buraya tıklayarak indirebilirsiniz.