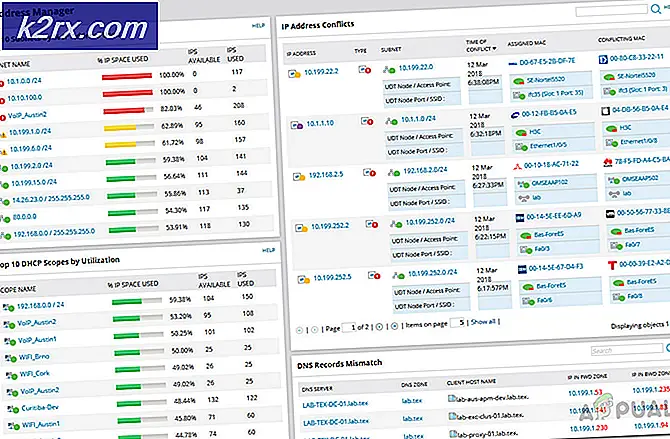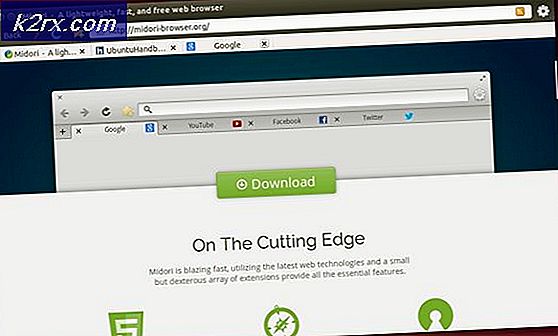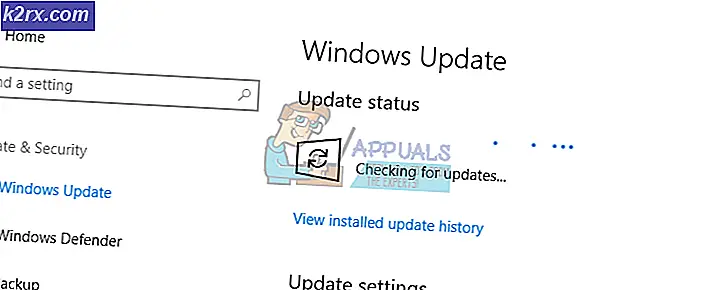Düzelt: Windows 10'da Hata Kodu 0x80240024 Store'da
Windows 10, kullanıcıların oyunlarını ve uygulamalarını Microsoft hesabını kullanarak indirmelerini sağlayan Store'u kullanır. Bu, Android'de Google Play Store ve iOS'ta App Store gibi akıllı telefonlarda yapılana benzer. Bu gerçekten de düzgün bir özellik çünkü uygulamalar tek bir tıklama ile kolayca indirilip yüklendiğinden yükleme işlemiyle ilgili tüm zorlukları atlayabilirsiniz.
Ancak, bu basit işlem bile kullanıcılar Windows Mağazası ile çeşitli sorunlar yaşamaya başladıklarında bazen daha da zorlaşır. Kullanıcılar Store'u açmaya veya bir uygulamayı veya oyunu indirmeye çalıştığında açılan hata kodları vardır. Bakalım bunu nasıl çözeceğiz.
Windows Mağazası'nda Hata Kodu 0x80240024
Bu özel hata, sadece oyun veya uygulama indirildikten sonra kendini gösterir. Yükleme işlemi başladığı zaman, kullanıcılar bu hata mesajıyla sunulur ve uygulama yüklenemez.
Yeni hatalar ve hatalar her yeni Windows güncellemesinde yayınlanırken, eski olanlar kaldırılır ancak kullanıcılar bu sorunu çözmek için bu kadar beklemeyi kesinlikle göze alamazlar. Neyse ki, sadece işe yarayabilecek bir çift çözüm var, böylece onları kontrol edelim.
Çözüm 1: Bilgisayarınızı Yeniden Başlatın ve Çıkış Yapın ve Geri Dönün
Bu, çok basitleştirilmiş bir düzeltme gibi görünebilir, ancak özellikle büyük bir Windows güncellemesinden sonra başarılı olabileceği kanıtlanabilir. Aynı zamanda yürütmek oldukça basittir, bu da bunu denemek ve bir sonraki çözüme geçmek için sadece birkaç dakika süreceği anlamına gelir.
- Başlat menüsündeki Arama çubuğunu açın ve Depo yazın. İlk sonuca tıklayın.
- Mağaza açıldığında, Mağaza'nın arama çubuğunun yanındaki hesap simgesini tıklayın ve Çıkış'a tıklayın.
- Bilgisayarınızı yeniden başlatın ve tekrar Store'u açın.
- Hesap, yalnızca sağ alt köşedeki küçük bir artı işaretiyle benzer bir şekilde değiştirilecektir.
- Üzerine tıklayın ve Oturum aç seçeneğini seçin.
- Güncellemelerin şimdi çalışıyor olup olmadığını kontrol edin.
Çözüm 2: Windows Mağaza Önbelleğini Sıfırla
Mağaza önbelleği bazı sorunlar yaşıyorsa, bu basit komutla sıfırladığınızdan emin olun. Önbelleği sıfırlama genellikle benzer sorunları çözer çünkü Mağaza aşırı kullanıldığında ve önbelleği önceleri önerilenden büyük olduğunda oluşur.
- Başlat menüsüne tıklayın ve wsreset komutunu yazın. Bunu yazdığınız anda, en üstteki ilk sonuç wsreset olmalıdır - Çalıştır komutu.
- Store'un önbelleğini sıfırlamak için buna tıklayın.
- Bu değişiklikleri uygulamak için bilgisayarınızı yeniden başlatın ve indirmelerinizin yeniden çalışıp çalışmadığını görmek için Mağaza'yı açın.
Çözüm 3: Windows Mağazası Hizmetinizi bir kez daha kontrol edin
Her gün Windows Update gibi çalıştırdığınız süreçler ve programlar hizmetler tarafından ele alınır. Uzun lafın kısası, eğer belirli bir süreç veya program için hizmet durdurulursa, program çalışmaz veya ciddi zorluklarla karşılaşır; özellikle bir sistem programıysa. Soruna neden olup olmadığını görmek için Windows Mağaza Hizmetlerini kontrol edelim.
- Windows Anahtar + R tuş bileşimini kullanarak Çalıştır iletişim kutusunu açın.
- Çalıştır iletişim kutusundaki tırnak işaretleri olmadan services.msc yazın ve Tamam'ı tıklatın.
- Windows Mağaza Hizmetlerini bulun, üzerlerine sağ tıklayın ve Özellikler'i seçin.
- Windows Mağaza Hizmetleri'nin Özellikleri'nde Başlangıç türü altındaki seçeneğin Otomatik olarak ayarlandığından emin olun.
- Servis çalışmıyorsa (sadece Servis durum mesajının yanında kontrol edebilirsiniz), Başlat düğmesine tıklayarak hemen başlatabilirsiniz.
Not : Başlat'ı tıklattığınızda aşağıdaki hata iletisini alabilirsiniz:
Windows , Yerel Bilgisayardaki Windows Mağazası Hizmetlerini başlatamadı . Hata 1079: Bu hizmet için belirtilen hesap, aynı işlemde çalışan diğer hizmetler için belirtilen hesaptan farklıdır.
Bu olursa, düzeltmek için aşağıdaki talimatları izleyin.
- Windows Mağaza Hizmetleri özelliklerini açmak için yukarıdaki yönergelerden 1-3 arasındaki adımları izleyin.
- Oturum Aç sekmesine gidin ve Tarayıcı düğmesine tıklayın.
- Seçilecek nesne adını girin kutusunun altında, bilgisayarınızın adını yazın ve Adları Denetle öğesine tıklayın ve adın doğrulanmasını bekleyin.
- Tamamladığınızda Tamam'ı tıklatın ve sizden istendiğinde Parola kutusuna yönetici parolasını yazın.
- Tamam'a tıklayın ve bu pencereyi kapatın.
- Windows Mağaza Hizmetleri'nin özelliklerine geri dönün ve Başlat'a tıklayın.
- Uygulamaları indirip yükleyemediğinizi kontrol edin.
Çözüm 4: Windows 10 Uygulamalarında Sorun Giderme
Windows, sorun gidermeye geldiğinde kesinlikle hazırlanır çünkü Ayarlar uygulaması, cihazınızda yanlış gidebilecek çeşitli sorunlar için birçok sorun giderici için bir yer tutar. Sorun Giderme Windows 10 uygulamaları oldukça kullanışlı olabilir, çünkü sorunun nerede olduğunu gösterebilir veya sorunu otomatik olarak çözebilir.
PRO TIP: Sorun bilgisayarınız veya dizüstü bilgisayar / dizüstü bilgisayar ile yapılmışsa, depoları tarayabilen ve bozuk ve eksik dosyaları değiştirebilen Reimage Plus Yazılımı'nı kullanmayı denemeniz gerekir. Bu, çoğu durumda, sorunun sistem bozulmasından kaynaklandığı yerlerde çalışır. Reimage Plus'ı tıklayarak buraya tıklayarak indirebilirsiniz.- Başlat menüsünde Ayarlar'ı arayın ve ilk sonuca tıklayın.
- Güncelleme ve güvenlik bölümünü bulun ve açın.
- Sorun Giderme sekmesine gidin ve Diğer sorunları bul ve onar altında bulunun.
- Windows Mağazası Uygulamaları sorun gidericisi en altta yer almalıdır. Bu yüzden, üzerine tıkladığınızdan emin olun ve ekrandaki talimatları izleyin.
- Ayrıca, Microsoft'un resmi web sitesinden bu aracı indirerek Microsoft Hesabınızı da giderebilirsiniz.
Çözüm 5: Sideload Uygulamalarını Devre Dışı Bırakma
Sideload uygulamaları, farklı kaynaklardan farklı uygulamaları test etmeyecek kişiler için kullanışlı bir seçenektir, ancak bu özellik, güvenlik nedeniyle sıradan kullanıcılar için biraz gelişmiş. Mağazadan bir uygulama indirdiğinizde, uygulamanın belirli testleri ve kontrolleri geçtiğini bilirsiniz, bu da onu güvenle kullanabileceğiniz anlamına gelir.
Ancak, uygulamaları yüklediğinizde, enfekte olup olmayacağını asla bilemezsiniz. Ayrıca, kullanıcılar bu seçeneği kapatmanın derhal uygulama yükleme ile sorununu çözdüğünü bildirdi.
- Ayarlar uygulamasında Başlat menüsünü kullanarak açın.
- Güncelleme ve güvenlik bölümünü bulun ve açın.
- Geliştiriciler için alt menüsüne gidin ve Windows Mağazası uygulamaları seçeneğine tıklayın.
- Bilgisayarınızı yeniden başlatın ve sorununuzun çözülüp çözülmediğini kontrol edin.
Çözüm 6: Güncelleme Güncelleme Seçeneğini Kapatın
Kullanıcılar, Windows Update ile ilgili Defer güncellemelerini kapatmanın, sorununu tamamen düzelttiğini bildirdi. Ayrıca, Windows Update ve Windows Mağazası özelliklerinin yakından ilişkili olduğunu ve bir özellik ile ilgili sorunların diğerini kolayca etkileyebileceğini de bilmelisiniz.
- Çalıştır iletişim kutusunu açmak için Windows Tuşu + R tuş bileşimini kullanın.
- Çalıştır iletişim kutusuna gpedit.msc yazın ve Tamam'ı tıklatın.
- Grup İlkesi Düzenleyicisi açıldığında, sol bölmeyi kullanarak aşağıdaki konuma gidin.
Bilgisayar Yapılandırması> Yönetim Şablonları> Windows Bileşenleri> Windows Update
- Ayarlar sütununun altındaki sağ bölüme bir göz atın ve Yükseltici Yükseltmeler ve Güncellemeler ayarlarını bulun. Düzenlemek için üzerine çift tıklayın.
- Pencerenin sol üst kısmındaki Devre Dışı düğmelerin yanındaki radyo düğmesinin seçildiğinden emin olun.
- Bu değişiklikleri uygulayın ve Grup İlkesi Düzenleyicisini kapatın.
- Bilgisayarınızı yeniden başlatın ve sorununuzu çözüp çözmediğini kontrol edin.
Çözüm 7: Sistem Dosyalarınızı Hatalar İçin Tarama
Windows Mağazası veya Windows Update ile ilgili eksik veya bozuk sistem dosyalarının bu hatalara neden olduğu biliniyor ve bunların düzeltilmesi biraz karmaşık olabilir. Neyse ki, SFC aracı var.
Sistem Dosyası Denetleyicisi (SFC.exe), eksik veya bozuk sistem dosyaları için depolamanızı taramak için kullanılan bir araçtır. Araç ayrıca, bilgisayarınızı bu gibi hatalardan gidermek için sistem dosyalarınızı otomatik olarak değiştirir veya onarır.
- Windows'a SFC'yi nasıl çalıştıracağımıza dair makalemize buradan ulaşabilirsiniz.
- Bilgisayarınızı yeniden başlatın ve uygulamalarınızı yükleyip yükleyemediğinizi kontrol edin.
Çözüm 8: Zaman, Tarih ve Bölge Ayarlarınızın Doğru Şekilde Yapılandırıldığından Emin Olun
Bilgisayarınızın ayarları yanlış yapılandırılmışsa, Microsoft'tan güncellemeleri indiremezsiniz çünkü bilgisayarınızdan gelen tüm bilgiler uygulamanızı indirmek için Microsoft'daki bilgilerle eşleşmelidir.
- Görev çubuğunuzun sağ tarafında bulunan tarih ve saati sağ tıklayın.
- Ayarlar uygulamasını açacak olan Tarih / saat ayarını seçin.
- Saati otomatik olarak ayarla seçeneğinin ve Saat dilimini ayarla otomatik seçeneklerinin açık olduğundan emin olun.
- Ayarlar uygulamasının Tarih ve saat bölümündeyken, Bölge ve dil alt menüsüne geçin.
- Ülke veya bölge bölümünün altında, bulunduğunuz ülkeyi seçin.
Çözüm 9: Sorunu Bekleyin
Bu belirli hata kodu, bilgisayarınız Microsoft'un sunucuları ile iletişim kuramadığı zaman da ortaya çıkmaktadır. Bazen sunucuları yoğun trafiğe maruz kalır ve kullanıcılar bu sorunla ilgili olarak beklemek dışında herhangi bir şey yapamazlar.
Microsoft sunucuları ile ilgili sorunlar bu sorunun gerçek nedeniyse, sorunun büyük olasılıkla çözüleceğinden 24 saat beklemeniz gerekir.
PRO TIP: Sorun bilgisayarınız veya dizüstü bilgisayar / dizüstü bilgisayar ile yapılmışsa, depoları tarayabilen ve bozuk ve eksik dosyaları değiştirebilen Reimage Plus Yazılımı'nı kullanmayı denemeniz gerekir. Bu, çoğu durumda, sorunun sistem bozulmasından kaynaklandığı yerlerde çalışır. Reimage Plus'ı tıklayarak buraya tıklayarak indirebilirsiniz.