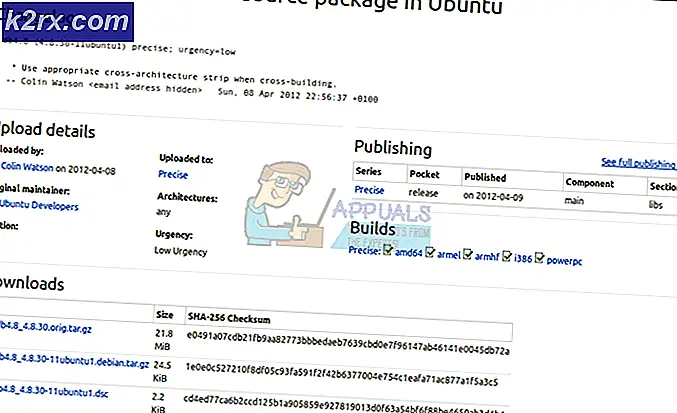Düzeltme: Senkronizasyonu Ayarlama Ana Bilgisayar Süreci (SettingSyncHost.exe) Yüksek CPU Kullanımı
Senkronizasyonu Ayarlama için Host Process ( SettingSynchHost.exe ), tüm sistem ayarlarınızı diğer cihazlarınızla senkronize eden bir işlemdir. Duvar kağıdınızı bir bilgisayarda değiştirirseniz, tüm diğer bilgisayarlarda da değiştirilir. Benzer şekilde, Internet Explorer, OneDrive, Xbox ve diğer kullanışlı uygulamalarınızı da senkronize eder.
Bu işlem, System32 klasöründe bulunur ve Windows'ta oldukça önemli bir işlem olduğu bilinmektedir. Ancak, bu süreç yararlı olabileceği için, çoğu zaman belirli süreler için çok fazla kaynak (CPU) tüketmesi gibi çeşitli sorunlara neden olmaktadır. Bu işlemin her zaman mantıksal işlemcilerin% 100'ünü tüketdiği bazı durumlar vardı.
Bu sorunu ele alan birkaç geçici çözüm var. İlkinden başla ve buna göre çalış.
Çözüm 1: Windows Güncelleniyor
Görünüşe bakılırsa, Microsoft, ' SetupSyncHost.exe ' nin büyük miktarda CPU'yu alıp, mühendislerini çözüm üzerinde çalışmaya yönlendirdiğini hemen fark etti. Bir süre sonra, bu sorunu ve diğer hataları hedef alan dev tarafından bir dizi güncelleme yapıldı.
Windows'unuzu herhangi bir nedenle güncellemediyseniz, tüm güncellemeleri hemen gerçekleştirdiğinizden emin olun. İşletim sistemleri sorunsuz bir şekilde sorunsuz çalışabilmeleri için sık güncellemeler ve hata düzeltmeleri gerektirir. Bilgisayarınızı güncelleştirmek için etkin bir internet bağlantısına ihtiyacınız olduğunu unutmayın.
- Windows + S tuşlarına basın, iletişim kutusunda Windows güncellemesini yazın ve Enter tuşuna basın.
- Düğmeye tıklayın Güncelleştirmeleri denetleyin ve herhangi bir bilgi bulursanız Windows'un indirmesine izin verin.
- Güncelleştirmeleri yükledikten sonra, bilgisayarınızı yeniden başlatın ve kullanımın daha iyi olup olmadığını kontrol edin.
Çözüm 2: Kayıt Defteri Anahtarı için Sahiplik Ekleme
Bazı durumlarda, ' SettingSyncHost.exe ' işlemi belirli bir dizine bir dosya yazmaya çalışmayı sürdürür ve ardından bir kayıt defteri anahtarını güncelleştirir, ancak izinleri olmadığı için başarısız olur. Dosyaları tekrar tekrar yazmaya devam ediyor ve tekrar tekrar deniyor; Bu, bilgisayarınızda yüksek CPU kullanımına neden olan şeydir.
Kayıt defteri anahtarının sahipliğini bilgisayarınıza almayı deneyebilir ve bunun herhangi bir şeyi değiştirip değiştirmediğini kontrol edebiliriz. Bu çözümü gerçekleştirmek için yönetici ayrıcalıklarına ihtiyacınız olabileceğini unutmayın.
- Windows + R tuşlarına basın, iletişim kutusuna regedit yazın ve Enter tuşuna basın.
- Kayıt defteri düzenleyicide, aşağıdaki dosya yoluna gidin:
HKEY_CURRENT_USER \ Software \ Microsoft \ InputPersonalization \ TrainedDataStore \ tr-TR \ 2
PRO TIP: Sorun bilgisayarınız veya dizüstü bilgisayar / dizüstü bilgisayar ile yapılmışsa, depoları tarayabilen ve bozuk ve eksik dosyaları değiştirebilen Reimage Plus Yazılımı'nı kullanmayı denemeniz gerekir. Bu, çoğu durumda, sorunun sistem bozulmasından kaynaklandığı yerlerde çalışır. Reimage Plus'ı tıklayarak buraya tıklayarak indirebilirsiniz.- Girdiyi sağ tıklayın ve seçenekler listesinden İzinler'i seçin.
- Tüm kullanıcı grupları için Tam Denetim'i tek tek tıklayın. Değişiklikleri kaydetmek ve çıkmak için Uygula'ya basın.
- Bilgisayarınızı yeniden başlatın ve problemin çözülüp çözülmediğini kontrol edin.
Çözüm 3: PowerShell Komut Dosyasını Çalıştırma (Sadece İleri Düzey Kullanıcılar İçin)
Yukarıdaki çözümlerin ikisi de işe yaramazsa, bir PowerShell komut dosyası yazmayı deneyebiliriz. Bu betik, ' SettingSyncHost.exe ' işlemini her beş dakikada bir bilgisayardan öldürmek için çalışır. İşi bilgisayarınıza kaydetmek için kimlik bilgilerinizi girmeniz gerekeceğini unutmayın. Bu çözüm, sadece ne yaptığını bilen ileri kullanıcılar içindir.
- Windows + S tuşlarına basın, iletişim kutusuna PowerShell yazın, uygulamaya sağ tıklayın ve Yönetici Olarak Çalıştır'ı seçin.
- Yükseltilmiş durumdayken, aşağıda verilen aşağıdaki kodu yürütün:
Register-ScheduledJob -Name KillSyncHost -RunNow -RunEvery 00:05:00 -Geçici (Get-Kimlik Bilgileri) -ScheduledJobOption (Yeni ZamanlanmışJobOption -StartIfOnBattery -ContinueIfGoingOnBattery) -ScriptBlock {Get-Process | ? {$ _. Ad -eq SettingSyncHost -ve $ _. StartTime -tt ([System.DateTime] :: Now) .AddMinutes (-5)} Üste | Durdurma İşlemi -Force}
Gördüğünüz gibi, işinizi bilgisayarınıza kaydetmeden önce kimlik bilgilerini girmeniz istenecektir. Kimlik bilgilerini girdikten sonra ' SettingSyncHost' işleminin otomatik olarak sonlandırılıp sonlandırılmadığını kontrol edin. Yoksa, bilgisayarınızı yeniden başlatmayı ve tekrar kontrol etmeyi deneyin.
- İşi daha önce kaydettiyseniz ancak öldürmek istiyorsanız, aşağıda listelenen komutu yürütün:
Get-ScheduledJob | ? Name -qq Öldür SetSyncHost | Kaydı iptal-ScheduledJob
- Bilgisayarınızı yeniden başlatın ve iş kayıtsız olmalıdır.
PRO TIP: Sorun bilgisayarınız veya dizüstü bilgisayar / dizüstü bilgisayar ile yapılmışsa, depoları tarayabilen ve bozuk ve eksik dosyaları değiştirebilen Reimage Plus Yazılımı'nı kullanmayı denemeniz gerekir. Bu, çoğu durumda, sorunun sistem bozulmasından kaynaklandığı yerlerde çalışır. Reimage Plus'ı tıklayarak buraya tıklayarak indirebilirsiniz.