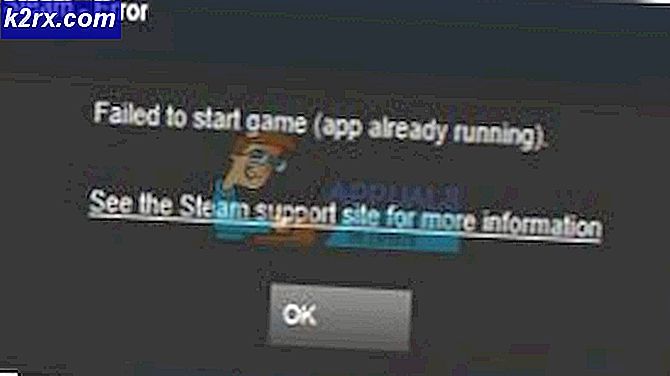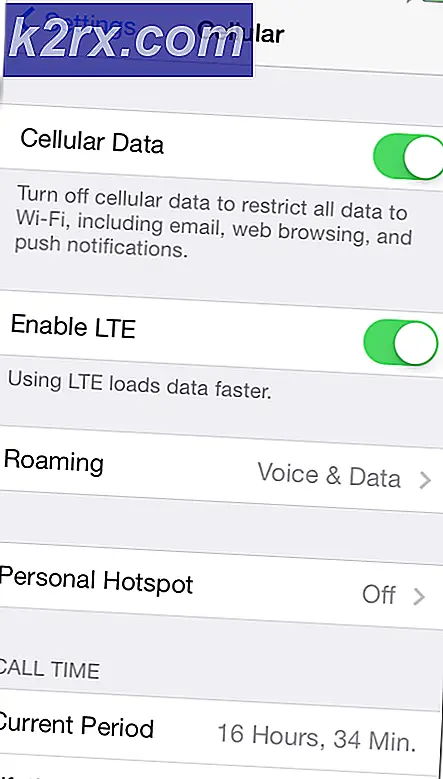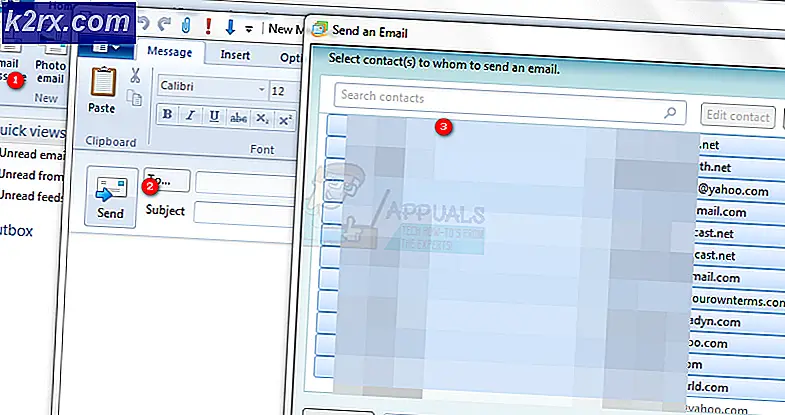Başlat Menüsünü İkinci Bir Monitöre Taşıma
Uzatılmış ekranın lüksünü yaşamak için 1'den fazla bilgisayar takmak artık oldukça uzun bir süredir bir norm haline geldi. Bazı insanlar daha iyi bir oyun deneyimine sahip olmak için ekranlarını genişletiyorlar, bazı insanlar ise sadece çok görevli bir şekilde verimli çalışmayı başarmak için yapıyorlar. Farklı monitörler (ekranlar) etrafında hareket etmek oldukça basittir, ancak görev çubuğunuzu ikinci ekrana taşımak istediğinizde, işler biraz daha teknik olabilir.
Görev çubuğu, varsayılan olarak ana ekranda / monitörde bulunur ve genişletilmiş olanlarda değil. Etrafında hareket etmek diğer şeyler / araçlar / uygulamalar kadar basit değildir, çünkü onu başka bir konuma sürükleyip bırakamazsınız. Bu makalede, görev çubuğunu ikincil ekranlarınıza taşıyabileceğiniz birkaç yöntem paylaşıyoruz.
Yöntem 1: Kilit açma ve sürükleme
İlk yöntem en basit olanıdır; sadece görev çubuğunun kilidini açıp etrafta sürükleriz.
Görev çubuğu varsayılan olarak kilitlenmiştir . Onu taşıyabilmek için onu açmamız gerekecek. Bunu yapmak için, sağ tıklayın ve işlevi devre dışı bırakmak için görev çubuğunu kilitle üzerine tıklayın.
Artık görev çubuğunu hareket ettirmekte özgürsünüz. Sadece bir tutucuyu almak için görev çubuğunu tıklayın ve sonra genişletilmiş ekranlarda istediğiniz yere sürükleyin.
Yöntem 2: Klavyeyi kullanma
Sadece klavyeyi kullanarak yukarıda yazılı adımları uygulayabiliriz:
Başlat menüsünü açmak için Windows tuşuna (veya Ctrl + Esc) basın.
Şimdi kapatmak için Esc tuşuna basın. Bu, odağı görev çubuğuna dönüştürecektir.
Şimdi Alt ve Boşluk tuşlarına birlikte basın. Bu görev çubuğu bağlam menüsünü yukarı getirecektir.
M'ye basın ve hareket işlevi tetiklenir.
Şimdi imlecin monitörün farklı bir kenarına gitmesini sağlamak için ok tuşlarını kullanın. Ayrıca, herhangi bir ok tuşuna basıp ardından görev çubuğunu imlecin sonuna eklemek için fareyi hareket ettirebilirsiniz. Artık görev çubuğunu istediğiniz ekran kenarına getirdiğinizde, oraya eklenecektir.
Yöntem 3: Her monitöre görev çubuğu eklemek için UltraMon kullanma
İsterseniz, tüm monitörlerde ve diğer özelliklerin birçoğunda (aşağıda açıklanmıştır) görev çubuğuna sahip olmak için UltraMon adlı bir yazılım da kullanabilirsiniz. Kullanımı basittir ve aşağıdaki adımlar bu süreçte size yardımcı olacaktır: (Not: Tüm Windows sürümlerinde çalışacaktır)
PRO TIP: Sorun bilgisayarınız veya dizüstü bilgisayar / dizüstü bilgisayar ile yapılmışsa, depoları tarayabilen ve bozuk ve eksik dosyaları değiştirebilen Reimage Plus Yazılımı'nı kullanmayı denemeniz gerekir. Bu, çoğu durumda, sorunun sistem bozulmasından kaynaklandığı yerlerde çalışır. Reimage Plus'ı tıklayarak buraya tıklayarak indirebilirsiniz.32 bit mimariniz varsa bu linke tıklayın ve 64 bitlik bir bağlantınız varsa bu linke tıklayın. Yükleyiciyi başlatmak için çift tıklayın ve uygulamayı yüklemek için ekrandaki talimatları izleyin.
Windows 8 (veya üstü) kullanıyorsanız, sahip olduğunuz seçeneklerin türünü öğrenmek için şu adımları izleyin:
UltraMon (Akıllı Görev Çubuğu) uygulamasını açın. UltraMon Options isminde bir pencere görünmelidir.
Tüm açık uygulamaları (farklı monitörlerde) göstermek için tüm monitörlerde birden fazla görev çubuğu aldığınızdan emin olmak için Görev Çubuğu Uzantılarına gidin.
Radyo düğmesine tıklayarak modu Standart olarak değiştirin. Bu, tüm görev çubuklarının (farklı monitörlerde) yalnızca üzerinde bulundukları monitörde açılan uygulamaları göstermesini sağlayacaktır.
İsterseniz, mevcut farklı modlar arasında geçiş yapabilirsiniz. Standart, birincil ayna seçeneğini kullanırsanız, birincil görev çubuğunuz tüm ekranlarda tüm görevleri açık olarak gösterirken, ikincil görev çubukları yalnızca açık olan monitörde açılan uygulamaları gösterecektir.
Tiner dikey görev çubuklarını etkinleştir (yalnızca ikincil görev çubukları) seçeneği, küçük görev çubuğu simgelerini kullanırken dikey görev çubuklarını istediğiniz gibi uygulama simgesi genişliğine yeniden boyutlandırmanıza olanak tanır. Bu uygulama olmadan mümkün değildir.
Ayrıca, başka heyecan verici özellikler de var. Başlat düğmesini ikincil görev çubuklarından (veya tüm görev çubuğundan) kaldırmak isterseniz, bunu Yoksayılan monitörler sekmesine gidip ekrandaki talimatları izleyerek yapabilirsiniz. Belirli monitörlerden görev çubuklarını gizlemek de mümkündür.
Windows 7 veya daha eski bir sürümünüz varsa, şunları yapabilirsiniz:
Burada bahsetmeye değer ilk şey, UltraMon (Windows 7 ve daha önceki sürümlerde) eski görev çubuğunu değiştirmenize izin vermemesi, gerektiğinde ek görev çubukları eklemenize izin vermesidir. Ayarları değiştirmek için görev çubuğuna sağ tıklayıp ayarlamalar yapabilirsiniz.
Burada da birden fazla görev çubuğu olabilir. Mevcut iki mod vardır. Standart mod aracılığıyla, görev çubuklarınız yalnızca üzerinde çalıştıkları monitörlerde çalışan uygulamaları gösterir. Ayna modu, tüm görev çubuklarının işletim sisteminde çalışan tüm uygulamaları göstermesini sağlayacaktır.
PRO TIP: Sorun bilgisayarınız veya dizüstü bilgisayar / dizüstü bilgisayar ile yapılmışsa, depoları tarayabilen ve bozuk ve eksik dosyaları değiştirebilen Reimage Plus Yazılımı'nı kullanmayı denemeniz gerekir. Bu, çoğu durumda, sorunun sistem bozulmasından kaynaklandığı yerlerde çalışır. Reimage Plus'ı tıklayarak buraya tıklayarak indirebilirsiniz.