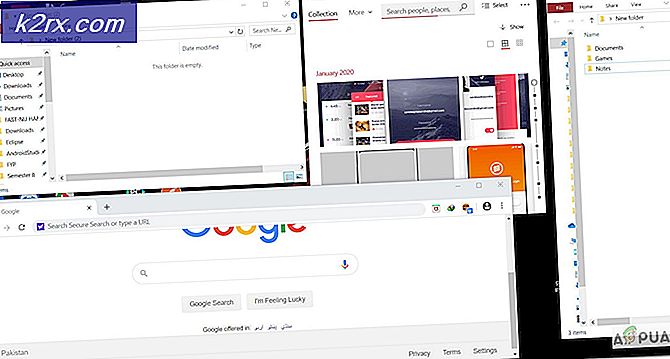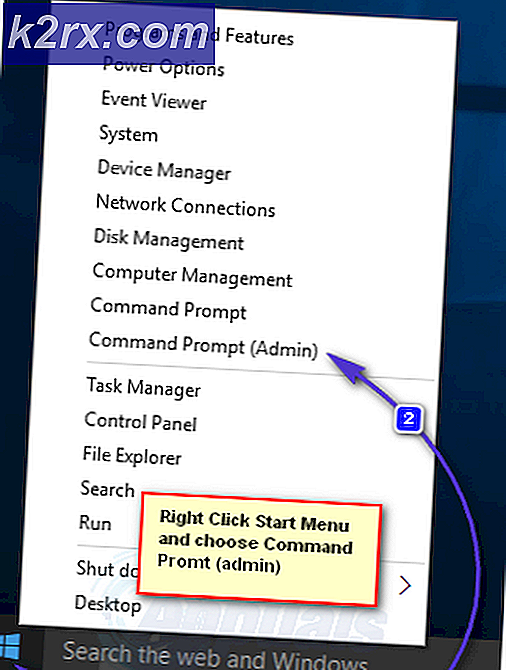PS5'in Rasgele Kapatılmasını Durdurun (Düzeltme)
Bazı Playstation 5 kullanıcıları, oyun konsollarının görünüşte rastgele zamanlarda sürekli olarak kapandığından şikayet ediyor. Bazı kullanıcılar PS5'lerinin bazen bir oyun oturumunun ortasında kapandığını söylerken, diğerleri birkaç dakika yalnız bırakıldığında (boşta) kapandığını söylüyor.
Sorunu iyice araştırdık ve konsolunuzda bu davranışa neden olabilecek birkaç farklı durum olduğunu gördük. İşte bu rastgele PS5 kapanmalarından genellikle sorumlu olan potansiyel suçluların bir listesi:
Artık PS5'te bu rastgele kapanmalara neden olabilecek her olası sorunu bildiğinize göre, etkilenen diğer kullanıcıların sorunu çözmek için başarıyla kullandığı doğrulanmış yöntemlerin bir listesini burada bulabilirsiniz:
Donanım yazılımını en son sürüme güncelleyin
Bu sorunun Playstation 5'in piyasaya sürülmesinden sonraki ilk aylarda çok daha yaygın olduğunu unutmayın. Bunun nedeni, en eski Ps5 ürün yazılımı sürümlerinde mevcut olan bir aksaklıktı.
Neyse ki, o zamandan beri Sony, ürün yazılımından kaynaklanıyorsa bu rastgele kapanmaları çözecek birkaç düzeltme yayınladı.
Çevrimiçi oynuyorsanız ve PS5'iniz internete bağlıysa, çevrimiçi oynamak istiyorsanız Sony sizi buna şart koşacağından, muhtemelen en son aygıt yazılımı sürümüne sahipsinizdir.
Otomatik güncelleme işlevini önceden devre dışı bırakmış olsanız bile, PS5'inizin donanım yazılımını doğrudan konsolunuzun kullanıcı arayüzünden güncelleyebilmelisiniz - Ancak bazı durumlarda, bir sistem dosyası arızası nedeniyle bu mümkün olmayabilir - Bu senaryoya uyum sağlamak için, PS5 aygıt yazılımınızı en son sürüme (PS5'in kullanıcı arayüzünden veya doğrudan güvenli moddan) güncellemenizi sağlayacak iki ayrı kılavuz oluşturduk.
Önemli: Mümkünse, alt kılavuz A'yı izleyin (çünkü çok daha kolay) veya aygıt yazılımınızı geleneksel olarak güncelleyemiyorsanız alt kılavuz B'ye gidin.
A. Ürün yazılımınızı UI aracılığıyla güncelleyin
- Şuna basın: PS Ekranın altındaki menü çubuğunu getirmek için PS5 denetleyicinizdeki düğmesine basın.
- Ekranın altındaki çubuktan İndirmeler ve Yüklemeler.
- İçinde İndirmeler / Güncellemeler menü, seç İndirilenler / Kopya sayısı (soldaki menüden), ardından Sistem Yazılımını Güncelleyin sağdaki menüden.
- Sonraki menüde seçin Güncelleme, ardından işlemi onaylayın ve yeni güncelleme sürümü yüklenene kadar bekleyin.
- İşlem tamamlandığında, konsolunuz yeniden başlatmanızı isteyecektir. Bunu talimatlara göre yapın, ardından bir sonraki sistem başlangıcında sorunun çözülüp çözülmediğine bakın ve hala rastgele kapanmalar yaşayıp yaşamadığınıza bakın.
Aynı sorun devam ediyorsa veya geleneksel şekilde güncelleme yapamıyorsanız, aşağıdaki bir sonraki güncelleme yöntemine geçin.
B. Konsolu USB sürücü ile güncelleyin
- Bu işlemi bir bilgisayarda açarak başlatın. Dosya Gezgini ve en az 7 GB depolama alanına sahip bir USB sürücüsü takın.
- Ardından, kullanmak istediğiniz USB sürücüsüne sağ tıklayın ve seçin Biçim… bağlam menüsünden.
Önemli: USB depolama aygıtınızda önemli veriler varsa, aşağıdaki adımları uygulamadan önce verileri önceden yedekleyin.
- İçine girdiğinizde Biçim menü, dosya sistemini şu şekilde ayarlayın: FAT32, koy tahsis birimi boyut 4096 bayt, ardından ilgili kutuyu işaretleyin Hızlı biçimlendirme tıklamadan önce Başlat depolama sürücüsünü biçimlendirmek ve dosya sistemini değiştirmek için.
- İşlem nihayet tamamlandığında, Şişman32 az önce biçimlendirdiğiniz sürücü ve adlı bir klasör oluşturun PS5 içeride.
- Ardından, yeni oluşturulan klasöre çift tıklayın ve adlı klasörün içinde başka bir klasör oluşturun. GÜNCELLEME.
- Varsayılan tarayıcınızı açın ve şurayı ziyaret edin: PS5 sistem yazılımı güncelleme sayfası.
- Doğru sayfaya ulaştıktan sonra aşağı kaydırarak PS5 konsolu için bir güncelleme dosyası indirin ve tıklayın PS5 güncelleme dosyası.
Not: Bu dizinden indirdiğiniz dosya her zaman PS5 sisteminiz için en son aygıt yazılımı sürümünü içerecektir.
- İndirme işlemi tamamlandıktan sonra, PS5Update.PUP dosyanın içindeki GÜNCELLEME klasör (5. adımda daha önce oluşturduğunuz klasör).
- PS5 güncelleme dosyasını USB depolama aygıtınıza kopyaladıktan sonra, onu PS5 konsolunuza takın.
- Güç düğmesine (konsolunuzda) basarak ve ikinci bip sesinden sonra serbest bırakarak PS5 konsolunuzu Güvenli Modda başlatın.
- Güvenli Mod menüsündeki mevcut seçenekler listesinden seçenek 3: Sistem Yazılımını Güncelle.
- Sonra, seçin USB Depolama Aygıtından Güncelleme,sonra tıkla Tamam mı işlemi onaylamak için.
- Sistem güncelleme dosyasının bütünlüğünü doğrulayana ve mevcut işletim sisteminize yükleyene kadar sabırla bekleyin.
- Bu işlemin sonunda, konsolunuzu yeniden başlatın ve aynı rasgele kapanmaların hala devam edip etmediğini görmek için normal şekilde kullanın.
Sorun hala çözülmediyse veya halihazırda en son aygıt yazılımı sürümünü kullanıyorsanız, aşağıdaki bir sonraki olası düzeltmeye geçin.
HDMI Cihaz Bağlantısını devre dışı bırakın (varsa)
Görünüşe göre, konsolunuzda HDMI Aygıt Bağlantınız etkinleştirilmişse Ps5 konsolunuz da bu davranışı sergileyebilir. Bu senaryo geçerliyse, herhangi bir bağlı HDMI bağlantılı cihaz (ses çubuğu, Blu-ray cihazı vb.), Siz bir oyun oturumunun ortasındayken PS5 konsolunuzu kapatma gücüne sahiptir.
Aktif olarak kullanmıyorsanız HDMI Cihaz Bağlantısı özelliği ve PS5'inizin TV'niz / Soundbar'ınız ile birlikte açılmasını umursamıyorsanız, bu sorunun oluşmasını şu adresten engelleyebilirsiniz: Sistem ayarları ve kardeş HDMI Cihaz Bağlantısı.
Bu senaryo uygulanabilirse ve HDMI Cihaz Bağlantısı özelliğini devre dışı bırakmak istiyorsanız, aşağıdaki talimatları izleyin:
- PlayStation 5 konsolunuzun ana kontrol paneline giderek başlayın.
- Ardından, Ayarlar ekranın sağ üst köşesindeki menü.
- İçinde Ayarlar menü, erişim Sistem mevcut seçenekler listesinden menü.
- İçinde Sistem ekran, seçin HDMI soldaki dikey menüyü kullanarak, ardından sağ tarafa gidin ve bununla ilişkili geçişin sağlandığından emin olun. HDMI Cihaz Bağlantısını Etkinleştirdır-dir Devre dışı.
- Artık HDCP'nin devre dışı bırakıldığından emin olduğunuza göre, konsolunuzu eskisi gibi kullanın ve rastgele kapanmaların durup durmadığını görün.
Aynı sorunun hala devam etmesi durumunda, aşağıdaki bir sonraki olası düzeltmeye geçin.
Dinlenme Modunu Devre Dışı Bırak
Bu rastgele kapanmalarla yalnızca konsolunuz boş moddayken karşılaşırsanız (aktif olarak hiçbir şey çalmıyorsanız), agresif dinlenme modu özelliği nedeniyle bu davranışı yaşama ihtimaliniz vardır.
Çoğu zaman, bu tür davranışlar dinlenme modu mümkün olduğunca erken başlayacak şekilde ayarlandığında ortaya çıkar.
Kendinizi bu senaryoda bulursanız ve dinlenme modu özelliğinin suçlu olduğundan şüpheleniyorsanız, aşağıdaki talimatları izleyin:
- Playstation 5 konsolunuzdaki ana kontrol paneli menüsünden Ayarlar simgesine (ekranın sağ üst köşesi) erişin.
- İçine girdiğinizde Ayarlar menü, erişim Sistem önce alt menü.
- İçinde Sistem alt menü, seçin Güç tasarrufu sol taraftaki dikey menüden.
- İle Güç tasarrufu menü seçildi, sağ tarafa gidin ve PS5 Dinlenme modu menüsüne Girene Kadar Süreyi Ayarla.
- İçinde PS5 Dinlenme Modu menüsüne Girene Kadar Süreyi Ayarla, açılır menülerini ayarlayın Medya Oynatma Sırasında ve Oyun Oynarken -e Dinlenme Moduna Girmeyin.
- Değişiklikleri kaydetmek için önceki menülere dönün, ardından konsolunuzu normal şekilde kullanın ve sorunun şimdi çözülüp çözülmediğine bakın.
Aynı türde bir sorun devam ediyorsa, aşağıdaki bir sonraki son olası düzeltmeye geçin.
PlayStation desteğiyle iletişime geçin
Yukarıdaki tüm olası düzeltmeleri yaptıysanız ve sisteminizi boş modda bırakırken (dinlenme modunu devre dışı bıraktıktan sonra bile) veya bir oyun oturumunun ortasındayken hala rastgele kapanmalarla uğraşıyorsanız, ne yazık ki basit bir kullanıcının bu sorunu çözmek için kullanabileceği her geleneksel düzeltmeyi tamamladı.
Bu noktada, bu sorunu çözmenin tek yolu, bir Playstation teknisyeniyle temasa geçerek sorunun donanımla ilgili olup olmadığını veya Sony'nin halihazırda çözmeye çalıştığı bir yazılım / ürün yazılımı sorunundan kaynaklanıp kaynaklanmadığını araştırmalarını istemektir.
Ancak PS5 konsollarının bu noktada gelmesi çok zor olduğundan, tercih edilen eylem şekli, bir PlayStation temsilcisiyle bir görüşmeye atlamak ve sorunun bir hesap veya kütüphane sorunuyla ilgili olup olmadığını görmek.
İletişim sayfasını buradan açın, PlayStation5 ile ilişkili açılır menüyü genişletin ve altındaki ücretsiz numarayı arayın.Bizimle iletişime geçmeniz mi gerekiyor? -Bu numara, sayfaya eriştiğiniz ülkeye bağlı olarak dinamik olarak değişecektir.
Not: Aşağıda bir Canlı Sohbet başlatma seçeneğiniz de vardır, ancak bu yalnızca belirli sayıda ülkede mevcuttur.
Bir PlayStation temsilcisiyle iletişime geçtikten sonra durumu açıklayın ve yukarıda uyguladığınız tüm sorun giderme yöntemlerini uygulayın.