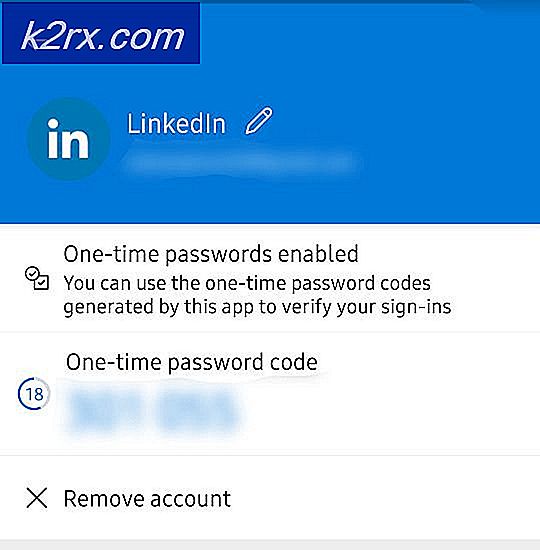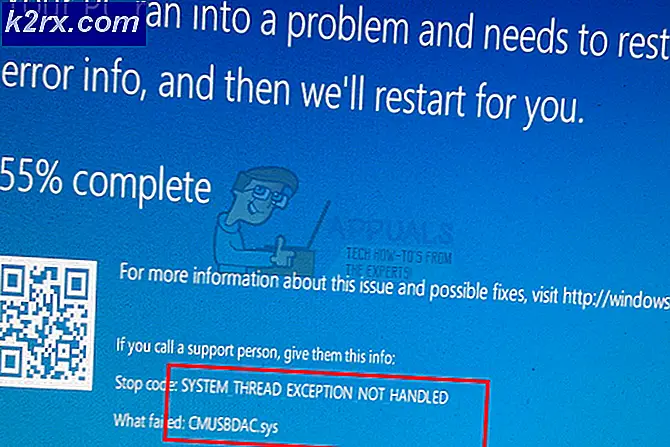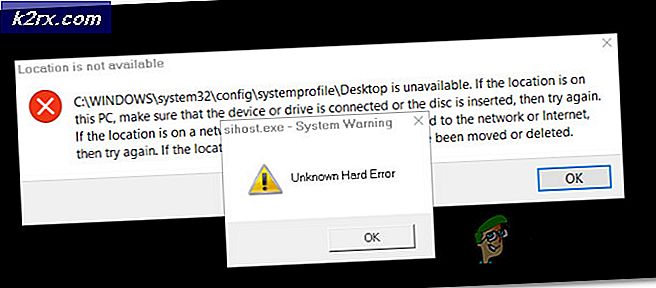Windows 10'da Çok Büyük Miktarlarda RAM Alan 'Sistem' İşlemi Nasıl Onarılır
Bazı Windows 10 kullanıcıları, mevcut RAM'lerinin çoğunun Sistem (NT Çekirdeği ve Sistem). Etkilenen kullanıcıların çoğu, bilgisayarları boş moddayken bile bu sorunun meydana geldiğini bildiriyor.
Bu sorunu araştırdıktan sonra, bir Windows 10 bilgisayarında buna neden olabilecek birkaç farklı temel neden olduğu ortaya çıktı. İşte bu yüksek RAM kaynak kullanımından sorumlu olabilecek olası suçluların bir listesi:
Artık bu davranışa neden olacak en sık örnekleri bildiğinize göre, etkilenen diğer kullanıcıların yüksek kaynak kullanımını düzeltmek için başarıyla kullandığı doğrulanmış yöntemlerin bir listesi aşağıda verilmiştir. Sistem (NT Çekirdeği ve Sistem):
Yöntem 1: Windows 10 yapınızı en son sürüme güncelleme
Görünüşe göre, bu Sistem davranışına neden olma potansiyeline sahip en yaygın örneklerden biri, Microsoft tarafından bir düzeltme yoluyla zaten çözülen bir Süper Getirme hata özelliğidir.
Aynı sorunla uğraşan etkilenen birkaç kullanıcı, bekleyen her Windows 10 güncellemesini yükledikten ve bilgisayarlarını yeniden başlattıktan sonra sorunun artık oluşmadığını doğruladı.
Özel talimatlar arıyorsanız, bekleyen her Windows 10 güncellemesini yüklemek için Ayarlar uygulamasındaki Windows Update sekmesini kullanmak için aşağıdaki adımları izleyin:
- Basın ile başlayın Windows tuşu + R açmak için bir Çalıştırmak iletişim kutusu. Ardından, yazın ”ms-ayarları:windowsupdate've bas Giriş açmak için Windows güncelleme sekmesi Ayarlar uygulama.
- Windows güncelleme ekranının içinde devam edin ve tıklayın Güncellemeleri kontrol et. Ardından, yüklenmesi planlanan her Windows güncellemesini yüklemek için ekrandaki talimatları izleyin.
Not: Yalnızca önemli olanları değil, toplu ve güvenlik güncelleştirmeleri de dahil olmak üzere her tür güncelleştirmeyi yükleyin.
- Bekleyen çok sayıda güncellemeniz varsa, her güncelleme yüklenmeden önce yeniden başlatmanız isteneceğini unutmayın. Bu durumda, belirtildiği şekilde yeniden başlatın, ancak bir sonraki açılışta bu ekrana döndüğünüzden ve kalan güncellemelerin kurulumunu tamamladığınızdan emin olun.
- Bekleyen her güncelleme yüklendikten sonra, bilgisayarınızı yeniden başlatın ve Sistem işleminin kullanımının önemli ölçüde düşüp düşmediğine bakın.
Aynı tür bir sorunun devam etmesi durumunda, aşağıdaki bir sonraki olası düzeltmeye geçin.
Yöntem 2: Sysmain'i Devre Dışı Bırakma
En son Windows 10 derlemesine güncellendiğinizden eminseniz, bir sonraki adımınız aşağıdakilere bir göz atmak olmalıdır. sistem hizmet.
sistem daha önce olarak biliniyordu süper getirme ve zaman içinde sistem performansını korumaktan ve iyileştirmekten sorumludur. Bunu, sık kullandığınız uygulamaları RAM'e önceden yükleyerek yapar, böylece temelde yükleme süresi olmaz (Android'in yaptığına benzer şekilde).
Bununla birlikte, bunun dezavantajı, az miktarda RAM ile çalışıyorsanız, bu özelliğin kullanılabilir RAM kaynaklarınızın büyük bir bölümünü almasına neden olabilir.
Kendinizi bu özel senaryoda bulursanız, bu özelliği tamamen devre dışı bırakmak için Hizmetler ekranını kullanarak sorunu hızlı bir şekilde çözebilmelisiniz.
Not: Sysmain'i devre dışı bırakmak, uygulamalarınızın yükleme sürelerini uzatır, ancak birçok değerli RAM'i serbest bırakır.
Sysmain'in sonuçlarını anlıyorsanız ve yine de yapmak istiyorsanız, devre dışı bırakmak için aşağıdaki alt kılavuzlardan birini izleyin. sistem (tercih ettiğiniz yaklaşıma bağlı olarak):
- A. Sysmain'i Hizmetler Ekranı Üzerinden Devre Dışı Bırakma
- B. Sysmain'i Kayıt Defteri Düzenleyicisi aracılığıyla Devre Dışı Bırakma
- C. Sysmain'i Komut İstemi ile Devre Dışı Bırakma
A. Sysmain'i Hizmetler Ekranı Üzerinden Devre Dışı Bırakma
- Basın Windows tuşu + R açmak için bir Çalıştırmak iletişim kutusu. Ardından, metin kutusunun içine şunu yazın "services.msc" ve bas Giriş açmak için Hizmetler ekran. tarafından istendiğinde UAC (Kullanıcı Hesabı Kontrolü), Tıklayın Evet yönetici erişimi vermek için.
- Hizmetler ekranına girdikten sonra, sağdaki bölmeden mevcut hizmetler listesinde aşağı doğru ilerleyin ve adlandırılmış olanı bulun. Sysmain.
- Gördüğünüzde, sağ tıklayın ve seçin Özellikleri az önce görünen bağlam menüsünden.
- İçinde Özellikleri ekranı sistemAna, tıkla Genel sekmesini ayarlayın, ardından Başlamak tip için devre dışı ilgili açılır menüyü kullanarak. Ardından, tıklayın Dur hizmet zaten çalışıyorsa.
- Tıklayın Uygulamak değişiklikleri kaydetmek için, ardından Hizmetler ekranı açın ve bilgisayarınızı yeniden başlatın. Bir sonraki başlatma tamamlandığında, aynı tür kaynak kullanımını yaşamamalısınız. Sistem.
B. Sysmain'i Kayıt Defteri Düzenleyicisi aracılığıyla Devre Dışı Bırakma
- Basın Windows tuşu + R açmak için bir Çalıştırmak iletişim kutusu. Ardından, metin kutusunun içine şunu yazın 'regedit' ve bas Ctrl + Üst Karakter + Enter açmak için Kayıt düzenleyici yönetici erişimi ile. tarafından istendiğinde UAC (Kullanıcı Hesabı Kontrolü), Tıklayın Evet yönetici erişimi vermek için.
- Kayıt Defteri Düzenleyicisi'ne girdikten sonra aşağıdaki konuma gidin:
HKEY_LOCAL_MACHINE \ Sistem \ CurrentControlSet \ Hizmetler \ SysMain
Not: Bu konuma manuel olarak gidebilir veya konumu doğrudan üstteki gezinme çubuğuna yapıştırabilir ve düğmesine basabilirsiniz. Giriş anında oraya ulaşmak için.
- Doğru yere ulaştıktan sonra, üzerine tıklayın. Symain seçmek için tuşuna basın, ardından sağdaki bölmeye gidin ve üzerine çift tıklayın. Başlat Dword değeri.
- Son olarak, değer verilerini ayarlayın Başlat için 4 ve baz için onaltılık tıklamadan önce Tamam mı değişiklikleri kaydetmek için
- Kapat Kayıt düzenleyici ve bu değişiklikleri kalıcı hale getirmek için bilgisayarınızı yeniden başlatın.
C. Sysmain'i Komut İstemi ile Devre Dışı Bırakma
- Basın Windows tuşu + R açmak için bir Çalıştırmak iletişim kutusu. Ardından, yazın 'cmd' metin kutusunun içine basın ve Ctrl + Üst Karakter + Enter bir açmak yükseltilmiş Komut istemi pencere.
Not: tarafından istendiğinde UAC (Kullanıcı Hesabı Kontrolü) pencere, tıklayın Evet yönetici erişimi vermek için.
- Yükseltilmiş Komut İstemi'ne girdikten sonra, aşağıdaki komutları yazın ve etkin bir şekilde devre dışı bırakmak için her birinin ardından Enter tuşuna basın. SistemAna:
sc stop "SysMain" sc config "SysMain" start=devre dışı
- Her iki komut da başarıyla işlendikten sonra, bilgisayarınızı yeniden başlatın ve sorunun şimdi çözülüp çözülmediğine ve Sistem RAM kullanımının düşüp düşmediğine bakın.
Aynı sorun hala devam ediyorsa, aşağıdaki bir sonraki olası düzeltmeye geçin.
Yöntem 3: Her Windows Bileşenini Sıfırlayın
Yöntemlerden hiçbirinin (Windows sürümünüzü güncelleme veya Sysmain'i devre dışı bırakma) RAM kullanımını getirmemesi durumunda sistem aşağı, bir sistem dosyası bozulması vakası ile karşı karşıya olabileceğinizi ciddi olarak göz önünde bulundurmalısınız.
Bu sorunla da karşılaşan etkilenen birkaç kullanıcı, kullanımın yalnızca ilgili her işletim sistemi bileşenini yeniledikten sonra düştüğünü bildirdi.
Kendinizi böyle bir senaryoda bulursanız, yapabileceğiniz tek şey, ilgili tüm Windows bileşenlerini sıfırlamak ve olası tüm bozuk öğeleri ortadan kaldırmaktır - Bunu yapmak söz konusu olduğunda, ileriye dönük iki yolunuz vardır:
- Temiz Kurulum – Uyumlu Windows yükleme medyası kullanmaya gerek kalmadan dağıtılabilecek hızlı bir düzeltme arıyorsanız bu yaklaşımı tercih edin. Doğrudan Windows kurulumunuzun GUI menüsünden temiz bir kurulum prosedürü uygulayabilirsiniz, ancak verilerinizi önceden yedeklemezseniz, işletim sistemi sürücüsünde halihazırda depolanmış olan tüm kişisel verileri kaybedeceğinizi unutmayın.
- Onarım Kurulumu - İşletim sistemi sürücüsü hakkında korumayı planladığınız önemli bilgileriniz varsa, prosedür biraz sıkıcı olsa bile bir onarım kurulumu sizin için uygun bir yol olmalıdır. Uyumlu yükleme medyası kullanmanız gerekecek, ancak kişisel dosyalarınızı, yüklü uygulamalarınızı, oyunlarınızı ve hatta bazı kullanıcı tercihlerinizi işletim sistemi sürücüsünde tutabileceksiniz.