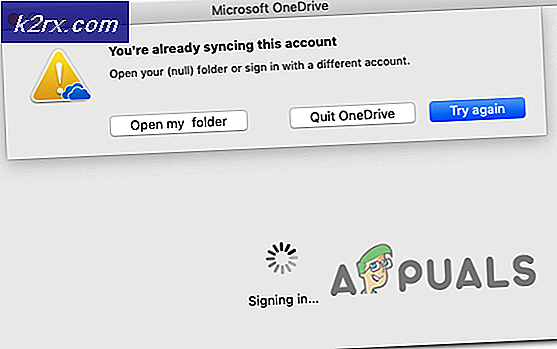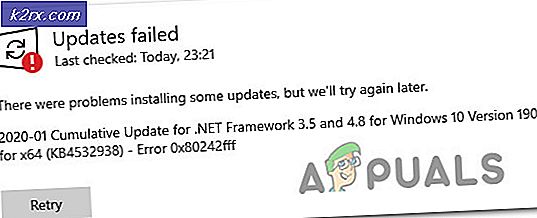Düzeltme: Kamera Hata Kodu 0xa00f4243
Bazı Windows 10 kullanıcıları hata kodunu aldıklarını bildiriyor0xA00F4243 (0xC00D3704)erişmeye çalışırken Kamera app. Genellikle, hata kodu aşağıdaki hata mesajıyla birlikte görüntülenir: "Diğer Uygulamaları kapatın. Görünüşe göre başka bir uygulama zaten bir kamera kullanıyor. 0xA00F4243 (0xC00D3704) ”. Çoğu durumda, bu sorun sürekli olarak ortaya çıkıyor ve hata mesajı zaten kamerayı kullanan başka bir uygulamaya işaret ediyor. Sorunun Windows 10 ve Windows 8.1'de ortaya çıktığı bildiriliyor.
0xA00F4288 hata kodunu düzeltmeye devam etmeden önce, Kamera erişimi izin verilir Gizlilik PC'nizin ayarı. Ayrıca birçok kameralar olabilir etkin / devre dışı geçiş yaparak değiştirmek veya a basarak tuş kombinasyonu klavyede (Lenovo için FN + F7 tuşları, Noblex için ise FN + F10). Kameranın devre dışı durumda olma olasılığını ortadan kaldırmak için, kameranın devre dışı olup olmadığını kontrol edin. Kamera etkinleştirilebilir anahtar, düğme veya bir tuş kombinasyonu aracılığıyla. Son fakat en az değil, emin olun Kamera değil engelli içinde Aygıt Yöneticisi.
Var geçici çözüm Dizüstü bilgisayar kullanıcıları tarafından hatayı gidermek için rapor edildiğinde, amacınıza hizmet edip etmediğini kontrol etmek için aynı şeyi (bir dizüstü bilgisayar kullanıyorsanız) deneyebilirsiniz.
- Başlat Kamera uygulama (sonuna kadar kapatmayın) ve fişini çekmek dizüstü bilgisayardan şarj cihazı.
- Öyleyse bırak sistemi pili tamamen boşaltın ve otomatik olarak kapat (teknik olarak konuşursak, bilgisayarın hazırda beklemesine izin verin).
- Şimdi şarj cihazını takın ve açık Kamera uygulamasının düzgün çalışıp çalışmadığını kontrol etmek için sisteminiz.
0xA00F4243 (0xC00D3704) hatasına neden olan nedir?
Bu belirli hatayı, çeşitli kullanıcı raporlarına ve bu belirli hata mesajını çözmek için yaygın olarak kullanılan onarım stratejilerine bakarak araştırdık. Görünüşe göre, bu hata mesajını tetikleme potansiyeline sahip birden fazla potansiyel suçlu var:
Yöntem 1: Donanım ve Aygıtlar sorun gidericisini çalıştırma
Sorun, dosya bozulması veya kameranın işlevselliğini sınırlayan eksik bir sürücüden kaynaklanıyorsa, Kamera uygulaması muhtemelen0xA00F4243 (0xC00D3704)hata. Neyse ki, hem Windows 8 hem de Windows 10, bu sorunu otomatik olarak çözebilecek bir yardımcı programla donatılmıştır.
Etkilenen birkaç kullanıcı, Donanım ve Aygıt sorun gidericisini çalıştırdıktan sonra sorunu çözmeyi başardıklarını bildirdi. Bunu yaptıktan sonra, yardımcı program onlara (uygulandıktan sonra) sorunu düzeltmeyi başaran bir onarım stratejisi önerdi. 0xA00F4243 (0xC00D3704)hata.
Donanım ve Aygıt sorun gidericisinin nasıl çalıştırılacağına dair hızlı bir kılavuz:
- Basın Windows tuşu + R açmak için Çalıştırmak iletişim kutusu. Metin kutusunun içine "ms-settings: sorun giderme" ve bas Giriş açmak için Sorun giderme sekmesi Ayarlar app.
- İçinde Sorun giderme ekranı aşağı kaydırın Diğer sorunları bulun ve düzeltin ve tıklayın Donanım ve Cihazlar. Sonra tıklayın Sorun gidericiyi çalıştırın yeni açılan menüden.
- İlk teşhis aşaması tamamlanana kadar bekleyin, ardından Bu düzeltmeyi uygula uygun bir onarım stratejisi bulunursa.
- Onarım stratejisi uygulandığında, bilgisayarınızı yeniden başlatın ve sorunun bir sonraki başlangıçta otomatik olarak çözülüp çözülmediğine bakın.
Hala aynı hata mesajıyla karşılaşıyorsanız, aşağıdaki sonraki yönteme geçin.
Yöntem 2: Kamerayı etkinleştirme (varsa)
Yeterince şanslıysanız,0xA00F4243 (0xC00D3704)hata birkaç klavye tuşuna basmak kadar basit olabilir. Görünüşe göre, bu belirli hata, kamera bilgisayarınızda devre dışı bırakılmışsa da görüntülenecektir. Bu sorun genellikle Lenovo dizüstü bilgisayarlarda görülür.
Tuşuna basmayı deneyin FN + F8 ve sorunun çözülüp çözülmediğini görmek için Kamerayı tekrar açın. Bu, kamerayı Lenovo dizüstü bilgisayarlarda etkinleştirmek için bir kısayoldur (ancak farklı üreticiler için de çalışabilir).
Bu yöntem başarılı olursa, bu, hatanın yerleşik kameranız devre dışı bırakıldığı için meydana geldiği anlamına gelir.
Bu yöntem uygulanabilir değilse, aşağıdaki sonraki yönteme geçin.
Yöntem 3: Kamera aygıt sürücüsünü yeniden yükleme
Bu sorunun ortaya çıkmasının çok yaygın bir nedeni, Görüntüleme aygıtı sürücüsüdür. Kullandığınız sürücü bozuksa veya yüklemesi eksikse, şu sorunla karşılaşıyor olabilirsiniz: 0xA00F4243 (0xC00D3704)hata çünkü işletim sisteminiz kameranın her zaman kullanımda olduğunu düşünerek kandırılır.
Etkilenen bazı kullanıcılar, Aygıt Yöneticisi'ni kullanarak Görüntüleme aygıtı sürücüsünü yeniden yükleyerek bu sorunu çözmeyi başardıklarını bildirdi. İşte bunun nasıl yapılacağına dair hızlı bir kılavuz:
- Basın Windows tuşu + R açmak için Çalıştırmak iletişim kutusu. Ardından yazın "Devmgmt.msc" ve bas Giriş Aygıt Yöneticisi'ni açmak için. Tarafından istendiğinde UAC (Kullanıcı Hesap Denetimi), Tıklayın Evet yönetici ayrıcalıkları vermek.
- Aygıt Yöneticisi'nin içinde, ilgili açılır menüyü genişletin. Görüntüleme cihazları (veya Kameralar).
- İçindeGörüntüleme cihazları (veya Kameralar)açılır menü, Kamera sürücünüze sağ tıklayın ve Cihazı Kaldır.
- Sonra tıklayın Kaldır kaldırma işlemini onaylamak ve işlemin tamamlanmasını beklemek için.
- İşletim sisteminizin yeniden yüklemesine izin vermek için bilgisayarınızı yeniden başlatın. Kamera sürücüsü bir sonraki başlangıçta.
- Kamera Uygulamasını açın ve sorunun çözülüp çözülmediğine bakın.
Hala aynı hata mesajıyla karşılaşıyorsanız, aşağıdaki sonraki yönteme geçin.
Yöntem 4: Capability Access Manager (CamSvc) Hizmetini Başlatın
Kamera uygulamasının çalışması için gerekli olduğundan, Capability Access Manager (CamSvc) hizmeti başlatılmazsa, kamera uygulaması 0xA00F4288 hatasını gösterebilir. Bu bağlamda, Capability Access Manager (CamSvc) hizmetini başlatmak sorunu çözebilir.
- Tıklayın pencereler, yazın: Hizmetlerve ardından sağ tıklayın Hizmetler.
- Şimdi seçin Yönetici olarak çalıştır ve Hizmetler penceresinde, sağ tık üzerinde Yetenek Erişim Yöneticisi (CamSvc) hizmet.
- Sonra seçin Başlat veya Tekrar başlat ve Kamera uygulamasının iyi çalışıp çalışmadığını kontrol edin.
- Değilse (veya sorun geri gelirse), Hizmetler pencere ve çift tıklama üzerinde Yetenek Erişim Yöneticisi (CamSvc) hizmet.
- Şimdi değiştir Başlamak CamSvc türü Otomatik ve uygulamak değişiklikleriniz.
- Sonra Tekrar başlat Yetenek Erişim Yöneticisi (CamSvc) hizmeti ve Kamera uygulamasının 0xA00F4288 hatasını temizleyip temizlemediğini kontrol edin.
Yöntem 5: Kayıt Defteri Düzenleyicisi'ni kullanarak bir EnableFrameServerMode değeri oluşturma
Sonunda tetikleyebilecek başka bir neden0xA00F4243hatası, kötü bir Windows Güncellemesinin veya Kamera sürücüsüyle çakışan diğer bazı sürücülerin neden olduğu bozuk bir kurulumdur. Bu durumda, etkilenen birkaç kullanıcı, hatalı davranışı düzeltmek için bir kayıt defteri değeri ekleyerek sorunu çözmeyi başardı.
EnableFrame ServerMode değerini Kayıt Defterine eklemek için Kayıt Defteri Düzenleyicisi'ni kullanmayla ilgili hızlı bir kılavuz:
- Basın Windows tuşu + R açmak için Çalıştırmak iletişim kutusu. Ardından yazın "Regedit" ve bas Giriş açmak için Kayıt düzenleyici. Tarafından istendiğinde UAC (Kullanıcı Hesabı Kontrolü), Tıklayın Evet yönetici ayrıcalıkları vermek.
- Kayıt Defteri Düzenleyicisi içinde, aşağıdaki konuma gitmek için sol taraftaki menüyü kullanın:
Bilgisayar \ HKEY_LOCAL_MACHINE \ SOFTWARE \ WOW6432Node \ Microsoft \ Windows Media Foundation \ Platform
Not: Ayrıca konumu doğrudan gezinme çubuğunun içine yapıştırabilir ve Giriş.
- Doğru konuma ulaştığınızda, sağ bölmeye gidin, sağ tıklayın ve Yeni> DWORD (32-bit) Değeri.
- Yeni yaratılana ad verin DWORD -eEnableFrameServerModeve bas Giriş değişiklikleri kaydetmek için.
- Yeni oluşturulmuş olanı açın EnableFrameServerMode değer ve set Baz -e Onaltılık ve Değer verisi -e 0. Bitirdiğinizde tıklayın Tamam mı değişiklikleri kaydetmek için.
- Kayıt Defteri Düzenleyicisi'ni kapatın, bilgisayarınızı yeniden başlatın ve kamera uygulamasını tekrar açarak sorunun bir sonraki başlangıçta çözülüp çözülmediğine bakın.
Hala görüyorsanız0xA00F4243 (0xC00D3704)kamera uygulamasını açmaya çalıştığınızda hata, aşağıdaki sonraki yönteme geçin.
Yöntem 6: Sistem Dosyası Denetleyicisi (SFC) taraması çalıştırma
Etkilenen bazı kullanıcılar, sorunun neden olabilecek bozulmayı taramak ve düzeltmek için Sistem Dosyası Denetleyicisi (SFC) yardımcı programını kullandıktan sonra çözüldüğünü bildirdi.0xA00F4243 (0xC00D3704)hata. SFC, tüm bozuk sistem dosyalarını yerel olarak depolanmış yeni kopyalarla değiştiren yerleşik bir yardımcı programdır.
İşte bir performans sergilemek için hızlı bir kılavuz Sistem Dosyası Denetleyicisi (SFC) tarama:
- Basın Windows tuşu + R açmak için Çalıştırmak iletişim kutusu. Ardından yazın "Cmd" ve bas Ctrl + Üst Karakter + Enter yükseltilmiş bir Komut İstemi açmak için. Tarafından istendiğinde UAC (Kullanıcı Hesabı Kontrolü), Tıklayın Evet Komut İstemi'ne yönetici ayrıcalıkları vermek için.
- Yükseltilmiş Komut isteminin içine aşağıdaki komutu yazın ve Giriş Sistem Dosyası Denetleyicisi taraması başlatmak için:
sfc / scannow
- İşlem tamamlandığında, bilgisayarınızı yeniden başlatın ve0xA00F4243 (0xC00D3704)Kamera uygulamasını yeniden başlatmaya çalıştığınızda artık hata oluşmuyor.
Aynı sorun hala devam ediyorsa, aşağıdaki sonraki yönteme geçin.
Yöntem 7: Kamera Hizmetini Etkinleştirme
Etkilenen bazı kullanıcılar,0xA00F4243 (0xC00D3704)Hizmetler ekranını ziyaret ettiklerinde veIntel (R) RealSense (TM) Derinliği hizmet devre dışı bırakıldı. Ancak kameranızın farklı bir kamera hizmeti kullanıyor olabileceğini, bu nedenle devre dışı bırakılan hizmetin adının farklı olabileceğini unutmayın.
Bu senaryo geçerliyse, Hizmetler ekranına erişerek ve Kamera hizmetini yeniden etkinleştirerek sorunu çözebilirsiniz:
- Basın Windows tuşu + R Çalıştır iletişim kutusunu açmak için. Ardından yazın "Services.msc" metin kutusuna girin ve enter tuşuna basarak Hizmetler ekran.
- Hizmetler yardımcı programının içinde, sağ taraftaki bölmeyi kullanın. Kamera sürücü. Çoğu durumda, adı Intel (R) RealSense (TM) Derinliği.
- Sizin tarafınızdan kullanılan hizmeti bulmayı başardıktan sonra Kameraüzerine sağ tıklayın ve seçin Başlat.
- Aç Kamera Uygulaması tekrar ve aynı sorunla hala karşılaşıp karşılaşmadığınıza bakın.
Hâlâ karşılaşıyorsanız0xA00F4243 (0xC00D3704)hatası, aşağıdaki sonraki yönteme geçin.
Yöntem 8: 3. taraf virüsten koruma yazılımını kaldırma
Görünüşe göre, bu sorun aşırı korumalı bir antivirüs paketinden de kaynaklanıyor olabilir. Etkilenen birkaç kullanıcı, üçüncü taraf AV'lerini kaldırdıktan ve yerleşik Windows Defender'ın devralmasına izin verdikten sonra sorunun oluşmasının durduğunu bildirdi.
Birkaç kullanıcı raporuna göre, Node32, AVG ve diğer birkaç sitenin0xA00F4243 (0xC00D3704)Windows 10'da hata. Bu durumda, sorunu 3. taraf güvenlik paketinizi kaldırarak çözebileceksiniz.
Arkada bilgisayarınızı etkileyebilecek herhangi bir kalan dosya bırakmadığınızdan emin olmak için bu makaleyi takip etmenizi öneririz (İşte) güvenlik programınızı tamamen kaldırma adımları için.
Yöntem 9: SFC, DISM Gerçekleştirin ve Disk Taramalarını Kontrol Edin
0xA00F4288 hatası, bozuk temel sistem dosyalarının bir sonucu olabilir. Bu bağlamda, SFC ve DISM taramalarının yapılması, sistem dosyalarındaki bozulmayı giderebilir ve böylece sorunu çözebilir.
- Sisteminizde bir SFC taraması gerçekleştirin (taramayı, taramanın tamamlanması zaman alabileceğinden bilgisayarınızı bir süre ayırabileceğiniz zaman gerçekleştirdiğinizden emin olun) ve Kamera uygulamasının düzgün çalışıp çalışmadığını kontrol edin.
- Değilse, sistemin Windows'unu onarmak için DISM komutlarını çalıştırabilirsiniz, ancak işlem sırasında aşağıdakileri uyguladığınızdan emin olun:
DISM.exe / Çevrimiçi / Temizleme görüntüsü / Restorehealth
- DISM işlemi tamamlandığında, sistemin 0xA00F4288 hatasından temiz olup olmadığını kontrol edin.
Sorun devam ederse, nihayetinde Kamera uygulaması sorununu çözen tüm HDD hatalarını temizlemek için CHKDSK komutunu deneyebilirsiniz. Diski kontrol etme işlemi tamamlandıktan sonra, Kamera cihazı gri renkte gösterilebilir ve bir Kompozit USB cihazı olarak gösterilebilir, öyleyse, rahatsız edici cihazları kaldırın. Şimdi bilgisayarınızı yeniden başlatın ve Kamera uygulaması normal şekilde çalışabilir (Windows genel sürücüyü kurmazsa Kamera sürücüsünü yüklemeniz gerekebilir).
Yöntem 10: Sisteminizin BIOS'unu ve Aygıt Sürücülerini En Son Sürüme Güncelleyin
Kamera uygulaması hatası 0xA00F4288, sisteminizin güncel olmayan BIOS'unun bir sonucu olarak ortaya çıkabilir. Bu durumda, sistemin BIOS'unu en son sürüme güncellemek sorunu çözebilir.
Uyarı: Sistemin BIOS'unu güncellemek yetkin bir görev olduğundan ve doğru şekilde yapılmazsa, bilgisayarınızı tıkayarak verilerinizde sonsuz hasara neden olabileceğinizden, son derece dikkatli bir şekilde ve kendi sorumluluğunuzdadır ilerleyin.
- BIOS'u güncelleyin sisteminizin (sistemin üreticisine göre) aşağıda açıklandığı gibi:
- BIOS'u güncelledikten sonra, sisteminizin aygıt sürücülerini güncelleyin ve Kamera uygulamasının düzgün çalışıp çalışmadığını kontrol edin.
Sorun devam ederse, bir yerinde yükseltme Kamera uygulamasının 0xA00F4288 hatasını çözmek için sisteminizin Windows'unu (Windows 10 ISO'yu indirin ve kurulumunu yönetici olarak başlatın).