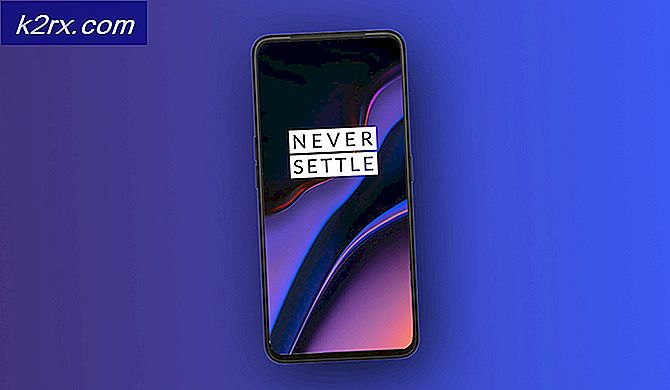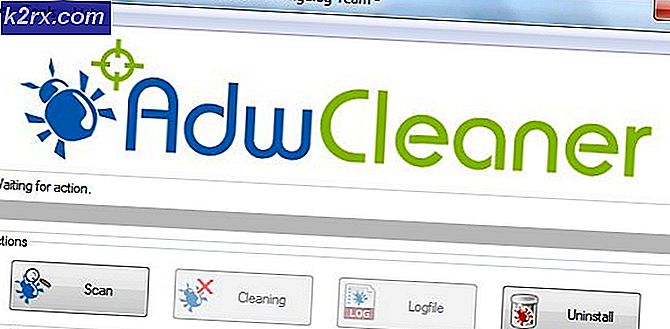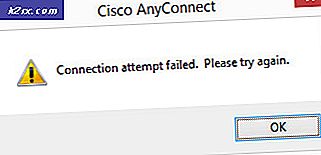Düzeltme: Windows 10 Güncellemeleri başarısız oldu Hata 0X80242FFF
Bazı Windows 10 kullanıcıları0x80242fffbilgisayarlarına bekleyen bir Windows Güncellemesi yüklemeye çalıştıklarında. En yaygın olarak bu belirli hata kodunun KB3069068 güncellemesiyle ortaya çıktığı bildirilir.
Bu sorunu araştırdıktan sonra, bu hata kodunun görünmesinden sorumlu olabilecek birkaç farklı altta yatan potansiyel suçlu olduğu ortaya çıktı. İşte tetikleyebilecek senaryoların bir listesi 0x80242fff hatası:
Artık bu sorundan sorumlu olabilecek her olası düzeltmeye aşina olduğunuza göre, etkilenen diğer kullanıcıların hatayı çözmek ve bekleyen güncellemeleri aynı olmadan yüklemek için başarıyla kullandığı doğrulanmış yöntemlerin bir listesi aşağıda verilmiştir. 0x80242fff:
Yöntem 1: Windows Update Sorun Gidericisini Çalıştırma
Sorunları çözebilecek diğer gelişmiş onarım stratejilerini keşfetmeden önce 0x80242fffWindows'unuzun sorunu otomatik olarak çözüp çözemeyeceğini görelim. Windows 10, WU bileşeniyle ilgili sorunların çoğunu çözebilecek birçok yerleşik onarım stratejisi içerdiği için ünlüdür.
Tam olarak bu sorunla karşı karşıya olduğumuz birkaç kullanıcı şu sorunu çözmeyi başardı: 0x80242fff Windows Update sorun gidericisini çalıştırıp önerilen düzeltmeyi uygulayarak.
Windows Update Sorun Giderici geçerli bir tutarsızlık bulunursa otomatik olarak uygulanacak düzinelerce onarım stratejisi içerir. Tarama, uygun bir onarım stratejisi bulursa, otomatik olarak basit bir tıklama ile uygulayabileceğiniz uygun bir düzeltme önerecektir.
Sorun gidermek için Windows Update sorun gidericisini çalıştırmayla ilgili hızlı bir kılavuz. 0x80242fff hata kodu Windows'ta:
- A tuşuna basarak başlayın. Çalıştırmak iletişim kutusuna basarak Windows tuşu + R. Sonra, yazın "Ms-ayarlar-sorun giderme"ve bas Giriş açmak için Sorun giderme sekmesi Ayarlar app.
- İçinde Sorun giderme sekme, sayfanın sağ bölümüne gidin Ayarlar ekranına gidin ve aşağı kaydırın Kalk ve koş Bölüm. İçeride tıklayın Windows güncelleme, sonra tıklayın Sorun gidericiyi çalıştırın yeni açılan bağlam menüsünden.
- Windows Update Sorun Gidericiyi başlattıktan sonra, sisteminizdeki tutarsızlıkları otomatik olarak taramaya başlayacaktır. İlk tarama tamamlanana kadar sabırla bekleyin.
Not: Bunun amacı, içerdiği onarım stratejilerinden herhangi birinin yaşadığınız belirli sorunla eşleşip eşleşmediğini belirlemektir.
- Uygulanabilir bir onarım stratejisi belirlenirse, üzerine tıklayabileceğiniz yeni bir pencere açılır. Bu düzeltmeyi uygula Önerilen onarım stratejisini uygulamak için.
Not: Düzeltmenin türüne bağlı olarak, önerilen düzeltmeyi uygulamak için ekrandaki talimatları izlemeniz gerekebilir.
- Düzeltme başarıyla uygulandıktan sonra, bilgisayarınızı yeniden başlatın ve bir sonraki başlatma tamamlandıktan sonra sorunun çözülüp çözülmediğine bakın.
Eğer Windows Güncelleme Hatası 0x80242fff hala devam ediyorsa (veya sorun giderici uygun bir onarım stratejisi bulamadıysa), aşağıdaki bir sonraki olası düzeltmeye geçin.
Yöntem 2: Her Windows Update bileşenini yeniden başlatma
Windows Update uygun bir onarım stratejisi bulamadıysa, büyük olasılıkla işletim sisteminizin yeni Windows güncellemelerinin kurulumunu tamamlama yeteneğini etkileyen bir aksaklıkla uğraşıyorsunuzdur.
Bu gibi durumlarda, bekleyen Windows güncellemelerinizle sorunlara neden olabilecek her Windows Update bileşenini sıfırlamak için bir dizi onarım stratejisi uygulamanız gerekir.
Büyük olasılıkla, bu tür bir sorun, şu anda bir limbo durumunda (ne açık ne de kapalı) takılı kalmış bir veya daha fazla WU (Windows Update) bileşeni nedeniyle oluşur. Bu senaryo uygulanabilirse, güncelleme işlemine dahil olan tüm WU bileşenlerini sıfırlayarak sorunu çözebileceksiniz.
Tüm Windows Update bileşenlerini sıfırlamak için izleyebileceğiniz iki farklı yöntem. Hangisinde daha rahat hissediyorsan onu takip et:
A. WU Aracısı aracılığıyla WU'nun sıfırlanması
- Tarayıcımızı açın ve bunu ziyaret edin Microsoft Technet indirme sayfası indirmek için Windows Update Aracısı komut dosyasını sıfırlayın.
- İndirme işlemi tamamlandığında, zip arşivini WinRar, WinZip veya 7Zip gibi bir yardımcı programla çıkarın ve erişimi kolay bir konuma yapıştırın.
- Ardından, ResetWUENG.exe dosya, tıklayın Evet -de Kullanıcı Hesap Denetimi.
- Bir sonraki ekrandan, komut dosyasını bilgisayarınızda çalıştırmak için talimatları izleyin. İşlem tamamlandığında, bu düzeltme tüm WU bileşenlerinizi sıfırlayacaktır.
- Son olarak, bilgisayarınızı yeniden başlatın ve bir sonraki başlatma sırası tamamlandığında başarısız olan güncellemeyi yükleyip yükleyemeyeceğinizi görün.
B.Yüksek CMD aracılığıyla WU'nun sıfırlanması
- Basın Windows tuşu + R açmak için klavyenizde Çalıştırmak iletişim kutusu. Ardından yazın "Cmd" metin kutusunun içinde ve tuşuna basın Ctrl + Üst Karakter + Enter yükseltilmiş bir Komut İstemi açmak için.
Not: Şurada UAC (Kullanıcı Hesabı Kontrolü) komut istemi, tıklayın Evet yönetici ayrıcalıkları vermek.
- Yükseltilmiş Komut İstemi'nin içine, sırayla aşağıdaki komutları yazın ve Giriş her birinden sonra WU ile ilgili tüm hizmetleri durdur:
net stop wuauserv net stop cryptSvc net stop bitleri net stop msiserver
Not: Terminalden gerçekte ne yapmasını istediğinizi bilmeniz için, bu komutlar Windows Update Services, MSI Installer, Cryptographic services ve BITS servislerini durduracaktır.
- İlgili her hizmet durdurulduktan sonra, temizlemek ve yeniden adlandırmak için aşağıdaki komutları çalıştırın. Yazılım Dağıtımı ve Catroot2klasörler:
ren C: \ Windows \ SoftwareDistribution SoftwareDistribution.old ren C: \ Windows \ System32 \ catroot2 Catroot2.old
Not: Bu iki klasör, WU bileşeni tarafından kullanılan güncellenmiş dosyaları tutmaktadır. Bu klasörlerin yeniden adlandırılması, işletim sisteminizi bozulmadan etkilenmeyecek yeni sağlıklı eşdeğerler oluşturmaya zorlar.
- Artık klasörler temizlendiğine göre, daha önce devre dışı bıraktığımız hizmetleri yeniden etkinleştirmek için aşağıdaki komutları çalıştırın:
net start wuauserv net start cryptSvc net başlangıç bitleri net start msiserver
- Bilgisayarınızı bir kez daha yeniden başlatın ve sorunun bir sonraki bilgisayar başlangıcında çözülüp çözülmediğine bakın.
Her Windows Update bileşenini başarıyla yeniledikten sonra bile aynı sorun devam ederse, aşağıdaki bir sonraki olası düzeltmeye geçin.
Yöntem 3: Başarısız olan güncelleştirmeyi el ile yükleyin.
Yukarıdaki iki yöntemin Windows Update bileşeniyle ilgili temel sorunları belirlemenize izin vermemesi durumunda, 0x80242fff hata, manuel olarak yüklenip yüklenemeyen güncelleştirmeyi bulmak için Windows Update Kataloğu'nu kullanmaktır (en yaygın olarak KB3069068).
Bu işlemin birçok etkilenen kullanıcı tarafından çalıştığı onaylandı - Bu işlem biraz sıkıcı olabilir (özellikle aynı hatayla başarısız olan birden fazla güncellemeyle uğraşıyorsanız), ancak güvenmekten kaçınmak istiyorsanız buna değer yerleşik Windows Update bileşeninde.
Bu düzeltmeyi yapmaya karar verirseniz, aşağıdaki adım adım talimatları izleyin:
- Tarayıcınızı açın ve Microsoft Update Kataloğu'nun kök adresi.
- İçeri girdikten sonra, başarısız olan güncellemeyi aramak için ekranın sol üst köşesindeki arama işlevini kullanın. 0x80242fff. (en yaygın olarak KB3069068) güncellemesi
- Sonuçlar başarıyla oluşturulduktan sonra, mevcut işletim sistemi mimarinizi ve kullandığınız Windows sürümünü göz önünde bulundurarak devam edin ve uygun güncellemeyi arayın.
- Doğru güncellemeyi bulmayı başardıktan sonra, devam edin ve İndirdoğru sürücü ile ilişkili düğme.
- Ardından, Dosya Gezgini'ni açın ve sürücünün indirildiği konuma manuel olarak gidin. Daha önce başarısız olan sürücüyü indirdiğiniz konuma geldiğinizde, .inf dosyasına sağ tıklayın ve Yüklemek yeni açılan bağlam menüsünden.
Not: Aynı hata koduyla birden fazla güncelleme başarısız oluyorsa, daha önce geleneksel olarak yüklemeye çalıştığınızda başarısız olan her Windows Güncellemesinde 3 ile 5 arasındaki adımları tekrarlayın.
Güncellemeleri Windows Update kataloğu aracılığıyla yüklemeye çalıştığınızda aynı sorunun hala devam etmesi durumunda, aşağıdaki bir sonraki olası düzeltmeye geçin.
Yöntem 4: Her Windows Bileşenini Yenileyin
Yukarıdaki diğer düzeltmelerden hiçbiri sorunu çözmenize izin vermediyse 0x80242fff, Geleneksel olarak çözülemeyen bir tür sistem dosyası bozulmasıyla gerçekten uğraşma olasılığınız çok yüksektir.
Bu durumda, sorunu geleneksel olarak çözmek için en iyi umudunuz, her WIndows bileşenini aşağıdaki gibi bir prosedürle sıfırlamaktır. temiz yükle veya onarımı kurun (yerinde onarım).
Gruptaki en kolay prosedür temiz kurulum. Ancak, verilerinizi önceden yedeklemediğiniz sürece, işletim sistemi sürücünüzde bulunan tüm kişisel verilerinizi kaybetmeyi bekleyebileceğinizi unutmayın - Bu yöntemin en büyük avantajı, uyumlu yükleme medyası kullanmanız gerekmeyecek olmasıdır.
Ancak, odaklanmış bir yaklaşım arıyorsanız, bir onarım kurulumu (yerinde onarım prosedürü).
Temiz yüklemenin aksine, bu işlem çok daha sıkıcıdır, ancak asıl avantajı, şu anda cihazınızda depolanan uygulamalarınız, oyunlarınız, belgeleriniz ve kişisel medyanızdaki verileri kaybetmeden potansiyel olarak bozuk her bileşeni yenileyebilmenizdir OS sürücüsü.