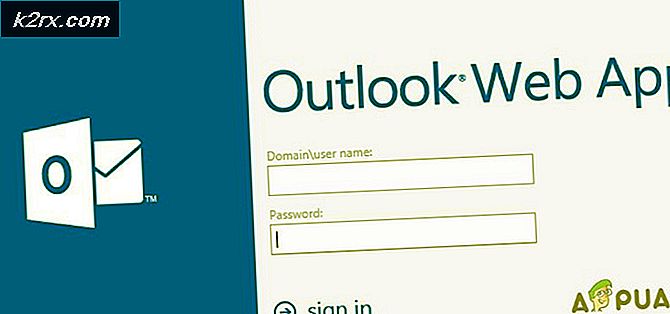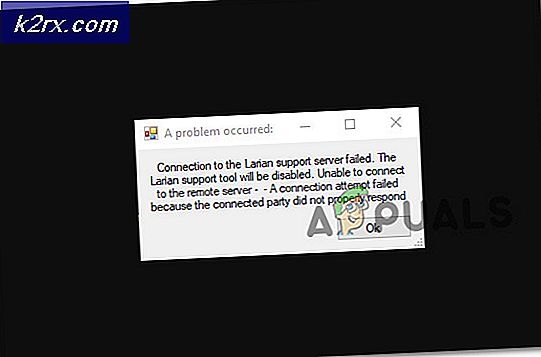Windows 10'da CPU Sıcaklığı Nasıl Kontrol Edilir
Her gün insanlar bilgisayarları günlük olarak kullanırlar - işlemcilerin bile aşırı ısınma yeteneğine sahip olmadıkları, CPU'larının sıcaklığı konusunda sürekli endişe duymuş overclock işlemcilerinin, dizüstü bilgisayarlarına göz kulak olmaları gerekenler vardır. İşlemcilerin sıcaklıklarını bilgisayarlarına oturmaya karar verirlerse yanmazlar ve CPU'ların bazı durumlarda aşırı ısındığını bilen ortalama bilgisayar kullanıcısı ve bu nedenle de göz önünde bulundurmanız önemlidir. CPU sıcaklığında.
Ne yazık ki Windows kullanıcıları için Windows, CPU'nuzun sıcaklığını kontrol edebilen ve görüntüleyebilen yerleşik bir özellik veya programa sahip değildir. Windows İşletim Sisteminin en yeni ve en büyük sürümü olan Windows 10'dan bile bu tür bir özellik veya yardımcı program yoktur. Neyse ki, uygulama geliştiricileri, Windows 10 için, sadece işlemcinizin çekirdeklerinin her birinin sıcaklığını izleme ve görüntüleme yeteneğini değil, çoğu durumda, çok daha fazlasını içeren çok sayıda farklı program ile kurtarmaya geldi.
CPU sıcaklığınızı sadece Windows 10 üzerinde üçüncü taraf bir program kullanarak kontrol edebilirsiniz, ancak orada kullanabileceğiniz bir çok sayıda program var. Windows 10'da CPU sıcaklığını kontrol etme konusunda sahip olduğunuz en iyi iki seçenek şunlardır:
Seçenek 1: Çekirdek Sıcaklığı kullanarak CPU sıcaklığını kontrol edin
Çekirdek Sıcaklık, Windows 10 ile uyumlu ve CPU sıcaklığını izleyebilen son derece hafif bir uygulamadır. Çekirdek Sıcaklık, bilgisayarınızın Sistem Tepsisinde arka planda çalıştığı için, bilgisayarınızın CPU'larının her birinin sıcaklığını kontrol ederek tamamen müdahaleci olmayan bir programdır. Çekirdek Sıcaklık kullanımı kolaydır, gerçekten hafif ve en iyisi sadece tek bir işleve adanmıştır. Çekirdek Sıcaklık da Yağmur Ölçer gibi diğer popüler üçüncü taraf uygulamaları ile uyumludur. Windows 10 bilgisayarınızın CPU sıcaklığını izlemek için Core Temp kullanmak isterseniz, şunları yapmanız gerekir:
- Core Temp'ın en son sürümü için bir yükleyiciyi indirmeye başlamak için buraya gidin ve Yükle'ye tıklayın .
- Yükleyicinin indirilmesini bekleyin.
- Yükleyiciyi, indirildikten sonra çalıştırın ve ekrandaki soruları ve Core Temp'ı bilgisayarınıza yüklemek için talimatları izleyin.
- Yükleme sihirbazının üçüncü sayfasında, herhangi bir ek yazılımı yüklemek için tüm seçeneklerin işaretini kaldırın .
- Core Temp kurulduğunda, çalıştırın. Çekirdek Sıcaklık, bilgisayarınızın Sistem Tepsisinde bir dizi simge olarak görünecektir - işlemcinizin bir çekirdeği için bir simge, böylece işlemciniz tarafından özdeşleştirildiği kadar simge olacaktır. Her bir Core Temp simgesi, CPU'nuzun bir çekirdeğinin sıcaklığını gösterecektir - CPU'nun çekirdeklerinin sıcaklığını görüntüleyebilmek için bir simgenin üzerine gelebilir veya ana pencereyi yukarı çekmek için Core Temp simgesine sağ tıklayabilirsiniz. .
Core Temp'ın ana penceresi, CPU'nuzun modelinden, çekirdeğinin her birinin hızına ve sıcaklığına ve Tj'e kadar her şeyi gösterecektir . İşlemciniz için maksimum değer. Bir işlemci Tj. Maksimum değer, üreticisinin üzerinde çalışabilmesi için derecelendirdiği maksimum sıcaklıktır (Santigrat cinsinden). Sıcaklık, Tj'in yakınında bir yerde olduğunda, bir işlemcinin aşırı ısınma olduğu düşünülür . Maksimum değer ve bir CPU için optimum sıcaklık genellikle Tj'den en az 10-20 ° daha düşük olarak kabul edilir . Maksimum değer.
PRO TIP: Sorun bilgisayarınız veya dizüstü bilgisayar / dizüstü bilgisayar ile yapılmışsa, depoları tarayabilen ve bozuk ve eksik dosyaları değiştirebilen Reimage Plus Yazılımı'nı kullanmayı denemeniz gerekir. Bu, çoğu durumda, sorunun sistem bozulmasından kaynaklandığı yerlerde çalışır. Reimage Plus'ı tıklayarak buraya tıklayarak indirebilirsiniz.Ana Çekirdek Sıcaklık penceresinde, programın sunması gereken birkaç ek özellik ile etrafı gezinmek için Seçenekler > Ayarlar'a tıklayabilirsiniz. Bu ek özellikler, Windows'da oturum açtığınızda Core Temp'ı çalıştırma yeteneğinizi ve Core Temp simgelerinin bilgisayarınızın Bildirim Alanı veya Sistem Tepsisinde nasıl görüntülendiğini özelleştirme yeteneğini içerir.
Seçenek 2: HWMonitor Kullanarak CPU Sıcaklığını Kontrol Edin
Bilgisayarınızın donanımıyla ilgili çok daha fazla bilgiye, işlemci çekirdeğinizin sıcaklıklarından ziyade özel olmayı tercih ederseniz, HWMonitor'u kullanmayı tercih edebilirsiniz. Tüm CPU'nuzun çekirdeklerinin sıcaklıklarını gözlemek için HWMonitor'u kullanmak için şunları yapmanız gerekir:
- Buraya gidin ve HWMonitor'un taşınabilir bir sürümünü içeren ZIP arşivini indirin, sadece başlatılması ve yüklenmesi gerekmez veya HWMonitor için yükleyici.
- Programın taşınabilir bir sürümünü içeren ZIP arşivini indirdiyseniz veya HWMonitor için yükleyiciyi indirdiyseniz, yükleyiciyi çalıştırarak ve ekrandaki yönergeleri ve talimatları izleyerek programı yükleyip başlattıktan sonra HWMonitor'ı başlatın.
- HWMonitor piyasaya çıktığında, voltaj ve hızlardan bilgisayarınızın donanımının çoğunun sıcaklığına kadar her şey için listeleri göreceksiniz. Örneğin, CPU'nuzun adı - Intel Core i7 4930K olarak etiketlenen kısma ilerleyin ve CPU'nuzun çekirdeklerinin her birinin sıcaklığı, Sıcaklıklar altında ayrı ayrı listelenecektir.
HWMonitor, bilgisayarınızın donanımıyla ilgili çok daha fazla bilgiyi yalnızca CPU sıcaklığından çok daha iyi gösterir; Devam edin ve bilgisayarınızın diğer özelliklerinin bazılarında HWMonitor kullanılarak izlenebilir.
PRO TIP: Sorun bilgisayarınız veya dizüstü bilgisayar / dizüstü bilgisayar ile yapılmışsa, depoları tarayabilen ve bozuk ve eksik dosyaları değiştirebilen Reimage Plus Yazılımı'nı kullanmayı denemeniz gerekir. Bu, çoğu durumda, sorunun sistem bozulmasından kaynaklandığı yerlerde çalışır. Reimage Plus'ı tıklayarak buraya tıklayarak indirebilirsiniz.