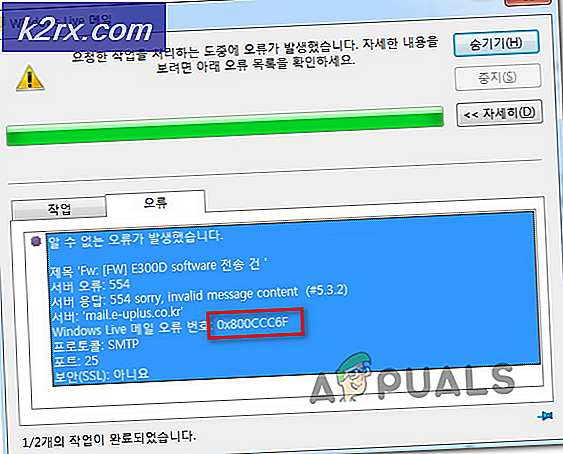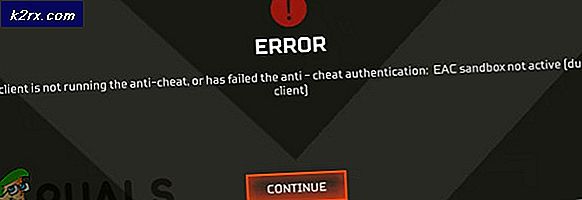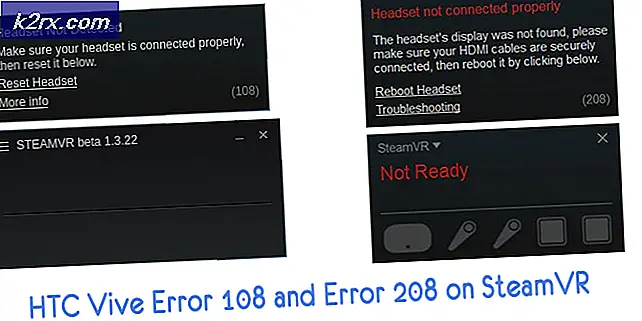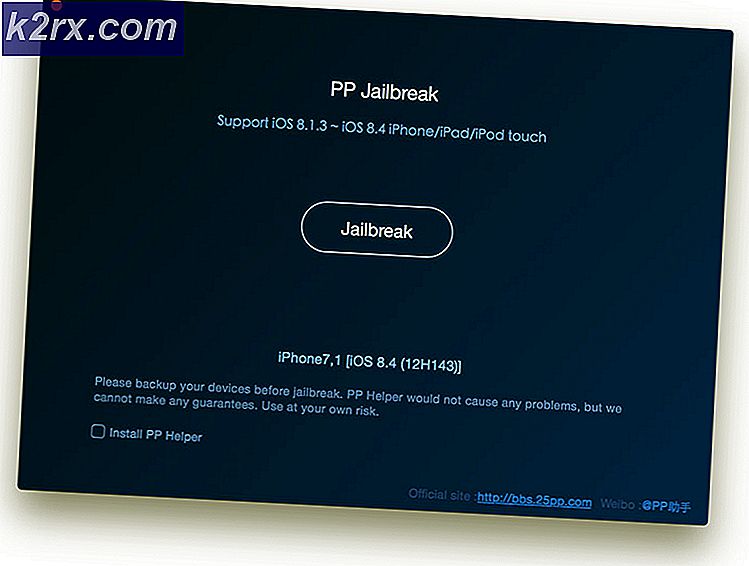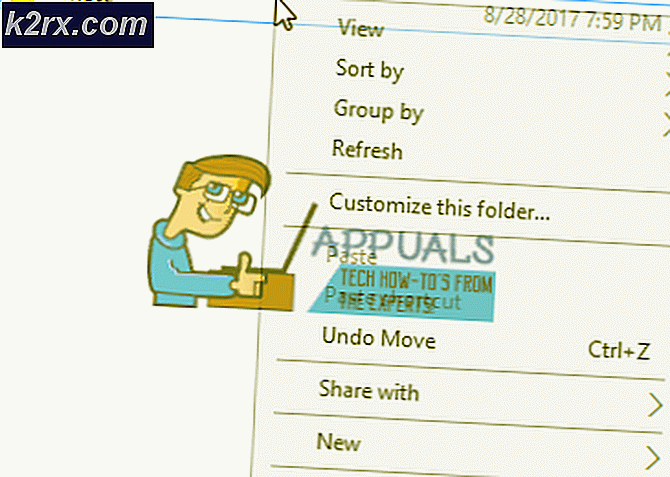Düzeltme: Windows 10'da Skype Açılmıyor
Skype - basit bir IM ve VoIP istemcisi olarak başlayan bir uygulama artık çok daha fazla bir şeye dönüşüyor, neredeyse herkesin telefon ve bilgisayarları için bir zımba ve kurumsal dünyanın çoğunluğu tarafından kullanılan iletişim ortamı. Ne yazık ki, Windows 8 ve Windows 10 kullanan birçok kişi Skype'ı başlatamadığını bildirmiştir ve programı başarıyla başlatabilen kullanıcıların çoğu, Skype kimlik bilgileriyle oturum açamazlar.
Tüm dünyada çok yaygın hale gelen bir uygulamayı kullanamamak (ve iyi bir nedenden dolayı) oldukça önemli bir konu olabilir. Neyse ki, bu, bir giderilemez bir sorun değildir. Aşağıdakiler, Skype'ı başlatamayan veya oturum açamayan tüm Windows 8/10 kullanıcılarının, sorunu kendi başlarına çözmeye çalışıp çözmek için kullanabileceği en etkili çözümlerden bazılarıdır.
Windows 8 ve üstü sürümlerde en yaygın olan bu sorunun küçük bir arka planı, kullanıcıların yüklü uygulamadan Skype'ı çalıştırmaya çalıştığı yerleşik uygulamalardan kaynaklanmaktadır. Bir uygulama ile masaüstü sürümü arasında bir fark olduğunu unutmayın. .
Bu adımlardan herhangi birine devam etmeden önce, buradan Skype'ın masaüstü sürümünü indirip yüklemeyi deneyin. Bu çalışmalıdır, ancak masaüstü sürümüne zaten sahipseniz ve açılmıyorsa, aşağıdaki adımlarla devam edin.
Masaüstü sürümü mi yoksa Windows uygulaması tabanlı bir sürüm olup olmadığını bilmiyorsanız, aşağıdaki açıklamayı gösteren aşağıdaki resme bir göz atın.
1. Çözüm: SFC taraması çalıştırın
Bozuk sistem dosyaları, genellikle Windows 8 / 10'un kullanıcıları başlatıp Skype'ta oturum açamamalarının nedeni olabilir. Görüyorsanız, Skype ile işlem yapabilen veya Skype'ın düzgün bir şekilde çalışabilmesi için gereken bir sistem dosyası bozulduğunda veya hasar gördüğünde, Skype artık olması gerektiği gibi çalışmayacak ve uygulama başlatılmayacak veya sizi imzalayamamak, doğabilir. Neyse ki, Windows İşletim Sisteminin tüm sürümleri, Windows bilgisayarlarını bozuk veya bozuk sistem dosyaları aramak için özel olarak tasarlanmış ve önbelleğe alınmış sürümleri bulduğu ya da değiştirdiği herhangi bir şeyi tamir eden bir yardımcı program olan SFC tarama yardımcı programı ile donatılmıştır.
Skype'ta başlatılamıyor veya oturum açamıyorsanız, SFC taraması çalıştırmak, sorunu gidermeye çalışmak için son derece iyi bir yerdir. SFC taramasının nasıl çalıştırılacağını bilmiyorsanız, Windows 10 bilgisayarında SFC taraması yapmak için bu kılavuzu kullanabilirsiniz.
PRO TIP: Sorun bilgisayarınız veya dizüstü bilgisayar / dizüstü bilgisayar ile yapılmışsa, depoları tarayabilen ve bozuk ve eksik dosyaları değiştirebilen Reimage Plus Yazılımı'nı kullanmayı denemeniz gerekir. Bu, çoğu durumda, sorunun sistem bozulmasından kaynaklandığı yerlerde çalışır. Reimage Plus'ı tıklayarak buraya tıklayarak indirebilirsiniz.2. Çözüm: Güvenli Mod'da Skype'ta başlatmayı ve oturum açmayı deneyin
- Çalıştır iletişim kutusunu açmak için Windows Logo tuşu + R tuşlarına basın, msconfig yazın. Çalıştır iletişim kutusuna gidin ve Sistem Yapılandırması'nı başlatmak için Enter tuşuna basın.
- Sistem Yapılandırmasının Önyükleme sekmesine gidin.
- Seçeneği etkinleştirmek için Güvenli önyüklemenin yanındaki kutuyu işaretleyin ve ardından bunun altındaki Ağ seçeneğini etkinleştirin .
- Uygula'ya ve sonra Tamam'a tıklayın ve bilgisayarınızı Ağ ile Güvenli Modda yeniden başlatmak için sonuçta açılan pencerede Yeniden Başlat'a tıklayın.
- Bilgisayarınız açıldığında, Güvenli Modda olacaktır . Skype'ı başlatın ve doğru şekilde başlatılıp başlatılmadığını veya başarılı bir şekilde oturum açıp açmadığını kontrol edin.
- Sorun devam ederse, Çalıştır iletişim kutusunu bir kez daha açmak için Windows Logo tuş + R'ye basın, % appdata% dosyasını Çalıştır iletişim kutusuna yazın ve Enter tuşuna basın.
- Skype adlı klasörü bulun, sağ tıklayın, ortaya çıkan bağlam menüsünde Yeniden Adlandır'a tıklayın, klasörü yeniden adlandırıp Skype_2 olarak değiştirin ve Enter tuşuna basın.
- Yaşadığınız sorunun çözülüp çözülmediğini görmek için Skype'ı başlatmak için Dosya Gezgini'ni kapatın.
- 1. ve 2. adımları tekrarlayın, Güvenli önyükleme seçeneğini devre dışı bırakın, Uygula'ya tıklayın, Tamam'a tıklayın ve bilgisayarınızı normal moda yeniden başlatmak için sonuçta açılan pencerede Yeniden Başlat'a tıklayın.
Çözüm 3: uPnP'yi devre dışı bırak
Skype, tüm istemcilerde varsayılan olarak etkinleştirilen uPnP olarak bilinen bir özelliğe sahiptir. Ne yazık ki, bu özellik bazı durumlarda, müşterinin Skype sunucuları ile doğru bir şekilde iletişim kuramaması ve Skype'ta oturum açmasını sağlayabilir. Neyse ki, böyle durumlarda uPnP'yi devre dışı bırakmak, işi yapmak ve sorunu çözmek için yeterlidir. UPnP'yi devre dışı bırakmak için şunları yapmanız gerekir:
- Skype'ı başlat
- Araçlar'a tıklayın.
- Seçenekler'e tıklayın.
- Sol bölmede Gelişmiş'e tıklayın.
- Sol bölmede Bağlantıya tıklayın.
- Sağdaki bölmede, uPnP'yi Etkinleştir seçeneğini belirleyin ve uPnP'yi devre dışı bırakma seçeneğinin yanındaki onay kutusunun işaretini kaldırın.
- Kaydet'e tıklayın .
- Bilgisayarınızı yeniden başlat .
- Bilgisayar açıldığında, sorunun giderilip giderilmediğini kontrol edin.
Çözüm 4: Skype'ı kaldırın ve yeniden yükleyin
Yukarıda listelenen ve açıklanan diğer çözümlerden hiçbiri sizin için işe yaramadıysa, Skype'ı tamamen kaldırmak ve daha sonra sıfırdan yeniden yüklemek için hala son çare olarak kullanmadığınızdan korkmayın. Aşırı görünse de, Skype'ın kaldırılması ve yeniden yüklenmesi, Skype ile ilgili sorunların çoğunun giderilmesinde emin bir yoldur. Skype'ı kaldırmak ve yeniden yüklemek için yapmanız gerekenler:
- Çalıştırmak için Windows Logo tuşu + R'ye basın
- Appwiz yazın. Çalıştır iletişim kutusuna girip Enter tuşuna basın.
- Bilgisayarınızda yüklü programlar ve uygulamalar listesi arasında Skype'ı bulun, sağ tıklayın ve Kaldır'a tıklayın.
- Kaldırma sihirbazını sonuna kadar sonuna kadar ilerleyin.
- Skype başarıyla kaldırıldıktan sonra bilgisayarınızı yeniden başlatın .
- Bilgisayar açıldığında, Windows Mağazası'nı başlatın ve Windows İşletim Sistemi sürümünüzle uyumlu olan Skype uygulamasının en son sürümünü bulup indirin.
- Skype yeniden yüklendikten sonra, sorununuzun çözülüp çözülmediğini görmek için başlatın .
Skype'ı kaldırdıktan ve daha sonra yeniden yüklemeden sonra sorun hala devam ederse, yeni yüklenen Skype örneğindeki Çözüm 2'yi tekrarlayın ve sorunun çözülmesine yardımcı olup olmadığına bakın.
PRO TIP: Sorun bilgisayarınız veya dizüstü bilgisayar / dizüstü bilgisayar ile yapılmışsa, depoları tarayabilen ve bozuk ve eksik dosyaları değiştirebilen Reimage Plus Yazılımı'nı kullanmayı denemeniz gerekir. Bu, çoğu durumda, sorunun sistem bozulmasından kaynaklandığı yerlerde çalışır. Reimage Plus'ı tıklayarak buraya tıklayarak indirebilirsiniz.