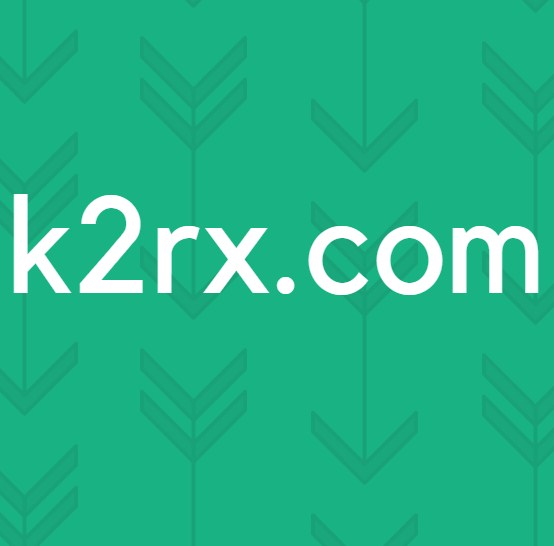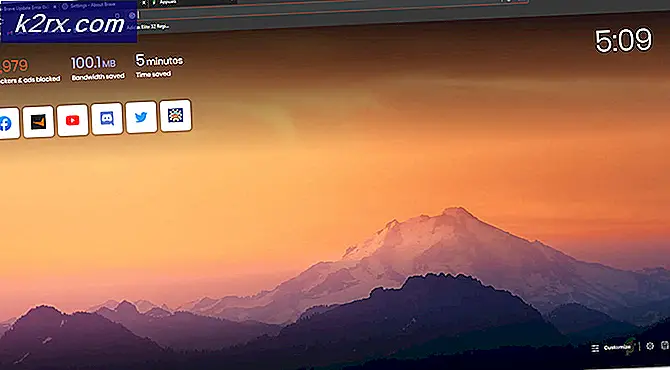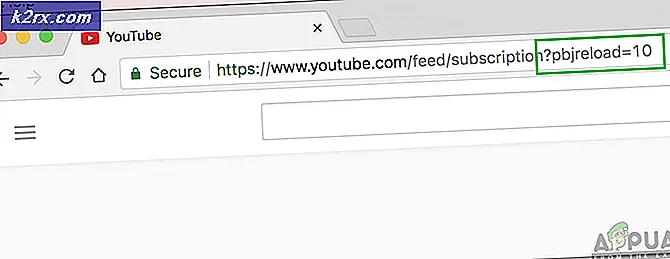Microsoft Teams'in Windows 10'da Çalışmayı Durdurması Nasıl Onarılır?
MS Teams'i bir süredir kullanan kişiler, uygulamayı başlattıklarında her seferinde otomatik olarak oturum açtığını bilirler. Ancak, her zaman durum böyle değildir. Bazen, diğer uygulamalar sorunsuz çalışmasına rağmen internet bağlantınız olmadığını söylüyor. Diğer zamanlarda, oturum açmaya çalışırken bir hata olduğunu söyleyebilir ve uygulamayı yeniden başlatmayı isteyebilir. Kullanıcılar, uygulamanın asıl sorunu algılamadığını ve aşağıdaki bildirimi gösterdiğini bildirdi:
Microsoft Teams'in Çalışmayı Durdurmasının Sebepleri Nedir?
Microsoft, MS Teams'i henüz geliştirdi ve hala içinde kullanıcıların gün geçtikçe karşılaştığı birçok hata var. Kullanıcının geri bildirimlerini ve teknik yetkilileri ayrıntılı olarak inceledikten sonra, bu hatanın aşağıdaki nedenlerden herhangi biri nedeniyle ortaya çıkabileceği sonucuna vardık:
- üzerine sağ tıklayın görev çubuğu ve seçin Görev Yöneticisi listeden.
- Aramak Microsoft Teams İşlemler bölümünde sağ tıklayın ve seçin Görevi bitir. Bu, MS Teams ile ilgili arka planda devam eden tüm süreçleri sonlandıracaktır.
- Tıklayın Başlat, arama Dosya Gezgini ve açın.
- Aşağıdaki konum adresini adres çubuğuna kopyalayıp yapıştırın ve Giriş. Bu sizi MS Teams için önbellek dosyalarını içeren önbellek adlı gizli bir klasöre götürecektir.
% AppData% \ Microsoft \ Teams \ cache
- Düğmesine basarak tüm dosyaları seçin CTRL + A tuşlarını birlikte klavyenizde birleştirin ve klasördeki tüm dosyaları tuşuna basarak kalıcı olarak silin. ÜST KRKT + DEL tuşları klavyenizde bir arada.
- Seçiniz Evet Silme işlemini onaylamak için
- Şimdi aşağıdaki konum adresleri için 3'ten 6'ya kadar olan adımları birer birer tekrarlayın:
% AppData% \ Microsoft \ Teams \ blob_storage% AppData% \ Microsoft \ Teams \ databases% AppData% \ Microsoft \ Teams \ application cache \ cache% AppData% \ Microsoft \ Teams \ gpucache% AppData% \ Microsoft \ Teams \ Indexeddb% AppData % \ Microsoft \ Teams \ Local Storage% AppData% \ Microsoft \ Teams \ tmp% LocalAppData% \ Google \ Chrome \ User Data \ Default \ Cache% LocalAppData% \ Google \ Chrome \ User Data \ Default \ Cookies% LocalAppData% \ Google \ Chrome \ Kullanıcı Verileri \ Varsayılan \ Web Verileri
- Tüm dosyaları sildikten sonra MS Teams'i çalıştırmayı deneyin. Bu, sorununuzu çözmelidir.
2.Çözüm: MS Teams'i Temizleyin ve Yeniden Yükleyin
Yukarıdaki çözüm sorununuzu çözmediyse, bazı MS Teams sistem dosyalarının bozulmuş olma olasılığı çok yüksektir. Kolay düzeltme, MS Teams'i tamamen kaldırmak ve en son yeni kopyayı yeniden yüklemek olacaktır. Bunu yapmak için aşağıda verilen adımları izleyin:
- MS Teams'i sağ tıklayarak kapatın. MS Teams simgesi görev çubuğunda seçin ve Çık. Bu, MS Teams ile ilgili devam eden tüm süreçleri sona erdirecektir.
- Sağ tıklayın Başlat ve seçin Kontrol Paneli açmak için.
- Seçiniz Programı kaldır Programlar bölümü altında. Bu, bilgisayarınızdaki tüm yüklü programların bir listesini açacaktır.
- Seçiniz Microsoft Teams yüklü programlar listesinden ve tıklayın Kaldır. Bu, MS Teams'i kaldırmaya başlayacaktır. Kaldırma prosedürü zaman alabilir, bu nedenle bitene kadar bekleyin.
- Basın Windows + R açmak için klavyenizdeki tuşlar Çalıştır iletişim kutusu. Tür %uygulama verisi% ve tıkla TAMAM MI. Bu sizi Windows 10'da yüklü uygulamalar veya hizmetler için veri dosyalarını içeren AppData adlı gizli bir klasöre götürecektir.
- Microsoft klasörünü açın, sağ tıklayın Takımlar klasör ve seçin Silme.
- Tüm pencereleri kapatın ve tekrar Windows + R başlamak için klavyenizdeki tuşlar Çalıştırmak. Tür %Program verisi% ve tıkla TAMAM MI. Bu sizi bilgisayarınızda yüklü programlarla ilgili veri dosyalarını içeren ProgramData adlı gizli bir klasöre götürecektir.
- 6. adımı tekrarlayın. Artık sonunda Microsoft Teams'i bilgisayarınızdan tamamen kaldırdınız.
- Resmi Microsoft Teams İndirme Web Sayfasından Microsoft Teams masaüstü kurulumunun yeni güncelleştirilmiş bir kopyasını indirin ve ardından Yüklemek o. Bu nihayet sorununuzu çözmelidir.