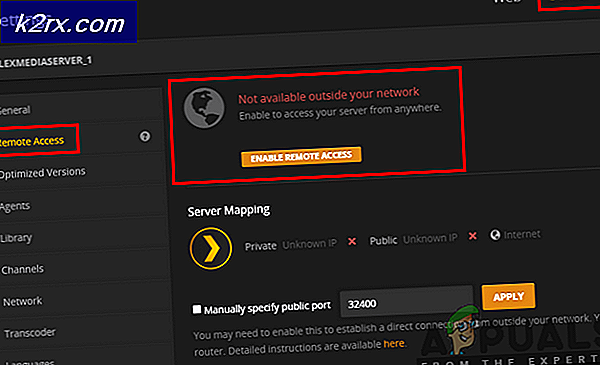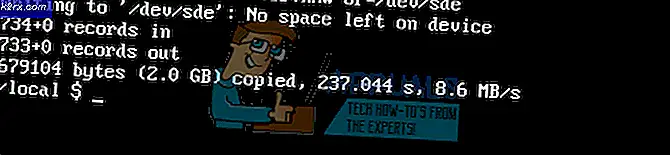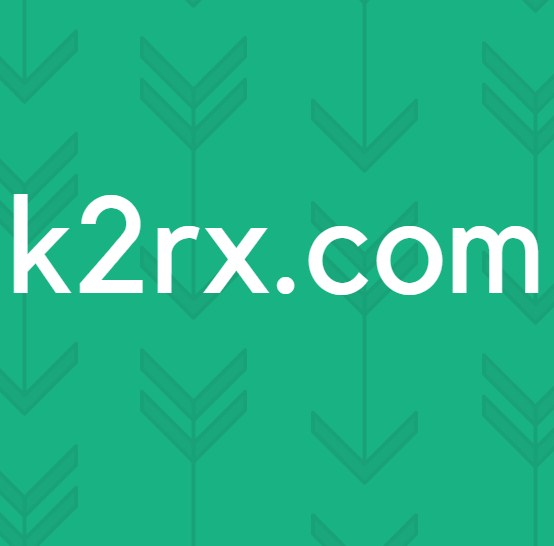Düzeltme: Spotify, Windows 10'da Kilitlenmeye Devam Ediyor
Spotify, muhtemelen dünyanın her yerinden kullanıcıları ile dünyanın en ünlü müzik akışı hizmetidir. Hem mobil hem de PC'de kullanılabilir, ancak kullanıcılar bazen programın Windows 10'da çökmesiyle ilgili sorunlar yaşarlar. Programın çalışması durur ve bazen "spotify.exe çalışmayı durdurdu" hata mesajı görüntülenir.
Sorunu çözmek için kullanıcılar tarafından önerilen birçok faydalı yöntem vardı ve en başarılı olanları bu makaleye dahil etmeye karar verdik. Talimatları dikkatlice uyguladığınızdan emin olun ve yöntemlerden birinin gerçekten problemden kurtulacağından eminiz.
Spotify'ın Kilitlenmeye Devam Etmesine Ne Sebep Olur?
Spotify'ın bazı kullanıcılar için neden sürekli çöktüğü hakkında daha fazla bilgi edinebileceğiniz çok fazla çevrimiçi kaynak yok, ancak nedeninin açıkça çıkarılabileceği bazı durumlar var. Sorunu çözmek için kullanılabilecek yöntem, büyük ölçüde sorunun gerçek nedenine bağlıdır, bu nedenle doğru tanımladığınızdan emin olun:
1.Çözüm: Uyumluluk Modunda Çalıştırma Seçeneğini Kontrol Edin veya İşaretini Kaldırın
Bu yöntem çelişkili görünebilir, ancak aslında her iki şekilde de işe yaradı. Spotify'ı uyumluluk modunda çalıştırmayan kullanıcılar, sorunu bunu yaparak çözebildiler ve bunun tersi de oldu. Senaryonuzla ilgili yöntemi denemeli ve çökmenin durup durmadığını kontrol etmelisiniz.
- Bulun Spotify.exe dosyasını açın ve masaüstünde, Başlat menüsünde veya Arama sonuçları penceresindeki girişine sağ tıklayarak özelliklerini değiştirin ve Özellikleri. Şuraya gidin: Uyumluluk Özellikler penceresindeki sekmesine gidin ve ekranın yanındaki kutuyu işaretleyin. Bu programı yönetici olarak çalıştırın.
- Altında Uyumluluk modu bölümünde, yanındaki kutuyu işaretleyin. Bu programı uyumluluk modunda çalıştırın. seçenek ve seçim Windows 8 değişiklikleri kabul etmeden önce açılır listeden. Bu seçenek zaten işaretlenmişse, işaretini tamamen kaldırın.
- Yönetici ayrıcalıklarıyla onaylamanız için görünebilecek tüm diyalogları onayladığınızdan emin olun ve Spotify bundan sonra yönetici ayrıcalıklarıyla başlatılmalıdır. Simgesine çift tıklayarak açın ve hatanın hala görünüp görünmediğini kontrol etmeye çalışın.
2.Çözüm: SD Kartınızı Biçimlendirin
Cihazınızla birlikte bir SD kart kullanıyorsanız, büyük olasılıkla içeriği veya dosya sistemi bozulmuş olabilir. SD kartta depolanan dosyalara yine de erişebilirsiniz, ancak Spotify onu bir depolama cihazı olarak tanımakta sorun yaşıyor olabilir. Sorunu çözmek için SD kartınızı biçimlendirmelisiniz. İçeriğine erişebiliyorsanız, onları kaybetmemek için yedeklediğinizden emin olun.
- Açın Kitaplıklar PC'nize giriş yapın veya bilgisayarınızdaki herhangi bir klasörü açın ve Bu bilgisayar sol taraftaki menüden seçenek. Windows'un daha eski bir sürümünü kullanıyorsanız (Windows 7 ve daha eski), Bilgisayarım'ı Masaüstünüzden açmanız yeterlidir.
- Biçimlendirmek istediğiniz SD karta sağ tıklayın ve Biçim… Görünecek bağlam menüsünden seçeneği.
- Format adlı küçük bir pencere açılacaktır, bu nedenle aşağıdaki menüyü tıkladığınızdan emin olun. Dosya sistemi ve önceden seçilmemişse varsayılan dosya sistemini seçin. Tıklamak Biçim ve sürecin bitmesi için sabırlı olun.
- SD kartı çıkarın, Spotify'ı açın ve takın. Hata görünmeye devam ederse. Aşağıdaki çözümdeki talimatları izleyerek Spotify'ı da yeniden kurduğunuzdan emin olun!
3. Çözüm: Spotify'ı Yeniden Yükleyin
Yukarıdaki kolay yöntem işe yaramazsa, oyununuzu biraz ilerletmeniz ve Spotify uygulamasını temiz bir şekilde yeniden kurmanız gerekebilir. Bu, sorunu hemen çözmelidir, ancak işlemi mümkün olan en iyi şekilde gerçekleştirmek için izlemeniz gereken epeyce adım vardır.
Öncelikle, Windows PC'nizdeki Ayarlar uygulamasını veya Denetim Masası'nı kullanarak bilgisayarınızdaki Spotify'ı kaldıralım:
- Her şeyden önce, diğer hesap ayrıcalıklarını kullanarak programları kaldıramayacağınız için bir yönetici hesabıyla oturum açtığınızdan emin olun.
- Çevrimdışı kullanım için indirdiğiniz tüm müzikleri, uygulamada oluşturduğunuz çalma listeleriyle birlikte kaybedebilirsiniz.
- Başlat menüsüne tıklayın ve açın Kontrol Paneli arayarak. Alternatif olarak, açmak için dişli simgesine tıklayabilirsiniz. Ayarlar Windows 10 kullanıyorsanız.
- Denetim Masası'nda şunu seçin: Farklı görüntüle: Kategori sağ üst köşede ve tıklayın Programı kaldır Programlar bölümü altında.
- Ayarlar uygulamasını kullanıyorsanız, Uygulamalar'a tıklamak, PC'nizde yüklü tüm programların bir listesini hemen açmalıdır.
- Listedeki Spotify girişini bulun ve bir kez tıklayın. Tıkla Kaldır Listenin yukarısındaki düğmesine basın ve görünebilecek tüm iletişim kutularını onaylayın. İçin ekrandaki talimatları izleyin. Spotify'ı kaldır ve daha sonra bilgisayarınızı yeniden başlatın.
Bundan sonra, aşağıdaki adımları uygulayarak Spotify'ın bilgisayarınızda geride bıraktığı verileri silmeniz gerekecektir:
- Bilgisayarınızda aşağıdaki konuma gidin. Windows Gezgini ve tıklamak Bu bilgisayar:
C: \ Kullanıcılar \ KULLANICI ADINIZ \ AppData \ Dolaşım \ Spotify
- AppData klasörünü göremiyorsanız, gizli dosya ve klasörleri görüntülemenizi sağlayan seçeneği açmanız gerekebilir. Tıkla "GörünümDosya Gezgini menüsündeki ”sekmesini ve"Gizli öğelerGöster / gizle bölümünde ”onay kutusu. Dosya Gezgini gizli dosyaları gösterecek ve siz değiştirene kadar bu seçeneği hatırlayacaktır.
- Sil Spotify Dolaşım klasöründeki klasör. Bazı dosyaların kullanımda oldukları için silinemeyeceğini belirten bir mesaj alırsanız Spotify'dan çıkmayı ve işlemini şu şekilde sonlandırmayı deneyin: Görev Yöneticisi.
- Spotify'ı yeniden yükleyin yükleyiciyi kendi web sitelerinden indirerek, İndirilenler klasörünüzden çalıştırarak ve ekrandaki talimatları izleyerek. Sorun şimdiye kadar çözülmüş olmalı.