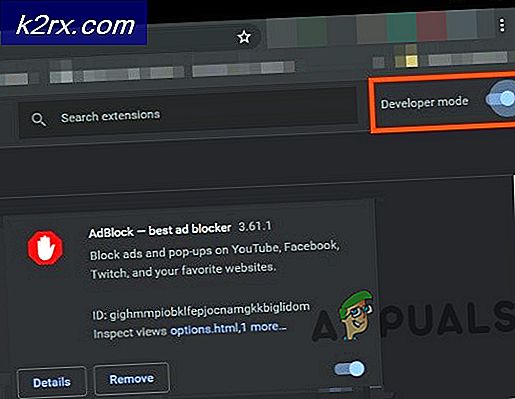Skype, Windows'ta Başlangıçta Otomatik Olarak Çalışmayı Durdurma
Windows bilgisayarlarda Skype kurulumlarının çoğunda, bilgisayar başlatıldığında ve kullanıcı oturum açtığında Windows otomatik olarak Skype'ı başlatacak şekilde yapılandırılmıştır. Bir Windows bilgisayarında, yüklenir yüklenmez açılış öğelerine Skype eklenir. Ancak, pek çok Windows kullanıcısı, programların listesini tutmayı severler. Windows, bir grup programın Windows'da oturum açtığı anda bilgisayar kaynaklarını çalmaya başlamadığından emin olmak için başlangıçta otomatik olarak başlatılır. Bu kullanıcılar, Skype'ın başlangıçta herhangi bir nedenle başlatılmasını istemeyen kullanıcılarla birlikte, genellikle Windows'un başlangıçta Skype'ı otomatik olarak çalıştırmasını nasıl engelleyebileceklerini merak ediyor.
Neyse ki, Skype'ın başlangıçta başlatılmasının önlenmesi sadece mümkün değil, aynı zamanda oldukça kolaydır. Bununla birlikte, dikkate değer olan, ortalama Windows kullanıcısının, Skype'ın başlangıçta üç farklı şekilde başlatılmasını önleme konusunda gidebileceği ve bir kullanıcı için işe yarayan kesin yöntemin, bir kullanıcıdan diğerine değişiklik gösterebileceğidir. Durum böyle olunca, bu yöntemlerin her birini tek tek başlatmanız gerekir, biri Skype'ın başlangıçta otomatik olarak çalışmasını başarıyla durduruncaya kadar. Windows'un Windows'u başlangıçta otomatik olarak çalıştırmasını önlemek için kullanabileceğiniz üç yöntem şunlardır:
Yöntem 1: Program içindeki otomatik olarak Skype'ı başlat seçeneğini devre dışı bırak
İlk olarak ve en önemlisi, Skype'ın, işletim sistemi işletim sisteminden kendiliğinden başlatıldığında Windows'un otomatik olarak başlatılmasını sağlayacak şekilde yapılandırılmamış olduğundan emin olmanız gerekir. Bunu yapmak için yapmanız gerekenler:
- Skype'ı başlatın ve giriş yapın.
- Seçenekler menüsüne tıklayın (ekran resminizin yanında bulunan ve üç yatay nokta ile gösterilen, yani ).
- Uygulama ayarları üzerine tıklayın.
- Başlangıç ve Kapat altında otomatik olarak başlat Skype seçeneğini bulun ve kapatın .
- Skype'ı kapatın.
- Bilgisayarınızı yeniden başlat . Bot açıldığında, Windows'un otomatik olarak Skype başlatıp başlatmayacağını kontrol edin.
Bu yöntemi kullandığınızda, bilgisayarınızın Başlangıç klasöründeki Skype kısayolundan da kurtulursunuz (eğer ilk etaptaysa).
Yöntem 2: Skype'ı bilgisayarınızın başlangıç öğelerinden kaldırın.
Başlangıçta otomatik olarak başlatılacak şekilde yapılandırılan her uygulama ve program, bilgisayarın başlangıç öğelerinin bir parçasıdır. Uygulamanın, bilgisayarınızın başlangıç öğelerinden kaldırılmasıyla oturum açtığınızda Windows'un otomatik olarak başlatılmasını engelleyebilirsiniz. Böyle yaparak:
Windows 8 ve üstü
- Görev Yöneticisi'ni açmak için Ctrl + Alt + Delete tuşlarına basın.
- Görev Yöneticisi'nin Başlangıç sekmesine gidin.
- Bilgisayarınızın başlangıç öğelerinin listesinde Skype için girişi bulun, sağ tıklayın ve Devre Dışı Bırak'a tıklayın.
- Görev Yöneticisi'ni kapatın.
- Bilgisayarınızı yeniden başlatın ve hedefin tamamlanmış olup olmadığını kontrol edin.
Windows 7 veya daha eski sürümlerde
PRO TIP: Sorun bilgisayarınız veya dizüstü bilgisayar / dizüstü bilgisayar ile yapılmışsa, depoları tarayabilen ve bozuk ve eksik dosyaları değiştirebilen Reimage Plus Yazılımı'nı kullanmayı denemeniz gerekir. Bu, çoğu durumda, sorunun sistem bozulmasından kaynaklandığı yerlerde çalışır. Reimage Plus'ı tıklayarak buraya tıklayarak indirebilirsiniz.- Çalıştır iletişim kutusunu açmak için Windows Logo tuşuna + R basın.
- Çalıştır iletişim kutusuna msconfig yazın ve Sistem Yapılandırma yardımcı programını başlatmak için Enter tuşuna basın.
- Sistem Yapılandırma yardımcı programının Başlangıç sekmesine gidin.
- Bilgisayarınızın başlangıç öğelerinde Skype için girişi bulun ve doğrudan yanındaki onay kutusunun işaretini kaldırarak devre dışı bırakın.
- Uygula'ya ve ardından Tamam'a tıklayın .
- Ortaya çıkan iletişim kutusunda Yeniden Başlat'a tıklayın.
- Bilgisayarınız açıldığında, giriş yaptıktan sonra Windows'un otomatik olarak Skype'ı başlatmadığından emin olun.
Yöntem 3: Windows'un başlangıçta Skype başlatıldığından emin olmak için Kayıt Defteri Düzenleyicisi'ni kullanın.
Yukarıda listelenen ve açıklanan yöntemlerin hiçbiri sizin için işe yaramadıysa, endişelenmeyin - bilgisayarınızın Kayıt Defteri Düzenleyicisi'ni kullanarak Windows'a her giriş yaptığınızda otomatik olarak Skype'ın çalışmasını durdurabilirsiniz. Bunu yapmak için yapmanız gerekenler:
- Çalıştır iletişim kutusunu açmak için Windows Logo tuşuna + R basın.
- Çalıştır iletişim kutusuna regedit yazın ve Kayıt Defteri Düzenleyicisi'ni başlatmak için Enter tuşuna basın.
- Kayıt Defteri Düzenleyicisi'nin sol bölmesinde, aşağıdaki dizine gidin:
HKEY YEREL MAKİNA > YAZILIM > Microsoft > Windows > CurrentVersion - Kayıt Defteri Düzenleyicisi'nin sol bölmesinde, içeriğinin sağ bölmede görüntülenmesi için CurrentVersion anahtarının altındaki Çalıştır alt anahtarını tıklatın.
- Kayıt Defteri Düzenleyicisi'nin sağ bölmesinde, bilgisayarınızdaki tüm programların kayıtlarını başlangıçta Kayıt Defteri aracılığıyla başlatılacak şekilde göreceksiniz. Listeleme Skype'ı bulun, sağ tıklayın ve Sil'e tıklayın.
- İşlemi sonuç pop-upında doğrulayın.
- Kayıt Defteri Düzenleyicisi'ni kapatın ve bilgisayarınızı yeniden başlatın .
- Bilgisayar açıldığında, Skype'ın başlangıçta otomatik olarak çalışmasını başarıyla başlattığınızdan emin olun.
PRO TIP: Sorun bilgisayarınız veya dizüstü bilgisayar / dizüstü bilgisayar ile yapılmışsa, depoları tarayabilen ve bozuk ve eksik dosyaları değiştirebilen Reimage Plus Yazılımı'nı kullanmayı denemeniz gerekir. Bu, çoğu durumda, sorunun sistem bozulmasından kaynaklandığı yerlerde çalışır. Reimage Plus'ı tıklayarak buraya tıklayarak indirebilirsiniz.