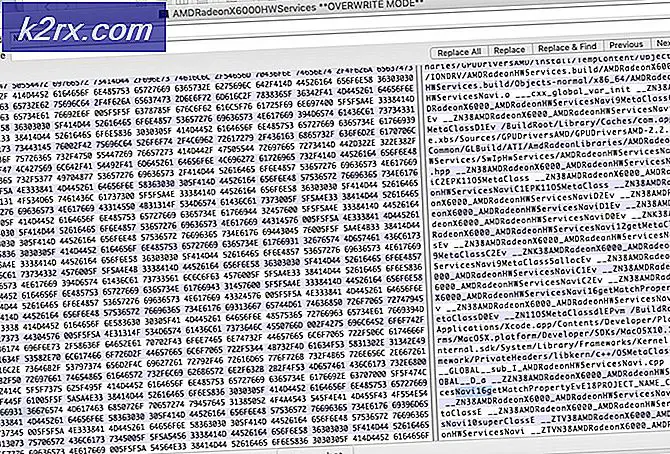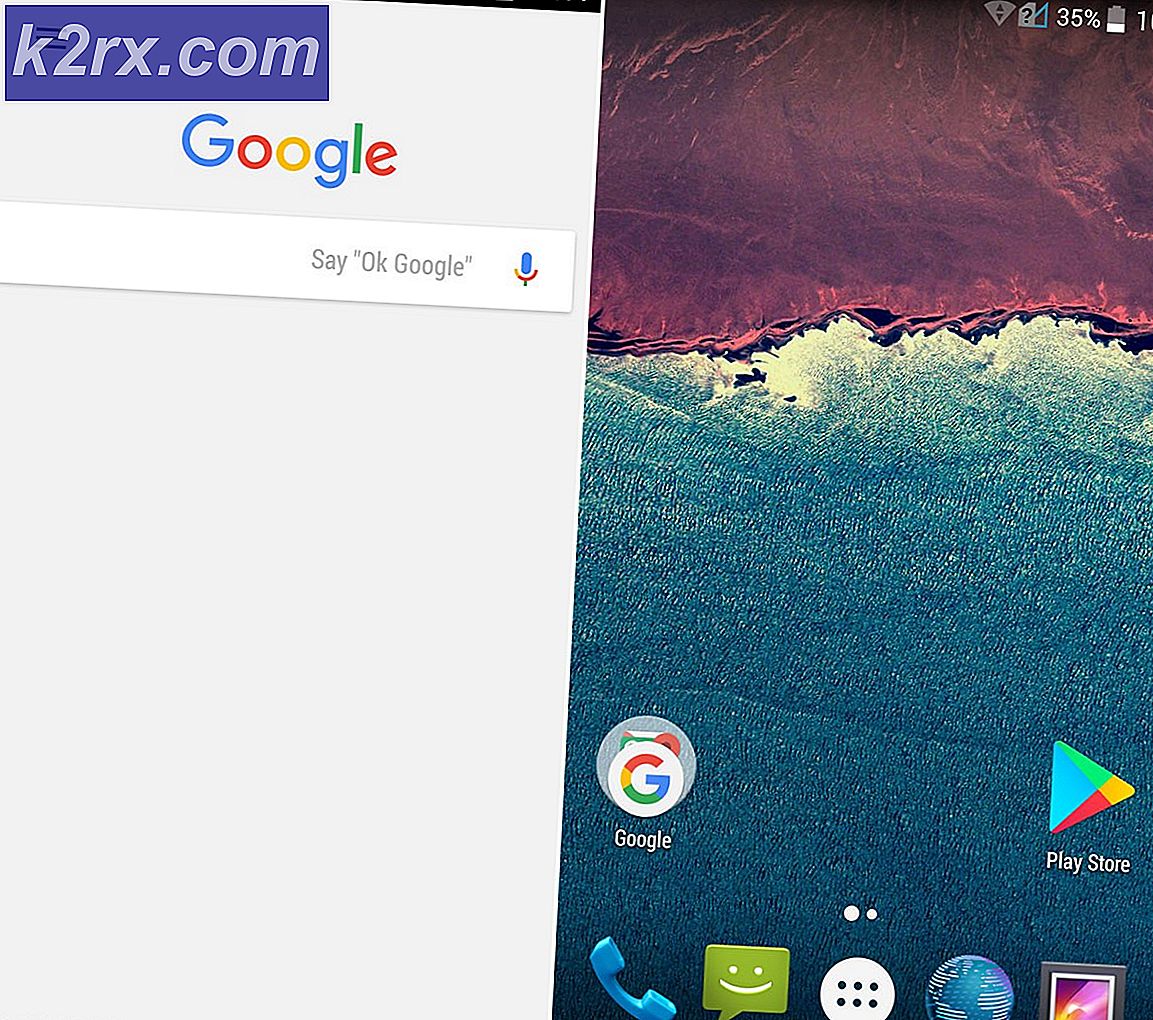Disk Sürücüsü İçin Yazma Korumasını Etkinleştirme veya Devre Dışı Bırakma
Bir disk sürücüsünde yazma koruması etkinleştirildiğinde, içeriği hiçbir şekilde değiştirilemez veya çoğaltılamaz. Yazma koruması bu kadar kullanışlı bir özelliktir. Yazma koruması, Windows İşletim Sisteminin tüm sürümlerinde bulunan tüm disk sürücüleri için etkinleştirilebilir veya devre dışı bırakılabilir. Devam etmeden önce, sadece güvenli tarafta olmak için bir sistem geri yükleme noktası oluşturun, böylece bir şeyler ters giderse geri yükleme noktasına dönebilirsiniz. bkz. (geri yükleme kılavuzu Windows 10'a yöneliktir) fakat aynı zamanda Windows'un diğer sürümleri için de çalışır.
Çıkarılabilir disk sürücüsü için yazma koruması nasıl etkinleştirilir veya devre dışı bırakılır
Çıkarılabilir disk sürücüsü için yazma korumasını etkinleştirmek veya devre dışı bırakmak için aşağıdaki yöntemler kullanılabilir:
Yöntem 1: Fiziksel bir anahtar kullan
MicroSD kart bağdaştırıcıları ve USB flash sürücüler gibi birçok çıkarılabilir disk sürücüsü, bunlar için yazma korumasını etkinleştirmek veya devre dışı bırakmak için değiştirilebilen özel fiziksel anahtarlarla birlikte gelir. Bu anahtarlar en yaygın olarak söz konusu depolama ortamının yanlarında bulunur. Bu anahtarlar, bağlı oldukları bilgisayarda ayarlanmış herhangi bir yazma koruması tercihlerini de geçersiz kılar.
Yöntem 2: Kayıt Defteri Düzenleyicisi aracılığıyla çıkarılabilir disk sürücüleri için yazma korumasını etkinleştirin veya devre dışı bırakın
Ayrıca, TÜM çıkarılabilir disk sürücüleri için yazma korumasını etkinleştirebilir veya devre dışı bırakabilir ve bunu yapmak için bilgisayarınızın Kayıt Düzenleyicisi ile uğraşmanız gerekir. Bu yöntemin kullanılması, USB flash sürücülerden flash bellek kartlarına TÜM çıkarılabilir disk sürücüleri için yazma korumasını açıp kapatacağına dikkat edilmelidir.
Çalıştır iletişim kutusunu açmak için Windows Logo tuşu + R tuşlarına basın. Çalıştır iletişim kutusuna regedit yazın ve Enter tuşuna basın.
Pencerenin sol bölmesinde aşağıdaki dizine gidin:
HKEY_LOCAL_MACHINE \ SOFTWARE \ Policies Microsoft \ Windows \ \ RemovableStorageDevices
Not: Durumunuzda Çıkarılabilir Depolama Aygıtları anahtarı yoksa, Windows'ta sağ tıklayın, yeni üzerine gelin, Tuşa tıklayın, Remove RemovableStorageDevices olarak adlandırın ve Enter tuşuna basın.
RemovableStorageDevices öğesini sağ tıklayın, Yeni seçeneğinin üzerine gelin, Tuşa tıklayın, {53f5630d-b6bf-11d0-94f2-00a0c91efb8b} adını verin ve Enter'a basın.
PRO TIP: Sorun bilgisayarınız veya dizüstü bilgisayar / dizüstü bilgisayar ile yapılmışsa, depoları tarayabilen ve bozuk ve eksik dosyaları değiştirebilen Reimage Plus Yazılımı'nı kullanmayı denemeniz gerekir. Bu, çoğu durumda, sorunun sistem bozulmasından kaynaklandığı yerlerde çalışır. Reimage Plus'ı tıklayarak buraya tıklayarak indirebilirsiniz.Sağ bölmede genişletmek için {53f5630d-b6bf-11d0-94f2-00a0c91efb8b} seçeneğini tıklayın. Tüm çıkarılabilir disk sürücüleri için yazma korumasını etkinleştirmek için sağ bölmedeki boş bir alana sağ tıklayın, Yeni'nin üzerine gelin ve DWORD (32 bit) değerine tıklayın.
Deny_Write adlı yeni değeri adlandırın, Enter'a basın, Deny_Write değerine sağ tıklayın, Değiştir'e tıklayın, Değer Verileri alanına 1 yazın ve Tamam'a tıklayın. Tüm çıkarılabilir disk sürücüleri için yazma korumasını devre dışı bırakmak için, Deny_Write değerine sağ tıklayın, Sil'e tıklayın ve eylemi onaylamak için Evet'e tıklayın.
Kayıt Defteri Düzenleyicisi'ni kapatın. Bilgisayarınızı yeniden başlatın ve değişiklikler önyükleme yaptıktan sonra uygulanacaktır.
Herhangi bir disk sürücüsü için yazma koruması nasıl etkinleştirilir veya devre dışı bırakılır
Herhangi bir disk sürücüsü için Windows 10'da yazma korumasını etkinleştirmek veya devre dışı bırakmak - ister bir HDD veya SSD'de çıkarılabilir bir depolama aygıtı veya bir disk sürücüsü olsun - aşağıdaki adımlardan geçmeniz gerekir: (Ana C'niz için yapmayın: \ Drive) . Bu, sürücünüzün kilitlenmesine neden olacaktır ve kullanılmakta olduğundan, bilgisayar üzerindeyken (işe yaramayabilir), bu yöntemler yalnızca harici veya ikincil sürücüler için önerilir. Verilerinizi korumak istiyorsanız, şifreleyebilir veya oturum açmada bir şifre kullanabilirsiniz.
WinX Menüsü'nü açmak için Başlat Menüsü düğmesine sağ tıklayın. WinX Menüsündeki Komut İstemi'ne (Yönetici) tıklayın. VEYA Başlat ve Yazım cmd'yi tıklayın, ardından cmd'yi sağ tıklayın ve Yönetici Olarak Çalıştır'ı seçin.
Diskpart'ı yükseltilmiş Komut İstemi'ne yazın ve Enter tuşuna basın.
Liste diskini yükseltilmiş Komut İstemi'ne yazın ve Enter tuşuna basın.
Komut İstemi şimdi bilgisayarınıza bağlı tüm disklerin bir listesini gösterecektir. Yazma korumasını etkinleştirmek / devre dışı bırakmak istediğiniz diskin Disk ### not alın. Yazma korumasını etkinleştirmek / devre dışı bırakmak istediğinizi belirlemek için disklerin boyutunu kullanabilirsiniz.
Yük korumasını etkinleştirmek / devre dışı bırakmak istediğiniz diskin # ile # olan # diskini ( # gibi) ikame ederek yükseltilmiş Komut İstemi'ne # disk seçip Enter tuşuna basın.
Seçilen disk için yazma korumasını etkinleştirmek için, disk setini salt okunur olarak yazın ve Enter'a basın. Seçilen disk için yazma korumasını devre dışı bırakmak için, öznitelikleri disk temizle okumaya yazın ve Enter tuşuna basın.
Komut yürütüldüğünde, seçilen diskte yazma koruması etkinleştirildi veya devre dışı bırakılmış olacak. Artık Yükseltilmiş Komut İstemi'ni kapatabilirsiniz.
PRO TIP: Sorun bilgisayarınız veya dizüstü bilgisayar / dizüstü bilgisayar ile yapılmışsa, depoları tarayabilen ve bozuk ve eksik dosyaları değiştirebilen Reimage Plus Yazılımı'nı kullanmayı denemeniz gerekir. Bu, çoğu durumda, sorunun sistem bozulmasından kaynaklandığı yerlerde çalışır. Reimage Plus'ı tıklayarak buraya tıklayarak indirebilirsiniz.