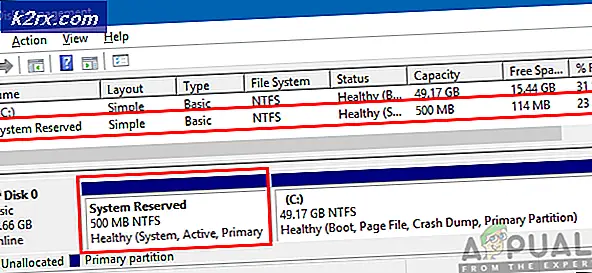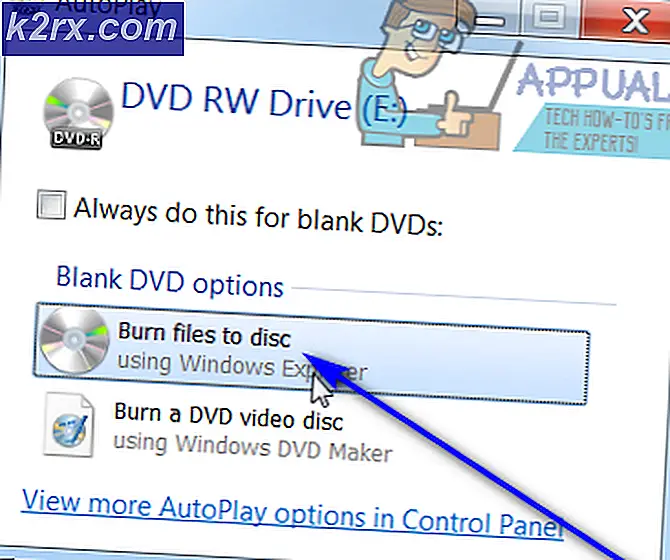Excel'de VLOOKUP Nasıl Kullanılır
Microsoft Excel'de birçok kullanım içeren birçok işlev vardır, ancak bugün tartışacağımız işleve VLOOKUP adı verilir. VLOOKUP, dikey olarak bir değere bakmak için kullanılan ve uygun şekilde bir cevap veren Dikey Arama anlamına gelir. Microsoft Excel'de bulabileceğiniz pek çok arama ve referans işlevlerinden biri ve aynı zamanda önemli olanlardan biri. VLOOKUP, elektronik tablonuzda dikey olarak bir bilgi parçası aramanızı ve ardından buna karşılık gelen bir değer döndürmenizi sağlar. Bu yüzden bir tablodan bir değer elde etmek istiyorsanız çok yararlı olabilir. Örneğin, belirli bir öğenin bir tablodaki uzun bir listeden fiyatını bilmek, bu işlevle birlikte bir parça kek olacaktır
Buradaki tek sınır, VLOOKUP kullanılarak aranan tablonun benzersiz değerlere sahip bir sütunun bulunması, böylece VLOOKUP fonksiyonunun çift değerleri aramak için sıkışmamasıdır. Açık değilse, okuyun ve anlamlı olmaya başlayacaktır.
Bu örnekte, bir tablodaki fiyatlarının bir listesini listeleriz. Daha sonra, sadece öğenin adını kullanarak tek bir öğenin fiyatını öğrenmek için VLOOKUP'ı kullanacağız. Bu örnekte, tüm fiyatlar şu anda geçerlidir, ancak birkaç çalışma kitabına yayılan birden çok elektronik sayfadaki yüzlerce öğenin bulunduğu bir senaryoda, bu işlev son derece kullanışlı olabilir.
Bu nedenle, örnekle başlamak için kendi excel sayfanızı oluşturabilir veya buradan örnekimizi indirebilirsiniz . Bir kere indirildikten sonra Microsoft Excel'de açın . Anlamanızı kolaylaştırmak için basit bir örnek kullanacağız.
Solda, bir tabloda isimleri ve kategorileri olan bazı öğeler göreceksiniz. Amaç, VLOOKUP işlevlerini, yalnızca öğenin sağındaki tablodaki ismini girmemiz ve fiyat ve kategorinin soldaki tablodan otomatik olarak getirilmesi için kullanılacak şekilde kullanılmasıdır.
Değer Eşarp, başlamak için H2'de zaten var. Eşyanın fiyatını almak için I2'de VLOOKUP'ı kullanacağız. I2'ye tıklayın . Daha sonra yukarıdaki menü çubuğunda FORMULAS sekmesine tıklayın. Şimdi Fonksiyon Ekle'yi seçiniz veya (SHIFT + F3) tuşuna basınız.
Bir işlevi Ara altında VLOOKUP yazın ve Git'e tıklayın. VLOOKUP seçiliyken Tamam'a tıklayın.
PRO TIP: Sorun bilgisayarınız veya dizüstü bilgisayar / dizüstü bilgisayar ile yapılmışsa, depoları tarayabilen ve bozuk ve eksik dosyaları değiştirebilen Reimage Plus Yazılımı'nı kullanmayı denemeniz gerekir. Bu, çoğu durumda, sorunun sistem bozulmasından kaynaklandığı yerlerde çalışır. Reimage Plus'ı tıklayarak buraya tıklayarak indirebilirsiniz.VLOOKUP İşlev Düzenlemeleri şimdi açılacak. Dört argüman var . İlk üçü cesur, yani bunlar zorunludur, ve ileride isteğe bağlıdır.
Birincisi Lookup_value . Tek bir değer (bu durumda Öğe adı) tek bir tanımlayıcı olacaktır.
Tablo _array, değerin ( Fiyat ) aranacağı tüm referans tablosudur. Table_array öğesinin yanındaki küçük simgeyi tıklayın ve üstbilgi OLMADAN tüm tabloyu seçmek için tıklayıp sürükleyin . Ayrıca, bu hücre adreslerinin mutlak kalması ve bu hücreyi diğer hücrelere uygulamak için bu hücreyi tıklatıp sürüklediğinizde değişmemesi için F4'e basın.
VLOOKUP referans tablosunda benzersiz tanımlayıcıyı bulduğunda, Col_index_num argümanı VLOOKUP'a bilgi parçasını ( fiyat ) aramak için sütun numarasını söyleyecektir. Referans tablosunda olduğu gibi, fiyat sütununa göre ikinci sütunda fiyatlar listelenmiştir, bu yüzden Col_index_num'un yanında 2 yazacağız . Burada 2 girmiyoruz çünkü Fiyat sütunu 2, referans tablosunda Sütun 2 olduğu için 2 girdik. ( table_array ). Eğer arama yapmamız gereken veritabanı ikinci sayfada ise, ikinci tablodan table_array'ı seçerdik.
Range_lookup, referans tablosundaki benzersiz tanımlayıcı için en yakın eşleşmeyi bulmak için kullanılır, ancak kullanım için referans tablonuzun, bu örnekte olmayan artan sırada sıralanması gerekir. Bu yüzden yanlış yazıp Tamam'ı tıklatın . OK düğmesine bastıktan sonra, I2'de eşarp fiyatı görünecektir.
Benzer şekilde ürün kategorisini bulmak için VLOOKUP'ı kullanmak için J2'deki Formül'ü de Kategori altında kullanabilirsiniz. Formülde yapmanız gereken tek değişiklik, Col_index_num değerini 3 olarak değiştirmektir, çünkü Öğeler kategorileri referans tablosunda üçüncü sütundadır .
Aşağıdaki formülü aşağıdaki hücrelere uygulamak için şimdi I2 ve J2 hücrelerini tıklatabilir ve sürükleyebilirsiniz . Ancak, bir Öğenin adlarını yanlarında yazmazsanız, bu hücrelerde N / A yazdığını görürsünüz. Bunu kaldırmak için Excel'in ISBLANK ve IF işlevlerini birlikte kullanabiliriz.
Bunu yapmak için, N / A gösteren I3'ü tıklayın. formülü düzenlemek için formül çubuğuna tıklayın. Değişiklik:
= DÜŞEYARA (H3, $ A $ 2: $ c $ 16, 2, YANLIŞ)
To = IF (ISBLANK (H3),, VLOOKUP (H3, $ A $ 2: $ C $ 16, 2, YANLIŞ))
Şimdi H3, bir ürün adıyla dolduruluncaya kadar boş olacak.
Bu yüzden hepsi VLOOKUP ile ilgiliydi. Aşağıda GIF, ikinci tablodan referans tablosunun kullanılması ile ilgili bir tanıtımdır.
PRO TIP: Sorun bilgisayarınız veya dizüstü bilgisayar / dizüstü bilgisayar ile yapılmışsa, depoları tarayabilen ve bozuk ve eksik dosyaları değiştirebilen Reimage Plus Yazılımı'nı kullanmayı denemeniz gerekir. Bu, çoğu durumda, sorunun sistem bozulmasından kaynaklandığı yerlerde çalışır. Reimage Plus'ı tıklayarak buraya tıklayarak indirebilirsiniz.