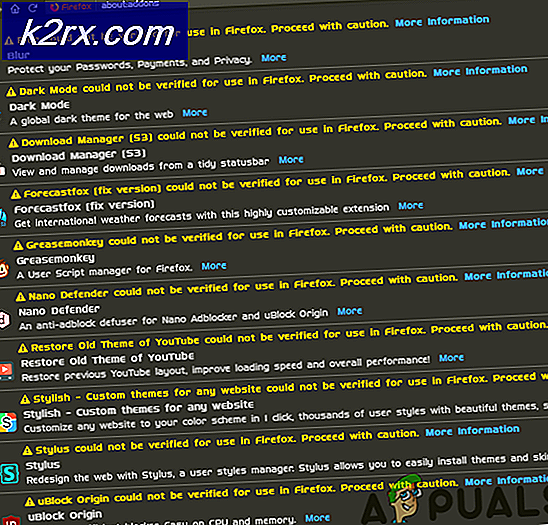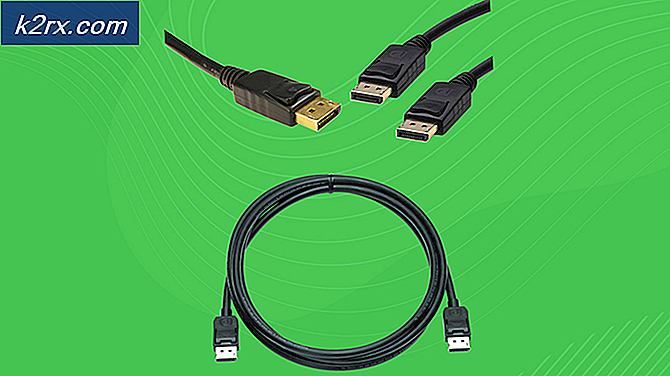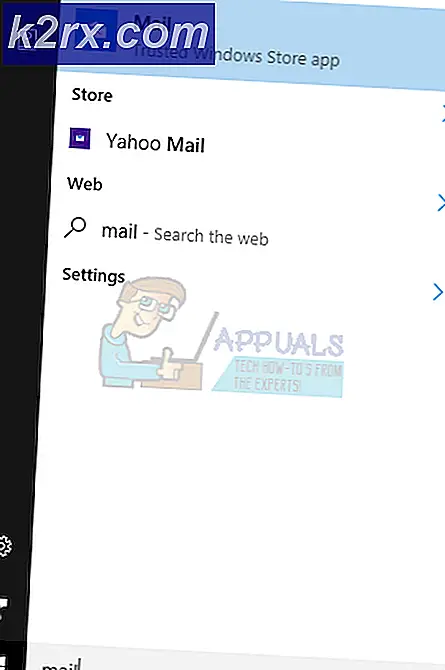Windows 10'da Windows Update Hatası 0XC19001E2'yi Düzeltin (Düzeltme)
Bazı Windows 10 kullanıcıları, birkaç belirli Windows özellik güncellemesini (sürüm 1903 ve sürüm 1909) yükleme girişimlerinin hata ile bittiğini bildiriyor 0XC19001E2. Çoğu durumda, sorun bir Windows Update arızası veya bir tür sistem dosyası bozulmasıyla ilgilidir.
Bu sorunu iyice araştırdıktan sonra, bu Windows Update hata kodunu tetikleyebilecek birkaç farklı temel sorun olduğu ortaya çıktı. İşte olası suçluların bir listesi:
Artık bu sorunun her olası nedenini bildiğinize göre, etkilenen diğer kullanıcıların bu hata kodunun altına inmek için başarıyla kullandıkları doğrulanmış düzeltmelerin bir listesini burada bulabilirsiniz:
1. Dell Encryption ve Dell Data Security'nin silinmesi (varsa)
Bu sorunla bir Dell bilgisayarda, dizüstü bilgisayarda veya ultrabook'ta karşılaşıyorsanız, büyük olasılıkla bu sorun, servisin sağladığı müdahale servisinden kaynaklanıyor olabilir. Dell Şifreleme veya Dell Veri Güvenliği programları.
Görünüşe göre, bu iki uygulama arasında paylaşılan bir hizmet var ve bunun kurulumuyla çakıştığı biliniyor. 1903 özellik güncellemesi.
Aynı zamanda karşılaştığımız birkaç Dell kullanıcısı 0XC19001E2bir özellik güncellemesini yüklemeye çalışırken hata kodu, sorunun çözüldüğünü onayladı ve her ikisini de kaldırma sorununu yaşadıktan sonra Windows Update'in nihayet yüklenmesini bekliyor Dell Şifreleme ve Dell Veri Güvenliği.
Kendinizi bu belirli senaryoda bulursanız, kaldırmak için aşağıdaki talimatları izleyin. Dell Şifreleme ve Dell Veri Güvenliği ve geride hiçbir dosya bırakmadığınızdan emin olun:
- Basın Windows tuşu + R açmak için Çalıştırmak iletişim kutusu. Metin kutusunun içine yazın "Appwiz.cpl" ve bas Giriş açmak için Programlar ve Özellikler Menü. Tarafından istendiğinde UAC (Kullanıcı Hesabı Kontrolü), tıklayın Evet yönetici erişimi vermek için.
- İçinde Programlar ve Özellikler menüsünde, yüklü programlar listesinde aşağı kaydırın ve iki sorunlu programı bulun Dell Şifreleme ve Dell Veri Güvenliği.
- Bunları bulduğunuzda, ilk girişe sağ tıklayın ve Kaldır bağlam menüsünden. Ardından, ilk Dell destekli yazılımın kaldırılmasını tamamlamak için ekrandaki talimatları izleyin.
- İlk araç takıldıktan sonra devam edin ve her ikisi de sisteminizden tamamen kaldırılana kadar yukarıdaki adımı geri kalanla tekrarlayın.
- İkisi deDell Şifreleme ve Dell Veri Güvenliğikaldırılırsa, aşağıdaki konuma gidin ve işlemi kesintiye uğratabilecek hiçbir kalan dosya bulunmadığından emin olun:
C: \ Program Dosyaları (x86) \ Dell \ Dell Veri Koruma
- Son olarak, önceden tetikleyen güncellemeyi tekrarlayın. 0XC19001E2hatası ve yukarıdaki değişiklikleri yaptıktan sonra sorunun hala devam edip etmediğini kontrol edin.
Bu senaryo uygulanabilir değilse veya sorunlu Dell destek yazılımını boşuna zaten kaldırdıysanız, aşağıdaki sonraki yönteme geçin.
2. Bit-Locker'ı duraklatın (varsa)
Görünüşe göre, bir özellik güncellemesi yüklemeye çalışırken 0XC19001E2 hatasına neden olabilecek oldukça yaygın bir başka neden Bitlocker'dır.
Bu özellik, kişisel dosyalarınızı korumak için tüm sistem sürücüsünü şifrelemenize olanak tanır, ancak bazen belirli Windows Güncellemelerinin yüklenmesiyle çakıştığı bilinmektedir.
Aynı sorunla ilgilenen birkaç kullanıcı, şifreleme özelliğini devam ettirmeden önce Bit-Locker'ı geçici olarak duraklattıktan ve özellik güncellemesini yükledikten sonra sorunun nihayet çözüldüğünü onayladı.
Şu anda etkilenen bilgisayarda BitLocker kullanıyorsanız, geçici olarak duraklatmak için aşağıdaki talimatları izleyin:
- Basın Windows tuşu + R Çalıştır iletişim kutusunu açmak için. Ardından, metin kutusunun içine yazın "Control.exe" ve bas Ctrl + Üst Karakter + Enter Denetim Masası'nı yönetici erişimiyle açmak için. Şurada UAC (Kullanıcı Hesabı Kontrolü), yönetici erişimi vermek için Evet'i tıklayın.
- İçinde Kontrol Paneli pencere, erişim Sistem ve Güvenlik mevcut seçenekler listesinden sekme.
- Sonraki Sistem ve Güvenlik menü, tıklayın Bitlocker sürücü şifreleme.
- Ardından, tüm bölümlerin bir listesini göreceksiniz. Etkilenen sürücüyü arayın ve Bitlocker'ı kapatın köprü. Ardından, üzerine tıklayarak işlemi onaylayın. BitLocker'ı kapatın.
- tarafından istendiğinde UAC (Kullanıcı Hesabı Kontrolü), tıklayın Evet yönetici erişimi vermek için.
- Etkilenen bölüm için BitLocker devre dışı bırakıldıktan sonra, devam edin ve bekleyen güncellemeyi bir kez daha yüklemeyi deneyin ve sorunun şimdi çözülüp çözülmediğine bakın.
BitLocker'ı kullanmıyorsanız, bu düzeltmeyi zaten boşuna denediniz, aşağıdaki bir sonraki olası düzeltmeye geçin.
3. Windows Update Sorun Gidericiyi Çalıştırma
Artık bir 3. taraf bileşen tarafından tetiklenebilecek olası nedenleri ortadan kaldırdığımıza göre, sistem dosyalarınızla ilgili suçluları araştırmaya başlayalım.
0xC19001e2'yi çözebilen daha gelişmiş onarım stratejilerine girmeden önce, işletim sistemi kurulumunuzun sorunu otomatik olarak çözüp çözemeyeceğini doğrulayarak başlamalısınız.
Windows 10, beklemede olan bir Windows 10 güncellemesini yüklemek için hataların çoğunu çözebilen birçok yerleşik onarım stratejisi içerir.
Bu sorunla karşı karşıya olduğumuz bazı kullanıcılar, Windows Update sorun gidericisini çalıştırıp önerilen düzeltmeyi uygulayarak sorunu çözmeyi ve bekleyen güncellemeyi yüklemeyi başardılar.
Not: Windows Update Sorun Giderici bir tür tutarsızlık bulunduğunda otomatik olarak uygulanacak düzinelerce onarım stratejisi içerir. Tarama işlemi uygun bir onarım stratejisi bulursa, yardımcı program otomatik olarak basit bir tıklama ile uygulayabileceğiniz uygun bir düzeltmeyi önerecektir.
Windows 10'da 0xC19001e2 hata kodunu çözmek için Windows Update sorun gidericisini dağıtmak için aşağıdaki talimatları izleyin:
- Bir açarak başlayın Çalıştırmak iletişim kutusuna basarak Windows tuşu + R. Ardından, metin kutusunun içine yazın "Ms-ayarlar-sorun giderme"ve bas Giriş açmak için Sorun giderme sekmesi Ayarlar app.
- Bir kez Sorun giderme sekmesinin sağ bölümüne gidin Ayarlar ekran sonra aşağıya hareket ettirin Kalk ve koş bölümüne gidin ve Windows Update'e tıklayın.
- İçerik menüsünden Windows güncelleme, sonra tıklayın Sorun gidericiyi çalıştırın yeni açılan bağlam menüsünden.
- Bu yardımcı programı başlatır başlatmaz, sisteminizde herhangi bir tutarsızlık olup olmadığını otomatik olarak taramaya başlayacaktır. İlk tarama tamamlanana kadar sabırla bekleyin.
Not: Bu işlem, içerdiği onarım stratejilerinden herhangi birinin şu anda uğraşmakta olduğunuz güncelleme sorunuyla eşleşip eşleşmediğini belirleyecektir.
- Uygulanabilir bir onarım stratejisi bulunduğunda, üzerine tıklayabileceğiniz yeni bir pencere ile karşılaşacaksınız. Bu düzeltmeyi uygula önerilen düzeltmeyi uygulamak için.
Not: Sorun gidericinin önerdiği düzeltmeye bağlı olarak, önerilen düzeltmeyi uygulamak için bir dizi ek talimat izlemeniz gerekebilir.
- Önerilen düzeltme başarıyla uygulandıktan sonra, bilgisayarınızı yeniden başlatın ve bir sonraki başlatma tamamlandıktan sonra sorunun çözülüp çözülmediğine bakın.
0xC19001e2 hata kodu Bekleyen güncellemeyi yüklemeye çalıştığınızda veya Windows Update sorun giderici uygun bir onarım stratejisi bulamadığında hala devam ediyor, aşağıdaki bir sonraki olası düzeltmeye geçin.
4. İlgili tüm WU hizmetlerini yeniden başlatın
Windows Update sorun gidericisi 0xC19001e2 hatasını çözemediyse, büyük olasılıkla Windows Update bileşenini etkileyen devam eden bir hatayla uğraşıyorsunuzdur.
Bu durumda, en iyi eylem planı, bekleyen Windows güncellemelerinizle ilgili sorunlara neden olabilecek her Windows Update bileşenini sıfırlamak için aynı onarım stratejilerini uygulamaktır.
Not: Bu tür bir soruna neden olacak en yaygın örnek, şu anda bir limbo durumunda (ne açık ne de kapalı) takılı kalmış bir veya daha fazla WU (Windows Update) bileşenidir.
Bu senaryo uygulanabilirse, güncelleme işlemine dahil olan tüm WU bileşenlerini sıfırlayarak sorunu çözebileceksiniz.
Bunun nasıl yapılacağına ilişkin adım adım talimatlar için aşağıdaki talimatları izleyin:
- Basın Windows tuşu + R açmak için Çalıştırmak iletişim kutusu. Ardından yazın "Cmd" metin kutusunun içinde ve tuşuna basın Ctrl + Üst Karakter + Enter yükseltilmiş bir Komut İstemi açmak için.
Not: Gördüğünüzde UAC (Kullanıcı Hesabı Kontrolü) komut istemi, tıklayın Evet yönetici ayrıcalıkları vermek.
- Yükseltilmiş Komut İstemi'nin içine, sırayla aşağıdaki komutları yazın ve Giriş WU ile ilgili tüm hizmetleri durdurmak için her komuttan sonra:
net stop wuauserv net stop cryptSvc net stop bitleri net stop msiserver
Not: Bu komutlar, Windows Update Hizmetleri, MSI Yükleyicisi, Şifreleme hizmetleri ve BITS hizmetlerini başarıyla durduracaktır.
- İlgili her hizmet durdurulduktan sonra, temizlemek ve yeniden adlandırmak için aşağıdaki komutları çalıştırın. Yazılım Dağıtımı ve Catroot2klasörler:
ren C: \ Windows \ SoftwareDistribution SoftwareDistribution.old ren C: \ Windows \ System32 \ catroot2 Catroot2.old
Not: Bu klasörleri yukarıdaki komutlarla yeniden adlandırmak, esasen işletim sisteminizi bozulmadan etkilenmeyecek yeni sağlıklı eşdeğerler oluşturmaya "ikna edecektir".
- Artık klasörler temizlendiğine göre, daha önce devre dışı bıraktığımız hizmetleri yeniden etkinleştirmek için aşağıdaki komutları çalıştırın:
net start wuauserv net start cryptSvc net başlangıç bitleri net start msiserver
- Son olarak, bilgisayarınızı bir kez daha yeniden başlatın ve sorunun bir sonraki bilgisayar başlangıcında çözülüp çözülmediğine bakın.
Yukarıdaki talimatları uygulamanıza rağmen aynı 0xC19001e2 hatası hala devam ediyorsa, aşağıdaki bir sonraki olası düzeltmeye geçin.
5. SFC ve DISM Taramalarını Çalıştırma
Her Windows Update bileşenini yenilemek sorunu çözmediyse, bir tür sistem dosyası bozulmasının 0xC19001e2'ye neden olduğunu da dikkate almalısınız. hata.
Bu durumda, iki yerleşik yardımcı programla birkaç tarama çalıştırarak başlamalısınız - Sistem Dosyası Denetleyicisi (SFC) ve Dağıtım Görüntüsü Hizmeti ve Yönetimi (DISM).
Not: SFC ve DISM bazı benzerlikleri paylaşır, ancak bozuk sistem dosyalarını düzeltme şansınızı artırmak için her iki taramayı da hızlı bir şekilde gerçekleştirmenizi öneririz.
Başlamak için ideal yer, basit SFC taraması.
Not: Bu araç tamamen yereldir ve aktif olarak internete bağlı olmanızı gerektirmez.
Önemli: Bu prosedürü başlattıktan sonra, yardımcı program donmuş gibi görünse bile CMD penceresini kapatmamanız çok önemlidir. İşlemin tamamlanmasını bekleyin çünkü işlemi kesmek HDD / SSD'nizde mantıksal hatalara neden olabilir.
SFC taraması başarıyla tamamlandıktan sonra, bilgisayarınızı yeniden başlatın ve Özellik Güncellemesini bir kez daha yüklemeyi deneyerek bir sonraki bilgisayar başlatma işlemi tamamlandığında sorunun çözülüp çözülmediğine bakın.
Ben aynı hata hala devam ediyor DISM taraması dağıtın ve işlemi tamamlamak için ekrandaki talimatları izleyin.
Not: Bu araç bir alt bileşenini kullanır Windows güncelleme Bozuk sistem dosyalarını değiştirmek için sağlıklı eşdeğerleri indirmek. Bu nedenle, güvenilir olduğunuzdan emin olmalısınız. Bu işlemi başlatmadan önce İnternet.
DISM taraması başarıyla tamamlandıktan sonra, bilgisayarınızı bir kez daha yeniden başlatın ve 0xC19001e2'nin olup olmadığına bakın. hata şimdi düzeltildi.
Hala aynı sorunla uğraşıyorsanız, özellik güncellemesini yüklemek ve hatayı önlemek için son yönteme geçin.
6. Windows Update Assistant'ı Kullanma
Yukarıdaki yöntemlerden hiçbiri sizin için işe yaramadıysa, denemeniz gereken son bir şey, 0xC19001e2 hatasına neden olan özellik güncellemesini yüklemek için Windows Update Assistant'ı kullanarak hatanın görünümünü tamamen ortadan kaldırmaktır.
Bir Windows güncellemesini yüklemeye çalışırken sorunla karşılaşan birçok kullanıcı, Windows Update Assistant'ı kullanmanın kendileri için çalışan tek şey olduğunu onayladı.
Başarısız olan Windows Update'i yüklemek için Windows Update Assistant'ı kullanmak için aşağıdaki talimatları izleyin:
- Bu bağlantıyı ziyaret edin Windows Update Assistant indirme sayfası varsayılan tarayıcınızdan ve tıklayın Şimdi güncelle kullanmak Asistanı güncelle.
- Aç Windows10Upgrade.exe az önce indirdiğiniz ve üzerine tıkladığınız yürütülebilir kurulum dosyası Şimdi güncellegüncelleme sürecini başlatmak için.
- Bilgisayarınızın güncellemeyi işlemeye hazır olup olmadığını belirlemek amacıyla yakında bir tarama başlayacaktır. Her şey yolundaysa, tıklayın Güncelleme Güncelleme asistanının güncellemeyi indirmesini sağlamak için.
- İşlem tamamlanana kadar bekleyin, ancak işlem tamamlanana kadar pencereyi kapatmayın.
- İndirme tamamlandığında, Asistanı güncelle önceden indirdiği dosyayı otomatik olarak kurmaya başlayacaktır. Windows yapınız en son sürüme güncellenene kadar sabırla bekleyin, ardından bilgisayarınızı yeniden başlatın.
- Bir sonraki sistem başlangıcında, en son Windows yapısına sahip olacaksınız, bu nedenle daha önce başarısız olan güncellemeyi yüklemek için Windows Update'i kullanmanız gerekmez.