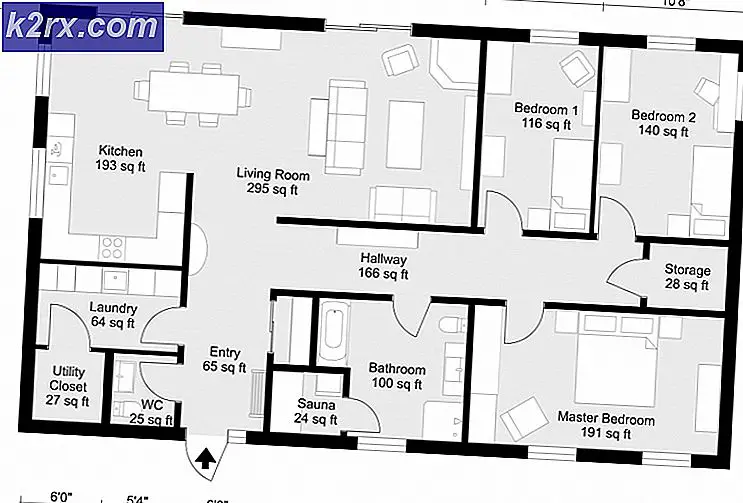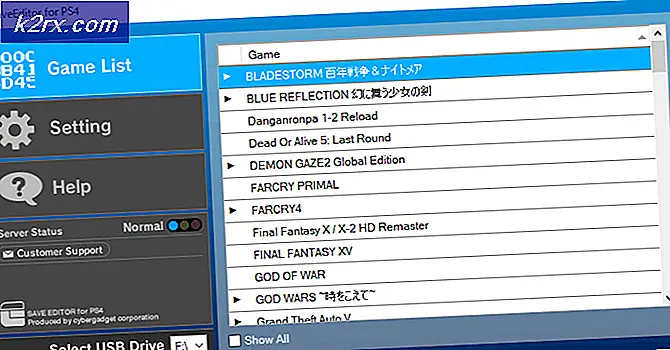Düzeltme: MoUSO Core Worker Process (MoUsoCoreWorker.exe) Bilgisayarı Uykudan Sürekli Uyandırıyor
Sisteminizin Windows'unu en son sürüme güncellemediyseniz, sisteminiz MoUsoCoreWorker.exe nedeniyle uyuyamayabilir. Ayrıca, bozuk / yanlış yapılandırılmış güç ayarları veya çakışan üçüncü taraf uygulamaları (GoodSync gibi) da tartışılan hataya neden olabilir.
Kullanıcı, sistem belirlenen saatte uykuya geçmediğinde ancak uyanık kaldığında sorunla karşılaşır. Bazı kullanıcılar için sistem uyku ve uyanma arasında gidip gelir. Kullanıcı, powercfg /systemsleepdiagnostics komutunda, MoUSO Core Worker Process'in (MoUsoCoreWorker.exe) bu davranıştan sorumlu olduğu görülmüştür.
Çözümlere geçmeden önce, Edge tarayıcısı dır-dir tamamen kapalı ve bununla ilgili hiçbir işlem sisteminizin Görev Yöneticisinde çalışmıyor.
1. Çözüm: Çakışan Uygulamaları Kaldırın/Devre Dışı Bırakın
Uygulamalarınızdan herhangi biri (özellikle senkronizasyon uygulamaları) MoUSO Core Worker Process'i meşgul tutarsa (sistemin uykuya geçmesini engeller) sisteminiz uyku moduna geçmeyebilir. Bu bağlamda, bu uygulamaların devre dışı bırakılması veya kaldırılması sorunu çözebilir. GoodSync, soruna neden olduğu bilinen bir uygulamadır.
- Tıkla pencereler düğmesine basın ve tıklayın Dişli / Ayarlar.
- Şimdi aç Uygulamalar ve sonra genişlet GoodSync.
- Ardından Kaldır'a tıklayın ve ardından kaldırmayı onaylayın GoodSync.
- Şimdi GoodSync'i kaldırmak için ekrandaki komut istemlerini izleyin. GoodSync'i kaldırmak istemiyorsanız, devre dışı bırakmak onun senkronizasyon işlemi ("Planlı" ve "Kullanıcı Arabirimi Olmadan Çalıştır (Katılımsız)" olarak ayarlanmamıştır) ve tamamen çık. Ayrıca, kaldır/devre dışı bırak diğer tüm çakışan uygulamalar (sorunu yarattığını düşündüğünüz).
- Sonra tekrar başlat sisteminizi yeniden başlatın ve sisteminizin uyku sorununun çözülüp çözülmediğini kontrol edin.
Çözüm 2: Sisteminizin Uyanma Zamanlayıcılarını Devre Dışı Bırakın
Sisteminiz, uyanma zamanlayıcıları uyku işlemini engelliyorsa uykuya geçmeyebilir. Bu durumda, sisteminizin uyandırma zamanlayıcılarını devre dışı bırakmak sorunu çözebilir.
- Basın Windows + Q Windows Arama'yı açmak için tuşlar ve Denetim Masası yazın. Şimdi, görüntülenen arama sonuçlarında, Kontrol Paneli.
- Şimdi aç Donanım ve Ses ve seçin Güç seçenekleri.
- Sonra tıklayın Plan Ayarlarını Değiştir ve tıklayın Gelişmiş Güç Ayarlarını Değiştirin.
- Şimdi artı işaretine tıklayın. Uyku ayarlar ve ardından genişletin Uyanma Zamanlayıcılarına İzin Ver.
- Sonra devre dışı bırakmak uyandırma zamanlayıcıları her ikisi için "Pilde" ve "Fişe takılı" ve tekrar başlat Sisteminiz.
- Yeniden başlattıktan sonra, sisteminizin uyku sorununun çözülüp çözülmediğini kontrol edin.
3. Çözüm: Güncelleme Orkestratörü (UOS) Hizmetini Devre Dışı Bırakın
Güncelleme Orkestratörü Hizmeti (UOS), MoUSO Çekirdek Çalışan İşleminin hizmetidir ve söz konusu hizmet hata başlangıcındaysa eldeki hataya neden olabilir. Bu durumda, UOS hizmetini devre dışı bırakmak sorunu çözebilir. Ancak güncellemeyi ne zaman gerçekleştireceğiniz için UOS hizmetini etkinleştirmeniz gerekebileceğini unutmayın.
- Basın Windows + Q tuşları (Windows Arama'yı açmak için) ve yazın Hizmetler.
- Şimdi, sağ tık üzerinde Hizmetler (arama sonuçlarında) ve seçin Yönetici olarak çalıştır.
- Ardından sağ tıklayın Orkestratör Hizmetini Güncelleyin (UOS) ve seçin Özellikleri.
- Şimdi açın başlangıç türü ve seçin Devre dışı. Ardından Uygula / Tamam düğmeler.
- Sonra tekrar başlat sisteminiz ve yeniden başlatıldığında, sisteminizin uyku sorununun çözülüp çözülmediğini kontrol edin.
4.Çözüm: Sisteminizin Windows'unu En Son Sürüme Güncelleyin
Microsoft, Windows'a düzenli olarak yeni özellikler ekler (en son teknolojik gelişmelere ayak uydurmak için) ve hatalarını Windows güncelleme kanalı aracılığıyla yamalamaktadır. Uygulamalar ve işletim sistemi modülleri arasında uyumsuzluk oluşturabileceğinden, eski bir Windows sürümü kullanıyorsanız, hatayla karşılaşabilirsiniz. Bu durumda, sisteminizin Windows'u en son sürüme güncellemek sorunu çözebilir.
- Basın Windows + Q açmak için anahtarlar Windows Arama ve yazın Güncellemeleri kontrol et.
- Şimdi, gösterilen arama sonuçlarında Güncellemeleri kontrol et ve ardından, güncellemeler penceresinde, Güncellemeleri kontrol et.
- Mevcut güncellemeler varsa (isteğe bağlı güncellemeler dahil), indir ve kur hepsi. Emin olmak Güncelleme yok kurulum bekleniyor.
- Sisteminizin işletim sistemini güncelledikten sonra, tekrar başlat sisteminiz ve yeniden başlatıldığında, sisteminizin normal şekilde uyku moduna geçip geçemeyeceğini kontrol edin.
5.Çözüm: Windows Update Hizmetinin Başlangıç Türünü Otomatik Olarak Ayarlayın
Windows güncelleme hizmeti, hizmeti tetiklemeye çalışan bir işlem işlemde takılı kaldığı için manuel olarak başlatılacak şekilde yapılandırılmışsa, sisteminiz uyku moduna geçmeyebilir. Bu senaryoda, Windows Update hizmetinin başlangıç türünü otomatik olarak değiştirmek sorunu çözebilir.
- Windows Arama kutusunu başlatmak için Windows + Q tuşlarına basın ve şunu yazın: Hizmetler. Ardından, sonuçlar listesinde sağ tıklayın Hizmetler ve seçin Yönetici olarak çalıştır.
- Şimdi sağ tıklayın Windows Güncelleme hizmeti ve ardından bağlam menüsünde, Özellikleri.
- Ardından, açılır menüsünü açın. Başlangıç türü ve değiştir Otomatik.
- Şimdi tıklayın Uygula / Tamam düğmelerini seçin ve ardından Hizmetler penceresinde sağ tıklayın Windows Güncelleme hizmeti ve tıklayın Tekrar başlat.
- Sonra Güncelleme sisteminizi (6. çözümde tartışıldığı gibi) ve sisteminizin uyku sorununun çözülüp çözülmediğini kontrol edin.
6.Çözüm: Windows Update Hizmetini Yeniden Başlatın
Windows Update Hizmeti hata durumunda takılı kalırsa, sisteminiz uyku moduna geçmeyebilir. Bu bağlamda, Windows Update hizmetini yeniden başlatmak, aksaklığı giderebilir ve böylece sorunu çözebilir.
- Windows Arama kutusuna tıklayın ve Hizmetler yazın. Şimdi, gösterilen sonuçlarda, sağ tık açık Hizmetler ve sonra tıklayın Yönetici olarak çalıştır.
- Şimdi sağ tık üzerinde Windows güncelleme servis ve ardından tıklayın Dur.
- Ardından, sağ tıklayın görev çubuğu sisteminize girin ve gösterilen menüde tıklayın Görev Yöneticisi.
- Şimdi sağ tıklayın MoUsoCoreWorker.exe ve sonra tıklayın İşlemi Sonlandır (istenirse işlemi durdurmak için onaylayın).
- Ardından, Hizmetler pencere ve sağ tık üzerinde Windows güncelleme hizmet.
- Şimdi tıklayın Başlat ve ardından sisteminizin normal şekilde uyku moduna geçip geçemeyeceğini kontrol edin.
- O zaman değilse sisteminizi güncelleyin (6. çözümde tartışıldığı gibi) ve sorunun çözülüp çözülmediğini kontrol edin.
- Değilse, açmak için Windows + Q tuşlarına basın. Windows Arama ve yazın Komut istemi. Şimdi, gösterilen sonuçlar listesinde sağ tıklayın Komut istemi ve seçin Yönetici olarak çalıştır.
- Şimdi, yürütmek aşağıdaki cmdlet'ler:
net durdurma wuauserv net durdurma bitleri net durdurma dosvc net başlangıç wuauserv net başlangıç bitleri net başlangıç dosvc
- Ardından, sisteminizin uyku sorununun çözülüp çözülmediğini kontrol edin.
7. Çözüm: Yerleşik Windows Güncellemesini ve Güç Sorun Gidericilerini Çalıştırın
Sisteminizin güncelleme işlemleri işlemde takılı kalırsa, tartışılan hatayla karşılaşabilirsiniz. Dahası, güç ayarları düzgün yapılandırılmazsa sisteminiz uyku moduna geçmeyebilir. Bu bağlamda, yerleşik Güç ve Güncelleme sorun gidericilerini çalıştırmak, aksaklığı giderebilir ve böylece sorunu çözebilir.
- Basın pencereler tuşuna basın ve ardından seçin Dişli / Ayarlar.
- Şimdi seçin Güncelleme ve Güvenlik ve ardından pencerenin sol tarafında, Sorun giderme.
- Ardından, pencerenin sağ tarafında, Ek Sorun Gidericiler.
- Şimdi bölümünde Kalk ve Koş, Windows Update'i genişletin ve ardından Sorun Gidericiyi çalıştırın.
- Sonra takip et Windows Update sorun giderme işleminin tamamlanması için bilgi istemleri.
- Şimdi tekrar başlat sisteminiz ve yeniden başlatıldığında, sisteminizin uyku işlevinin düzgün çalışıp çalışmadığını kontrol edin.
- Değilse, Ek Sorun Giderici penceresinde (adım 1 ila 3), Güç (Diğer Sorunları Bul ve Düzelt bölümünde) ve Sorun Gidericiyi çalıştırın.
- Sonra takip et Güç Sorun Giderici sürecini tamamlamak için ekranınızdaki istemler ve güncelleme işlemi tamamlandıktan sonra, sistem güncellemelerini kontrol edin (çözüm 6'da tartışıldığı gibi).
- Şimdi, tekrar başlat sisteminiz ve yeniden başlatıldığında, sisteminizin uyku işlevinin normale dönüp dönmediğini kontrol edin.
Çözüm 8: Sisteminizin Güç Ayarlarını Varsayılanlara Geri Yükleyin
Sisteminizin güç ayarları yanlış yapılandırılırsa, sisteminizin uyku işlevi düzgün çalışmayabilir. Bu durumda, sisteminizi varsayılanlara sıfırlamak sorunu çözebilir.
- Tıklayın Pencere Arama ve yazın Komut istemi. Şimdi, görüntülenen sonuçlarda, sağ tık üzerinde Komut istemi ve sonra seçin Yönetici olarak çalıştır.
- Sonra, yürütmek aşağıdaki cmdlet:
powercfg -restoredefaultschemes
- Şimdi tekrar başlat sisteminiz ve yeniden başlatıldığında, sisteminizin uyku sorunundan temiz olup olmadığını kontrol edin.
Çözüm 9: MoUSO Core Worker Process Talebini Geçersiz Kılın
Sorun devam ederse, sisteminizin güç yapılandırmasını MoUSO Core Worker Process isteğini geçersiz kılacak şekilde ayarlamak sorunu çözebilir.
- Basın Windows + Q tuşları (Windows Arama'yı açmak için) ve yazın Komut istemi. Şimdi, sağ tık üzerinde Komut istemi (gösterilen sonuçlarda) ve seçin Yönetici olarak çalıştır.
- Şimdi yürütmek aşağıdaki komut:
powercfg / requestsoverride işlemi MoUsoCoreWorker.exe yürütme
- Sonra Doğrulayın işlem aşağıdaki komut uygulanarak geçersiz kılınırsa:
powercfg / requestsoverride
- Şimdi, tekrar başlat sisteminiz ve yeniden başlatıldığında, sisteminizin uyku sorunundan temiz olup olmadığını kontrol edin. Ne zaman istersen geçersiz kılmayı kaldır, yükseltilmiş Komut İsteminde aşağıdaki komutu çalıştırmanız yeterlidir:
powercfg / requestsoverride işlemi MoUsoCoreWorker.exe
Çözüm 10: Bilgisayarın Sorunlu Donanım Aygıtlarını Kapatmasına İzin Verin
Bilgisayarınız, işlem sırasında MoUSO Core Worker Process'i meşgul tutan bir donanım aygıtını kapatamazsa, eldeki hatayla karşılaşabilirsiniz. Bu senaryoda, sorunlu donanım aygıtlarının bağlantısını kesmek veya sisteminizin aygıtları kapatmasına izin vermek sorunu çözebilir.
- Sağ tık üzerinde pencereler düğmesine basın ve ardından görüntülenen menüde Aygıt Yöneticisi.
- Sonra genişletin Evrensel Seri Veri Yolu Denetleyicileri ve sağ tık herhangi biri cihazlar.
- Şimdi, gösterilen menüde şunu seçin: Özellikleri ve sonra gezinmek -e Güç yönetimi sekme.
- Ardından seçeneğini kontrol edin Güç Tasarrufu İçin Bilgisayarın Bu Aygıtı Kapatmasına İzin Verin ve tıklayın Uygula / Tamam düğmeler.
- Tekrar et Özelliklerinde Güç Yönetimi sekmesine sahip tüm USB ve diğer aygıtlar (Görüntüleme Aygıtları, Ağ Adaptörleri vb.) için işlem.
- Şimdi, sisteminizin uyku sorununun çözülüp çözülmediğini kontrol edin.
- Değilse, tuşuna basın Windows + Q açmak için anahtarlar Windows Arama ve yazın Komut istemi. Şimdi, sonuçlar listesinde, sağ tık üzerinde Komut istemi (görüntülenen sonuçlar listesinde) ve seçin Yönetici olarak çalıştır.
- Şimdi yürütmek aşağıdakiler (sisteminiz tarafından kapatılamayan tüm komutları listeleyecektir):
Powercfg -devicequery wake_armed
- O zaman ya fişini çekmek Powercfg komutu tarafından bildirilen cihazlar veya özellikleri düzenle Sisteminizin onları kapatmasına izin vermek için cihazların.
- Şimdi, tekrar başlat sisteminiz ve yeniden başlatıldığında, sisteminizin uyku sorununun çözülüp çözülmediğini kontrol edin.
11.Çözüm: Sistem Geri Yükleme işlemini gerçekleştirin
Çözümlerden hiçbiri sorunu çözmede etkili olmadıysa, sisteminizi uyku sorunundan temizlendiği önceki bir tarihe geri yüklemeyi deneyin.