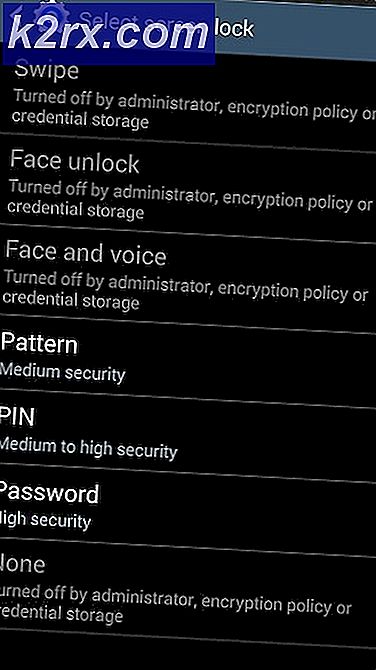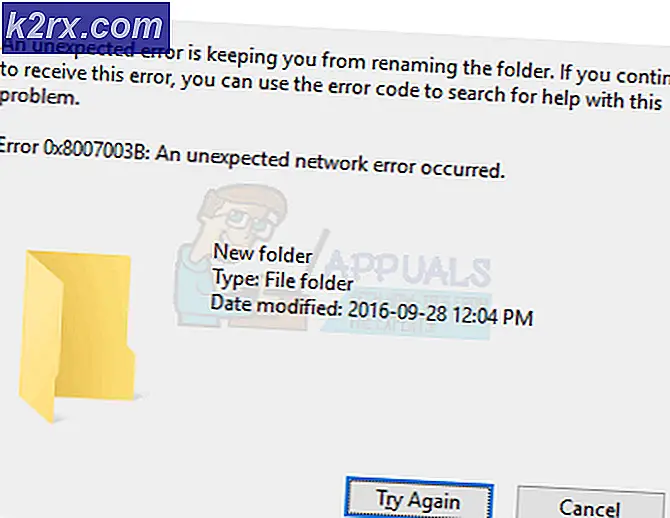Fix: Webcam Kamera Hatası 0xA00F424F (0x80004001)
Hata kodu 0xA00F424F ve bazen de 0x80004001, okuma ve yazma izinleriyle ilgili bir sorun olduğu anlamına gelir ve fotoğrafı kaydetmek için kullanmaya çalıştığınız klasör, web kameranızın bunu yapmasına izin vermez.
Bu genellikle fotoğraf çekmeye çalıştığınızda olur. Çoğu durumda, uygulama herhangi bir resim çekmeyi reddeder veya bir tane alır ve başka birini almaya çalıştığınızda size hata mesajını verir. Bir fotoğraf çekerse, başka bir tane alabilmek için uygulamayı yeniden başlatmanız gerekecek, bu da çok sinir bozucu ve yerleşik bir uygulamanın çalışması için bir yol değil.
Neyse ki, bunu düzeltmenin iki yolu vardır. Bunlardan biri, resimleri kaydettiğiniz klasörün izinlerini düzeltirken diğeri kamera ve ayarlarını tamamen sıfırlar. Sorunu nasıl çözebileceğinizi görmek için okumaya devam edin ve ilk yöntem işe yaramazsa, ikincisini deneyin.
Yöntem 1: Kamera Roll klasörünün izinlerini düzenleme
Kamera uygulaması, çektiğiniz resimleri Resimler kitaplığının içinde bulunan Camera Roll adlı bir klasöre kaydeder. Uygulamanın yukarıdaki hata kodlarını görüntülemeden görüntüleri kaydedebilmesi için tam kontrol vermelisiniz.
PRO TIP: Sorun bilgisayarınız veya dizüstü bilgisayar / dizüstü bilgisayar ile yapılmışsa, depoları tarayabilen ve bozuk ve eksik dosyaları değiştirebilen Reimage Plus Yazılımı'nı kullanmayı denemeniz gerekir. Bu, çoğu durumda, sorunun sistem bozulmasından kaynaklandığı yerlerde çalışır. Reimage Plus'ı tıklayarak buraya tıklayarak indirebilirsiniz.- Dosya Gezgini'ni açmak için Windows tuşuna ve E düğmesine aynı anda basın.
- Sol taraftaki gezinme bölmesinden seçin
- Camera Roll klasörünü sağ tıklayın ve
- Güvenlik sekmesine gidin ve giriş yaptığınız hesabı tıklayın.
- Aşağıdaki izinlere göz atın, her şeyin ayarlanmış olduğundan emin olun, Değilse Düzenle'yi tıklayın ve bunları kendiniz ayarlayın.
- Uygula'ya tıklayın ve pencereyi kapatın. Artık her şey düzgün çalışmalı.
Yöntem 2: Kamera uygulamasını tamamen sıfırla
Önceki yöntem işe yaramadıysa, uygulamayı tamamen sıfırlamayı deneyebilirsiniz. Bu, her şeyi varsayılan olarak sıfırlar. Bu nedenle, uygulama içinden herhangi bir ayar değiştirdiyseniz unutmayın.
- Windows tuşuna basın ve Ayarlar'ı yazın, ardından sonucu açın.
- Sistemi açın , ardından sol taraftaki Uygulamalar ve özellikler'i tıklayın.
- Kamera uygulamasını buluncaya kadar kaydırın ve tıklayın.
- Adın ve üreticinin hemen altında Gelişmiş seçenekleri görmelisiniz , buna tıklayın.
- Açılan pencereden
Bu, Windows 10'un bir sorunu olduğu yerleşik uygulamalardan bir diğeridir. Şimdi bile, ilk yayınlanmasından bir yıldan fazla bir süre sonra, birçok kullanıcının hayal kırıklığına uğrattığı hatalar ve hatalarla boğuşuyor. Bu nedenle, pek çok kullanıcı hala Windows 7 kullanıyor ve güncellemeyi reddediyor. Ancak, yukarıdaki yöntemleri takip ederseniz, sorunun hiçbir zaman düzeltilmemesi gerekir.
PRO TIP: Sorun bilgisayarınız veya dizüstü bilgisayar / dizüstü bilgisayar ile yapılmışsa, depoları tarayabilen ve bozuk ve eksik dosyaları değiştirebilen Reimage Plus Yazılımı'nı kullanmayı denemeniz gerekir. Bu, çoğu durumda, sorunun sistem bozulmasından kaynaklandığı yerlerde çalışır. Reimage Plus'ı tıklayarak buraya tıklayarak indirebilirsiniz.