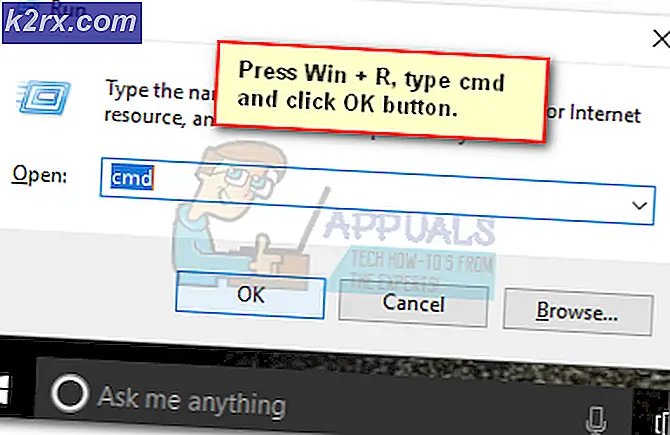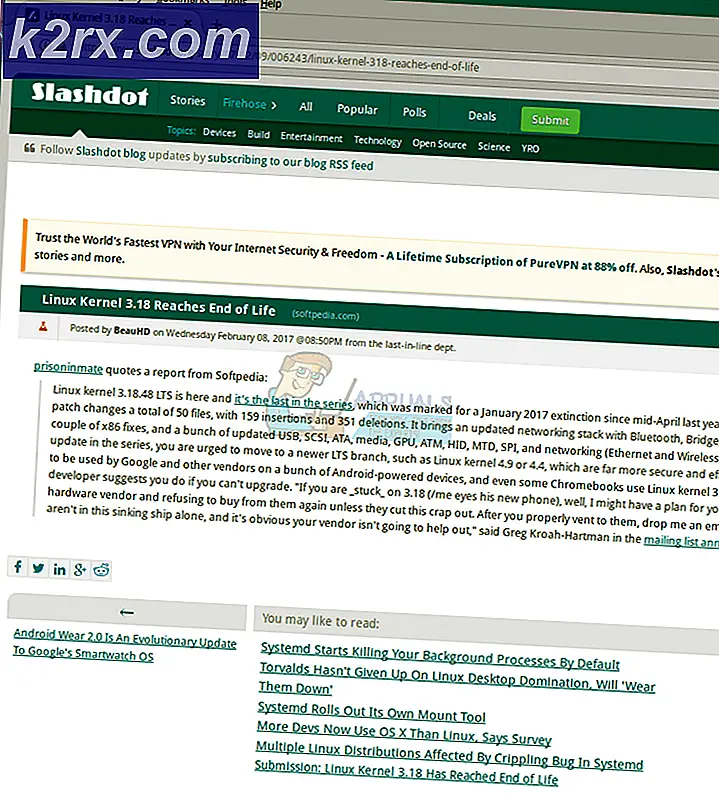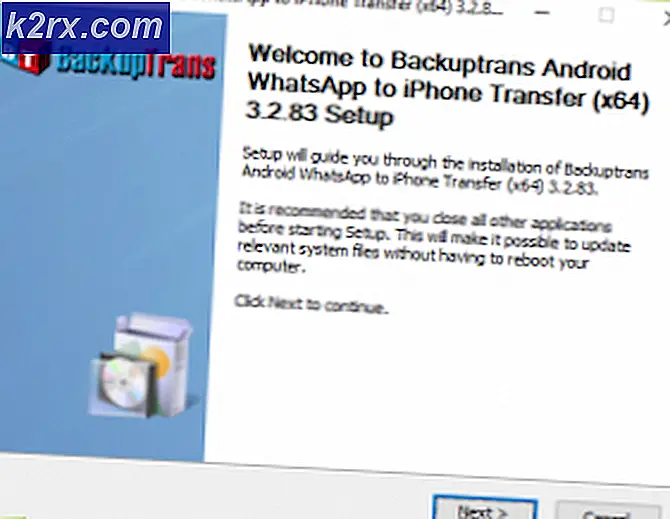Düzeltme: Destiny Hata Kodu Gitar
Hata kodu Gitar, muhtemelen Destiny veya Destiny 2 oynarken karşılaşabileceğiniz en az bilinen hata kodlarından biridir ve Bungie, şu anda sorunu kendileri araştırıyor olmaları dışında hata koduyla ilgili herhangi bir bilgi göndermektedir.
Hata oluşmasını başarılı bir şekilde önlemek için çok fazla bilgi yok ama millet onlar için yeterli olan birkaç yöntemi önerdi. Hata kodu biraz sıkıcıdır, çünkü sık sık sizi oyunun dışına çıkarıyor, bu da maçı kaybediyor ve ilerlemenizi kaybediyor. Bu sorunu başarılı bir şekilde düzeltmek için aşağıdaki çözümleri izleyin.
1. Çözüm: Konsolunuzu Yeniden Başlatın
Bu çözüm, Gitar hata kodlarıyla ilgilenen birkaç kişiye yardımcı oldu ve bu çözüm neredeyse tüm Xbox'la ilgili sorunları gidermek için genel bir yöntem. Doğal olarak, bu yöntem sadece Xbox'ta Destiny oynayan kullanıcılara uygulanabilir.
Ancak, tüm oyunlarınızın çevrimiçi senkronize edildiğinden ve yedeklendiğinden emin olun, çünkü bu işlem yerel Xbox One belleğinizden silinebilir. Xbox One'da önbelleği silmek ve konsolunuzu tamamen sıfırlamak için iki yol vardır:
- Xbox konsolunun önündeki güç düğmesini tamamen kapanana kadar basılı tutun.
- Güç tutamacını Xbox'ın arkasından çıkarın. Kalan gücün olmadığından emin olmak için Xbox üzerindeki güç düğmesine birkaç kez basın ve basılı tutun, bu aslında önbelleği temizler.
- Güç tuğlasını takın ve rengini beyazdan turuncuya değiştirmek için güç tuğlasındaki ışığı bekleyin.
- Xbox'ı normalde yaptığınız gibi tekrar açın ve Kader veya Kader 2'yi başlattığınızda Tapir hata kodunun hala görünüp görünmediğini kontrol edin.
Xbox One için alternatif:
- Xbox One ayarlarınıza gidin ve Ağ >> Gelişmiş Ayarlar'a tıklayın.
- Alternatif Mac Adresi seçeneğine ilerleyin ve görüntülenen Temizle seçeneğini belirleyin.
- Konsolunuz yeniden başlatılacağı için bunu yapmak için bir seçim yapmanız istenir. Olumlu yanıt verin ve önbelleğiniz şimdi temizlenmelidir. Konsol yeniden başlatıldıktan sonra Kader veya Kader 2'yi açın ve Tapir hata kodunun hala görünüp görünmediğini kontrol edin.
Destiny'i çalmak için bir PlayStation 4 kullanıyorsanız, PlayStation 4'ü sıfırlamak için aşağıdaki talimatları uyguladığınızdan emin olun çünkü PS4 önbelleği temizlemek için bir seçeneğe sahip değildir:
- PlayStation 4'ü tamamen kapatın.
- Konsol tamamen kapatıldıktan sonra, güç kablosunu konsolun arkasından çıkarın.
- Konsolun en az birkaç dakika fişi çekilmemesine izin verin.
- Güç kablosunu tekrar PS4'e takın ve normalde yaptığınız gibi açın.
Çözüm 2: Kaderi Yeniden Başlatın
Oyunun kapanması ve tekrar açılması anlamına gelen Destiny'in yeniden başlatılması, bu nadir hata koduyla uğraşırken yeterli olduğunu da kanıtlamıştır, bu yüzden lütfen bunu denemeden önce denediğinizden emin olun. Oyunu yeniden başlatmak bazen sorunu tamamen çözemez ve% 100'lük bir düzeltme değildir, ancak sizi hayal kırıklığından kurtarabilir.
Xbox Kullanıcıları:
- Oyun denetleyicinizde bulunan Xbox logo düğmesini tıklatarak oyundayken oyunu duraklatın.
- Sağ bölüme gidin ve şu anda oynadığınız oyunu bulun. Kılavuz bölmesinin altında olmalıdır.
- Destiny'i listeden seçtiğinizde, Başlat düğmesine tıklayın ve oyundan çıkmak için Çık seçeneğini belirleyin.
- Bir süre sonra oyunu tekrar açın ve sorunun çözülüp çözülmediğini kontrol edin.
PlayStation Kullanıcıları:
- Oyun denetleyicinizde bulunan PlayStation logosu düğmesini tıklatarak oyundaysanız oyunu duraklatın.
- Oyunun çalışmakta olduğunu gösteren çarktan oyunu bulun ve oyunu hemen durdurmak için seçenek düğmesine tıklayın.
- Ayrıca oyun içindeki menüyü açabilir, Seçenekler'e gidebilir ve Oturumu Kapat seçeneğini belirleyebilirsiniz.
Çözüm 3: Oyunu Yeniden Yükleyin
Oyunun yeniden yüklenmesi, genellikle tüm sorun bazen oldukça uzun olsa bile bu tür sorunları giderir. Birçok kullanıcı çalışmayı kaldırıp yeniden yüklemeyi önerdi, bu yüzden en kısa sürede denediğinizden emin olun.
PlayStation 4'teki Oyunu Yeniden Yükleme:
- PlayStation 4 sistemini açın ve PSN profilinizde oturum açın.
- D-pad'e basın ve Ayarlar menüsüne gidin ve System Storage Management menüsüne tıklayın.
- Uygulamalar menüsünü tıklayın ve Destiny vurgulandığında Seçenekler düğmesine basın. Sil >> Seç Tümünü Seç ve oyunu kaldırmak için Sil tuşuna basın.
- Seçilen uygulamanın silinmesini onaylamak için Tamam'ı seçin ve oyun sabit sürücüden tamamen kaldırılacaktır.
Destiny'i kaldırdıktan sonra konsol önbelleğini temizlemek, Destiny'in yeni yüklemesini etkileyebilecek konsol önbelleğinde saklanan geçici dosyaların bulunmadığından emin olur. Konsol önbelleğini temizlemede önerilen adımlar şunlardır:
- PlayStation 4'ü tamamen kapatın.
- Konsol tamamen kapatıldıktan sonra, güç kablosunu konsolun arkasından çıkarın.
- Konsolun en az birkaç dakika fişi çekilmemesine izin verin.
- Güç kablosunu tekrar PS4'e takın ve normalde yaptığınız gibi açın.
Oyunu PS4'te yeniden yüklemek, fiziksel oyun diskini kullanarak yapılabilir:
- PlayStation 4 sistemini açın ve PSN profilinizde oturum açın.
- Oyunu yüklemek için kullandığınız orijinal oyun diskini ilk etapta takın ve kurulum otomatik olarak başlamalıdır. İlerleme çubuğundaki ilerlemeyi takip edebilirsiniz.
Ayrıca oyunu PlayStation'ınızı ve İnternet bağlantınızı kullanarak indirerek yükleyebilirsiniz. Bu şekilde bir oyun indirirken kablolu bir bağlantı kullanmanız önerilir.
- PlayStation 4 sistemini açın ve PSN profilinizde oturum açın.
- Ana ekrandan Kitaplık öğesini açın, Destiny'yi listeden bulun ve İndir düğmesini seçin.
- Oyun konsolu sabit sürücüsüne kurulurken bir ilerleme çubuğu görünecektir.
Oyunu Xbox One'da Yeniden Yükleme:
- Xbox One konsolunu açın ve istenen Xbox One profilinde oturum açın.
- Xbox Ana menü penceresinde Oyunlarım ve Uygulamalar'ı seçin, oyunlara basın ve Destiny'yi vurgulayın.
- Menü düğmesine dokunun ve Oyunu Yönet seçeneğini seçin >> Tümünü Kaldır. Bir sonraki ekranda seçiminizi onaylamak için Kaldır 'ı tekrar tıklayın.
- Bir süre sonra, oyun sabit diskten kaldırılacak.
Destiny'i sildikten sonra konsol önbelleğini temizlemek, önbellekte saklanan ve Destiny'in yeni yüklemesini etkileyebilecek geçici dosyaların bulunmadığından emin olur. Konsol önbelleğini temizlemede önerilen adımlar şunlardır:
- Xbox konsolunun önündeki güç düğmesini tamamen kapanana kadar basılı tutun.
- Güç tutamacını Xbox'ın arkasından çıkarın. Kalan gücün olmadığından emin olmak için Xbox üzerindeki güç düğmesine birkaç kez basın ve basılı tutun, bu aslında önbelleği temizler.
Oyunu Xbox One'da yeniden yüklemek, fiziksel oyun diskini kullanarak yapılabilir:
- Xbox One konsolunu açın ve istenen Xbox One profilinde oturum açın.
- Oyun diskini disk sürücüsüne takın ve yükleme işlemi otomatik olarak başlamalıdır. Oyun yüklenene kadar ilerlemeyi takip edebileceksiniz.
Ayrıca oyunu PlayStation'ınızı ve İnternet bağlantınızı kullanarak indirerek yükleyebilirsiniz. Bu şekilde bir oyun indirirken kablolu bir bağlantı kullanmanız önerilir.
- Xbox One konsolunu açın ve istenen Xbox One profilinde oturum açın.
- Menünün Yüklemeye Hazır bölümüne gidin, Destiny'i bulun ve Yükle seçeneğini belirleyin.
- İndirme ve yükleme ilerlemesi, menüde Kuyruk bölümünde görüntülenebilir
- Oyun konsolu sabit sürücüsüne kurulurken bir ilerleme çubuğu görünecektir.
PRO TIP: Sorun bilgisayarınız veya dizüstü bilgisayar / dizüstü bilgisayar ile yapılmışsa, depoları tarayabilen ve bozuk ve eksik dosyaları değiştirebilen Reimage Plus Yazılımı'nı kullanmayı denemeniz gerekir. Bu, çoğu durumda, sorunun sistem bozulmasından kaynaklandığı yerlerde çalışır. Reimage Plus'ı tıklayarak buraya tıklayarak indirebilirsiniz.