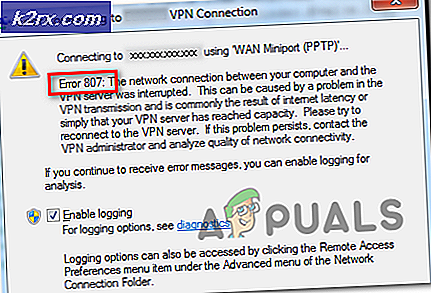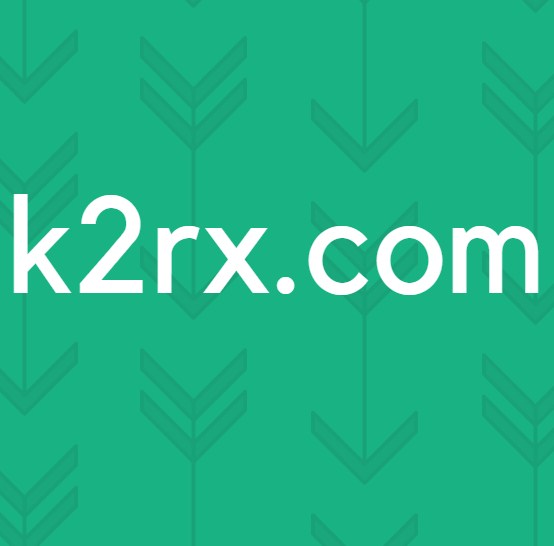Windows 10'da Veri Kaydı ve Gizlilik Ayarlarını Devre Dışı Bırakma
Windows 8'in kullanıma sunulmasından bu yana, Microsoft kullanıcıları bir Microsoft Hesabı kullanarak bilgisayarlarında oturum açmaya zorluyor. Bu da, her zaman Microsoft Hesabınızla (e-posta ve şifre) çok fazla bilgi girerek oturum açmak için etkin bir internet bağlantısına ihtiyaç duyacağınız anlamına geliyor. Microsoft'a açık, temel bilgilerle başlamak için - Giriş geçmişiniz, konumunuz, pencere deposu uygulamanızın kullanımı, vs.. Daha önce Windows 7 ve önceki sürümlere kadar kullanıcı hesapları internet ile hiçbir ilgisi olmayan yerel hesaplardır. En son vızıltı, bir Microsoft Hesabı ile oturum açmaya veya kaydolmaya öncelik vermek için tasarlanmış olan kullanıcı arabirimi olan Ücretsiz Windows 10 yükseltmesidir. Çoğu kullanıcı, Windows 10'u ilk kez yükseltiyor veya ayarlıyorsa, bu seçenek, kurulumun alt kısmında (kurulum sırasında) saklandığından, bunların yerel hesaplarıyla kurulum / oturum açma seçeneğinin hala mevcut olduğunu bile bilmiyorlar. iki seçeneğiniz var (aşağıdaki ekrana bakın) (1) Express & (2) Özelleştir ; PC'nizin bir Microsoft Hesabına bağlanmasını istemiyorsanız, kurulum sırasında Özelleştirmeniz gerekir. Yanlışlıkla yaptıysanız, yine de yerel hesaplara, aşağıdaki talimatlara geçebilirsiniz.
Bir Microsoft Hesabına yanlışlıkla giriş yaptıysanız, giriş yaptıktan ve Ayarlar -> Hesapları Seç -> Hesabınız -> Yerel bir hesapla oturum açtıktan sonra yerel bir hesaba değiştirebilirsiniz. Parola ve İleri'yi tıklatın, hesap kullanıcı adı ve parolasını ayarlayın ve İleri'yi tıklatın, sonra Çıkış ve Son'u seçin.
Yerel hesabı kurduktan sonra, bir sonraki bit, veri kaydı yapmayı veya paylaşmayı tercih etmemenizi engeller. Şu anda giriş yaptığınızı varsayarsak; Ayarlar'a gidin -> Gizlilik
İstediğiniz bir şey olmadıkça, istemediğiniz her ayar için sağ bölmeden kapatarak gizliliği devre dışı bırakın. Listeden geç. Burada, sol bölmede Gizlilik devre dışı bırakılmış tüm ayarları göreceksiniz. Ayarı seçin, ardından sağdaki bölmede mavi düğmeyi çevirerek devre dışı bırakın.
Veri Kaydını Devre Dışı Bırakma
Sol bölmede, Geri Bildirim ve Teşhis için bir seçenek var, Üzerine Tıkla ve Windows için Asla'yı seçmemden geri bildirim iste Aygıt Verilerinizi Microsoft'a Göndermek İçin Temel'i seçin
Windows Güncellemelerini Devre Dışı Bırak
Güncellemelerin ilk etapta etkinleştirilmesi, Microsoft'un Windows 10'a yükseltmenizi sağlayan bir güncellemeyi sisteminize göndermesini sağladı. Bunları devre dışı bırakmak, MS'in güncellemeleri zorlamasını engelliyor. Bazıları, Güvenlik için önemli olduğunu söylüyor, sadece MS uygulamak yamaları uygulamak yerine korunmak için sağlam bir antivirüs / güvenlik duvarı / kötü amaçlı yazılım yazılımı kullanacağım.
Güncellemeleri devre dışı bırakmak için, Ayarlar -> Windows Güncellemeleri -> Gelişmiş Seçenekler (aşağıda yer alan) -> Güncellemelerin nasıl teslim edildiğini seçin -> ve sonra da kapatınız .
Ardından, burayı sağ tıklayın; Dosya 'yı kaydet. Kaydedildikten sonra tekrar sağ tıklayın ve Yönetici Olarak Çalıştır'ı seçin . Bu diyagnostik servisini siler.
Cortana'yı devre dışı bırak
Cortana, aramaları yerel olarak ve İnternet'ten bağlayan yeni bir arama. Ben şahsen bu özelliğin iyi olmadığını düşünüyorum, Google'da arama yapmak için kullanıyorum ve bunu yapmayı tercih ediyorum, daha sonra Cortana'nın ne istediğimi bilmesini istiyorum. Ancak, tercih ederseniz, isterseniz onu kullanın. ANCAK bu aynı zamanda aramalarınızı / geçmişinizi de kaydeder.
Devre dışı bırakmak için buraya bakın.
Windows 10 Enterprise ve Professional
Windows tuşunu basılı tutun ve R tuşuna basın . Gpedit.msc yazın ve Tamam'a tıklayın.
Veri Toplamayı Devre Dışı Bırak
Bilgisayar Yapılandırması > Yönetim Şablonları > Windows Bileşenleri > Veri Toplama ve Önizleme Yapıları -> Çift Tıklama Telemetri'ye gidin ve Devre Dışı / Uygula'yı seçin.
OneDrive'ı devre dışı bırak
Sonra, Bilgisayar Yapılandırması > Yönetim Şablonları > Windows Bileşenleri > OneDrive'a gidin -> Çift tıklatın Dosya depolama için OneDrive kullanımını engelleyin ve Etkin / Uygula'yı seçin.
Windows Defender'ı devre dışı bırak
Bilgisayar Yapılandırması > Yönetim Şablonları > Windows Bileşenleri > Windows Defender'a Gözat, Windows Defender'ı kapat'ı çift tıklatın ve Etkin / Uygula'yı seçin .
Kayıt Defteri Düzenleyicisi Üzerinden Veri Kaydını Devre Dışı Bırakma
Ardından, Başlat -> Regedit yazın, sağ tıklayın ve seçin Yönetici olarak çalıştır. Göz at
Microsoft \ Windows \ HKEY_LOCAL_MACHINE \ SOFTWARE \ CurrentVersion \ Policies \ Datacollection
Değerleri Bul, AllowTelemetry değerini seçin ve çift tıklayın ve değeri 0 olarak değiştirin .
Senin seçimin
MS Edge'i Firefox, Windows Media Player'ı VLC, Winamp ile Groove Music'i ve Windows Photo Viewer'la birlikte Fotoğraflar ile değiştirebilirsiniz.
PRO TIP: Sorun bilgisayarınız veya dizüstü bilgisayar / dizüstü bilgisayar ile yapılmışsa, depoları tarayabilen ve bozuk ve eksik dosyaları değiştirebilen Reimage Plus Yazılımı'nı kullanmayı denemeniz gerekir. Bu, çoğu durumda, sorunun sistem bozulmasından kaynaklandığı yerlerde çalışır. Reimage Plus'ı tıklayarak buraya tıklayarak indirebilirsiniz.