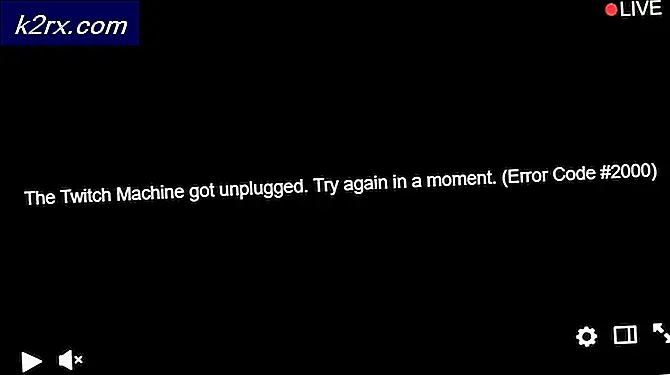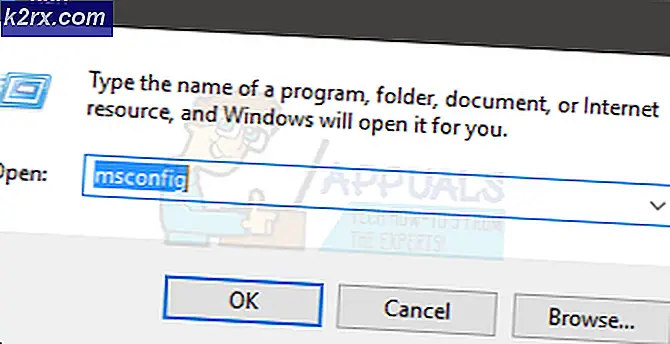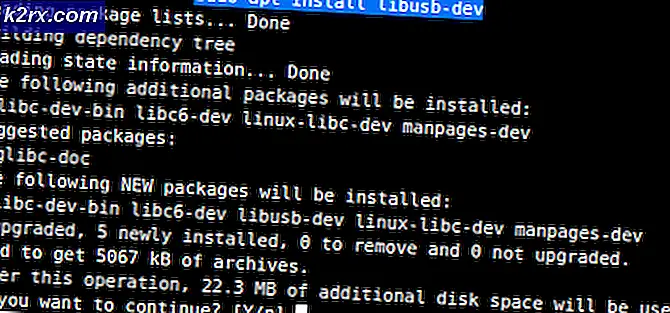Düzeltme: BOOT / Start-up üzerinde LogonUI.exe hatası
Bilgisayarınız tamamen açılmadan önce hiçbir şey hata yapmaktan daha korkunç değildir. Bu özel durumda, kullanıcılar oturum açma ekranında LogonUI.exe - Uygulama Hatası almayı bildirdiler. Hatanın şiddeti, kullanıcının oturum açma ekranındaki herhangi bir şeyi tıklayamaması ve sahip oldukları tek seçeneğin bilgisayar oluşturma bilgisayarını zorla kapatmasıdır.
LogonUI, oturum açma ekranında gördüğünüz arabirimden sorumlu bir Windows programıdır. Bu hata, Logonui.exe dosyasının kendisinin bozuk olduğunu veya başka bir programın müdahale ettiğini ve LogonUI'nin bu tür sonuçları üretmesine neden olduğunu gösterir.
Aşağıdaki kılavuzumuz, konunun her iki tarafını ve bu hatanın diğer olası nedenlerini de kapsayacaktır.
KB3097877'nin bu soruna da neden olduğu bildirilmiştir. Profesyoneller için, komut satırı tabanlı komutları uzaktan bağlayıp uygulayabilirlerse, KB3097877 güncelleştirmesini aşağıdaki komutu kullanarak uzaktan kaldırabilirsiniz:
wusa / uninstall / kb: 3097877 / sessiz
Çözüm 1: DISM Onarımını Çalıştırma
Bu hata, bilgisayarınızda LogonUI programı hatalıysa neden olabilir. Onarmak için, komut istemi ile güvenli modda oturum açmamız gerekecek.
Bunu yapmak için, sisteminizi açın ve sonra Windows logosu ulaştığında bilgisayarınızı zorla kapatın . Bu adımları 4 ila 5 kez tekrarlayın ve bir noktada Windows Logosunun altında Otomatik Onarım için Hazırlanıyor olacaksınız. Bu sefer koşsun.
Otomatik Onarım ekranında, Gelişmiş Seçenekler > Sorun Giderme > Gelişmiş Seçenekler > Komut İstemi'ne tıklayın .
Siyah bir pencere ile Komut İstemi açılır. İçinde Dism / Online / Cleanup-Image / RestoreHealth yazın ve Enter'a basın.
Windows, bozuk bulduğu tüm sistem dosyalarını onarır.
İşlem tamamlandığında, sorunun çözülüp çözülmediğini kontrol edin. Değilse, Sistem dosyalarını bir yükleme medyasından onarmanız gerekebilir.
Bunu yapmak için, burada kılavuzumuzdaki Yöntem 5'i uygulayarak bir yükleme ortamı oluşturun ve Gelişmiş Seçenekler'e ulaştığınızda, Komut İstemi ile Güvenli Mod'u seçin.
Bilgisayarınız şimdi bir komut istemi penceresi ile güvenli moda önyükleme yapacak.
Öncelikle, eklediğiniz kurulum medyasının sürücü harfini onaylamanız gerekecektir. Bunu bulmak için, siyah pencerede D: ve Enter'a basın. Görünen listede, önyükleme, efi, kaynaklar gibi klasörleri görürsünüz, daha sonra bu yükleme medyası.
Değilse, E: tuşuna basın ve Enter'a basın ve klasörlerin isimlerini kontrol edin. Sürücü harflerini kontrol etmeye devam edin ve bu klasörlerin göründüğü sürücü harfini not edin. Bu kılavuzda, sürücü harfi E olduğunu varsayalım.
Şimdi Dism / Image yazın: C: \ / Cleanup-Image / RestoreHealth /Source:wim:D:\Sources\Install.wim:1 / limitaccess ve Enter tuşuna basın.
İşlem tamamlandığında, bilgisayarınızı yeniden başlatın . Sorun şimdi gitmiş olmalı. Değilse, sonraki çözüme geçin.
Çözüm 2: FastAccess'i veya diğer Güvenlik programlarını kaldırın.
FastAccess gibi Yüz Tanıma yazılım programlarını yüklediyseniz, Windows 10 ile uyumsuzlukları bu sorunun gerçekleşmesine neden olabilir.
PRO TIP: Sorun bilgisayarınız veya dizüstü bilgisayar / dizüstü bilgisayar ile yapılmışsa, depoları tarayabilen ve bozuk ve eksik dosyaları değiştirebilen Reimage Plus Yazılımı'nı kullanmayı denemeniz gerekir. Bu, çoğu durumda, sorunun sistem bozulmasından kaynaklandığı yerlerde çalışır. Reimage Plus'ı tıklayarak buraya tıklayarak indirebilirsiniz.Bunu yapmak için, sisteminizi açın ve sonra Windows logosu ulaştığında bilgisayarınızı zorla kapatın. Bu adımları 4 ila 5 kez tekrarlayın ve bir noktada Windows Logosunun altında Otomatik Onarım için Hazırlanıyor olacaksınız. Bu sefer koşsun.
Otomatik Onarım ekranında, Gelişmiş Seçenekler > Sorun Giderme > Gelişmiş Seçenekler > Başlangıç Ayarları'nı tıklayın.
Yeniden Başlat'ı tıklayın .
Başlangıç Ayarları ekranına ulaştığınızda yeniden başlattıktan sonra, güvenli mod için F4 tuşuna basın.
Giriş yaptıktan sonra, Windows tuşunu basılı tutun ve R tuşuna basın. Appwiz.cpl yazın ve Enter'a basın. FastAccess veya herhangi bir güvenlik programını bulun. Üzerine sağ tıklayın ve Kaldır'a tıklayın.
LogonUI hatası da Güvenli Mod'da görünürse, oturum açmanızı engeller ve ardından Çözüm 1'deki yönergeleri kullanarak komut istemine ulaşın.
Komut istemi pencerelerinde, ren C: \ Program Files Program Files eski ve Enter tuşuna basın.
Şimdi ren C: \ Program Files (x86) Program Dosyalarını (x86) yazın ve Enter'a basın. Bir hata veriyor olsa bile endişelenmenize gerek yok Yine de devam edin.
Şimdi bilgisayarınızı yeniden başlatın ve normal olarak oturum açın.
C sürücünüzü açın ve Program Files ve Program Files (x86) klasörlerinin adlarını kalınlaştırın .
Şimdi, Windows tuşunu basılı tutun ve R tuşuna basın. Appwiz.cpl yazın ve Enter'a basın. FastAccess'i veya şüpheli görünen herhangi bir güvenlik programını bulun. Üzerine sağ tıklayın ve Kaldır'a tıklayın.
Şimdi sisteminizi yeniden başlatın ve kontrol edin.
Çözüm 3: Grafik Kartı Adaptörünü Devre Dışı Bırakma
Grafik bağdaştırıcınız ile ilgili geçici bir sorun da LogonUI programının bu şekilde tepki vermesine neden olabilir. Bunu düzeltmek için, grafik adaptörünü güvenli modda devre dışı bırakacağız, ardından normal modu güncelleyeceğiz ve etkinleştireceğiz.
Rehberimizi takip ederek güvenli modda başlatın.
Güvenli modda oturum açtığınızda, Windows tuşunu basılı tutun ve R tuşuna basın. Devmgmt.msc yazın ve Enter'a basın.
Aygıt yöneticisi penceresinde, Ekran Bağdaştırıcılarını genişletin ve altındaki aygıta sağ tıklayın. Devre Dışı Bırak'ı tıklayın.
Sisteminizi yeniden başlatın ve normal olarak oturum açabilmeniz gerekir.
Şimdi benzer şekilde cihazı Cihaz yöneticisi üzerinden etkinleştirin .
Cihaza sağ tıklayın ve Sürücü Yazılımını Güncelle öğesine tıklayın.
Güncelleştirme Windows'da, güncelleştirilmiş sürücü yazılımı için Otomatik Arama'ya tıklayın.
Varsa, güncelleştirilmiş sürücüleri otomatik olarak arayacak ve yükleyecektir. Ayrıca, Windows 10 için en son sürücüler için grafik kartınızın üreticisinin web sitesinde kontrol edin.
PRO TIP: Sorun bilgisayarınız veya dizüstü bilgisayar / dizüstü bilgisayar ile yapılmışsa, depoları tarayabilen ve bozuk ve eksik dosyaları değiştirebilen Reimage Plus Yazılımı'nı kullanmayı denemeniz gerekir. Bu, çoğu durumda, sorunun sistem bozulmasından kaynaklandığı yerlerde çalışır. Reimage Plus'ı tıklayarak buraya tıklayarak indirebilirsiniz.