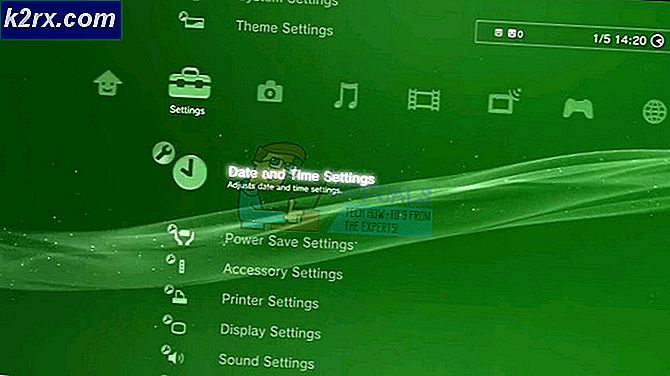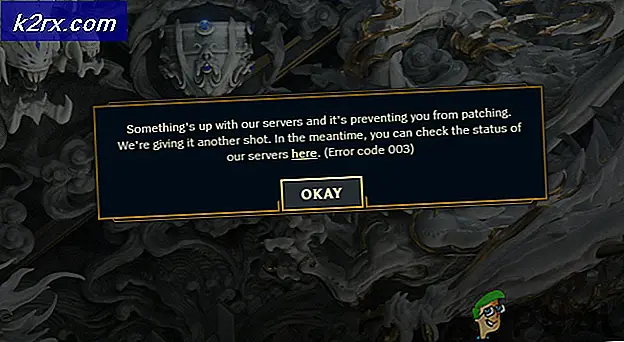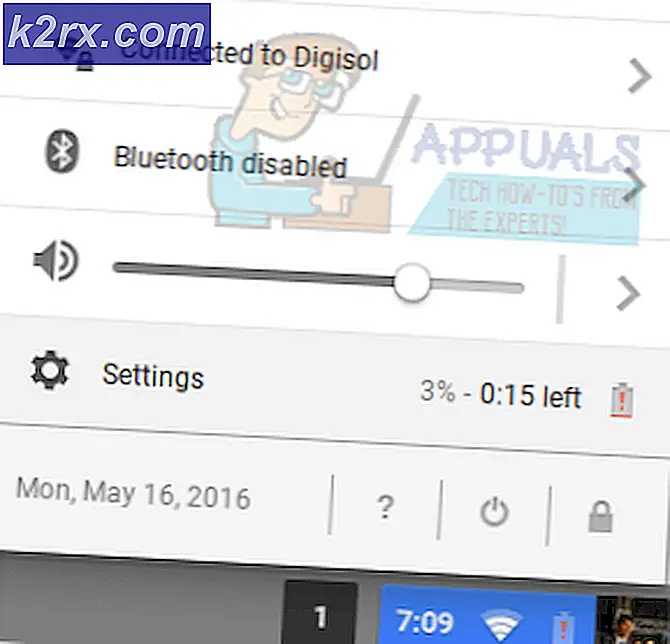Windows'ta Bağlanma Hatası Olmayan PIA (Özel İnternet Erişimi) Nasıl Onarılır?
PIA (Özel İnternet Erişimi), çok çeşitli güçlü özellikleriyle oldukça popüler olan bir VPN sağlayıcısıdır. 32 ülkede 3.300'den fazla sunucusu vardır ve çoğu popüler tarayıcı için uzantıların yanı sıra Windows Mac, Android, iOS ve Linux gibi platformlarda kullanılabilir.
Bununla birlikte, birçok kullanıcı, yazılımın, kaç kez deneseler de bilgisayarlarına bağlanamadığını bildirdi. Diğer PIA kullanıcıları, sorunla başa çıkmalarına yardımcı olan yöntemler geliştirdiler, bu yüzden onları toplamaya ve bir makalede sunmaya karar verdik. Aşağıdan kontrol edin!
PIA'nın Windows'a Bağlanmamasına Neden Olan Nedir?
PIA bağlantı sorunları, İnternet bağlantınızdan kaynaklanabilir ve bu, İnternete doğru şekilde bağlanıp bağlanmadığınızı ve diğer VPN araçlarının çalışıp çalışmadığını kontrol ederek başlangıçta ekarte etmeniz gereken bir sorundur. Durum böyle değilse, sorunu daha hızlı ve daha doğru bir şekilde tespit etmeye yardımcı olacak olası nedenlerin bir listesini hazırladık.
1.Çözüm: IPv6 Bağlantısını Devre Dışı Bırakın
Bazı kullanıcılar, PIA'nın kurulu olduğu bilgisayarın kullandığı bağlantıda IPv6 etkin olduğunda belirli paket sızıntılarının meydana geldiğini bildirmişlerdir. Bu, bu sorunu çözmek için kullanılabilecek olası bir yöntemin bağlantı için IPv6'yı devre dışı bırakmak olabileceğinin açık bir işaretidir. Bağlantınızda önemli değişiklikler yapmaz ve bu sorunu kolayca çözebilir!
- Kullan Windows + R tuşu combo komutunu yazmanız gereken Çalıştır iletişim kutusunu hemen açması gerekir.ncpa.cpl'Çubuğuna girin ve Denetim Masası'ndaki İnternet Bağlantısı ayarları öğesini açmak için Tamam'ı tıklayın.
- Aynı işlem, manuel olarak açılarak da yapılabilir. Kontrol Paneli. Görünümü, pencerenin sağ üst kısmında şu şekilde ayarlayın: Kategori ve tıklayın Ağ ve Internet tepede. Tıkla Ağ ve Paylaşım Merkezi Açmak için düğmesine basın. Bulmaya çalışın Adaptör ayarlarını değiştir sol menüdeki düğmesine ve üzerine tıklayın.
- Ne zaman İnternet bağlantısı penceresi açılır, aktif Ağ Adaptörünüze çift tıklayın.
- Ardından Özellikler'e tıklayın ve İnternet Protokolü Sürüm 6 listedeki giriş. Bu girişin yanındaki onay kutusunu devre dışı bırakın ve Tamam'ı tıklayın. Değişiklikleri onaylamak ve sorunun devam edip etmediğini kontrol etmek için bilgisayarınızı yeniden başlatın.
2.Çözüm: Uygulamayı Yeniden Yükleyin
Sorunun bilgisayarınızda yüklü olan PIA sürümüyle ilgili olduğu anlaşılıyor. Aşağıdaki adımların gerçekleştirilmesi, en son sürüme sahip olduğunuzdan emin olmanızı sağlayacaktır ve VPN hizmetlerini kullanmak için PIA'yı açmaya çalışırken sorun görünmemelidir!
- Başlat menüsü düğmesine tıklayın ve Başlat menüsü açıkken adını yazarak Denetim Masası'nı açın. Öte yandan, açmak için dişli simgesine tıklayabilirsiniz. Ayarlar Windows 10 kullanıyorsanız.
- Denetim Masası'nda şunu seçin: Farklı görüntüle - Kategori sağ üst köşede ve tıklayın Programı kaldır Programlar bölümü altında.
- Ayarlar uygulamasını kullanıyorsanız, Uygulamalar PC'nizde yüklü tüm programların bir listesini hemen açmalısınız.
- Bul PIA Denetim Masası veya Ayarlar'da ve tıklayın Kaldır.
- Kaldırma sihirbazı açılmalıdır, bu yüzden kaldırmak için talimatları izleyin.
- Kaldırma programı işlemi tamamladığında Bitir'i tıklayın ve oturum açma sorunlarının yine de görünüp görünmeyeceğini görmek için bilgisayarınızı yeniden başlatın. Bu bağlantıdan en son sürümü indirdiğinizden emin olun. Yürütülebilir dosyayı çalıştırın ve yüklemek için ekrandaki talimatları izleyin.
3. Çözüm: Daha Eski Bir TAP Sürücüsü Yükleyin
Bazı durumlarda, TAP sürücüsünün yeni sürümleri Windows kullanıcıları için bağlantı sorunlarına veya çok yavaş indirme hızlarına neden olabilir ve sorunu çözmek için daha eski bir sürümün yüklenmesi gerekir. Bu sürücüler ayrıca diğer bağlantı ayarlarında sorunlara neden olabilir ve daha eski bir sürümün yüklenmesi de bu tür sorunların ortaya çıkmasını engelleyebilir!
- Diğer adımları gerçekleştirmeden önce, PIA yazılımının çalışmadığından emin olmanız gerekir. PIA simgesine sağ tıklayın sistem tepsisinde (Windows saatinin solundaki ekranınızın sağ alt tarafındaki simgelerin listesi. küçük ok PIA simgesi görünmeden önce daha fazla simge göstermek için)
- Tıklayınçıkış görünecek olan bağlam menüsünden.
- Öncelikle, makinenize halihazırda yüklediğiniz sürücüyü kaldırmanız gerekecektir.
- "Yazın"Aygıt Yöneticisi"Başlat menüsü düğmesinin yanındaki arama alanına" girerek aygıt yöneticisi penceresini açın. Ayrıca şunu da kullanabilirsiniz: Windows Tuşu + R tuş kombinasyonu açmak için Çalıştır iletişim kutusu. Tür devmgmt.msc kutuya girin ve Tamam veya Gir tuşuna basın.
- Genişletin "Ağ Adaptörleri" Bölüm. Bu, makinenin şu anda kurduğu tüm ağ bağdaştırıcılarını görüntüleyecektir.
- Sağ tıklayın TAP Adaptörü kaldırmak ve seçmek istiyorsanız "Cihazı kaldır". Bu, bağdaştırıcıyı listeden kaldıracak ve ağ aygıtını kaldıracaktır. Cihazı kaldırmanız istendiğinde "Tamam" ı tıklayın.
- Şu yöne rotayı ayarla bu bağlantı PIA uzmanları tarafından onaylanan herhangi bir soruna neden olmaması gereken sürücüyü indirmek. Kendiniz de bulabilirsiniz. En iyisini seçin, indirin ve İndirilenler klasöründen çalıştırın.
- Sürücüyü yüklemek için ekrandaki talimatları izleyin. Basitçe tıklayın Sonraki ve herhangi bir değişiklik yapmanız gerekmemelidir. Bilgisayarı yeniden başlatın ve PIA bağlantısıyla sorunun çözülüp çözülmediğini kontrol edin.
4.Çözüm: Bu Bağlantı Noktaları ile UDP kullanın
UDP bağlantısını 1194, 8080 ve 9201 dahil olmak üzere birkaç bağlantı noktasıyla kullanmak, bazı kullanıcılar için sorunu çözmeyi başardı ve uygulama içi sorun giderme dışında hiçbir şey içermedi ki bu harika. Bu işe yaramazsa, genel olarak ISS'nizle veya İnternet bağlantınızla ilgili sorunlar olup olmadığını kontrol etmelisiniz!
- Diğer adımları gerçekleştirmeden önce, PIA yazılımının bir VPN'e bağlı olmadığından emin olmanız gerekir. PIA simgesine sağ tıklayın sistem tepsisinde (Windows saatinin solundaki ekranınızın sağ alt tarafındaki simgelerin listesi. küçük ok PIA simgesi görünmeden önce daha fazla simge göstermek için)
- TıklayınBağlantıyı kes görünecek olan bağlam menüsünden.
- Tekrar sağ tıklayın ve Ayarlar bağlam menüsünden seçeneği. Tıkla ileri pencerenin altındaki düğmesine basın ve değiştirdiğinizden emin olun. Bağlantı türü önceki ayarından UDP.
- Altında Uzak bağlantı noktası seçenek, ayarla 1194 seçilen pot olarak Kayıt etmek düğmesine basın ve sorunun devam edip etmediğini görmek için yeniden bağlanmayı deneyin. Hala bağlanmazsa, aynı adımları izlemeyi deneyin, ancak yalnızca bu sefer bağlantı noktalarını deneyin 8080 ve 9201!
Not:Bazı durumlarda, Antivirüs yazılımınız bu hatanın arkasındaki suçlu olabilir. Bu nedenle, tüm Antivirüs uygulamalarını geçici olarak devre dışı bırakmanız ve arka planda hiçbir güvenlik duvarı / antivirüs çalışmadığından emin olmanız önerilir.
Çözüm 5: PIA'yı Güvenli Modda Kurma
- “Windows + R” tuşlarına birlikte basarak Çalıştır'ı açın. Çalıştır açıldığında "Control" yazın ve Enter'a basın.
- Şimdi "Programı kaldır". Bu listede PIA'yı (Özel İnternet Erişimi) bulun, ardından sağ tıklayıp kaldırın.
- PIA tamamen kaldırıldıktan sonra güvenli moda geçmemiz gerekir. "Windows + I"Anahtarına gidin ve"Güncelleme ve Güvenlik> Kurtarma". Ardından "adlı bölümün altındaki Yeniden Başlat" düğmesine basın.Gelişmiş başlangıç“.
- Bilgisayarınızın yeniden başlamasını bekleyin. Yeniden başlatıldığında, "Sorun Giderme> Gelişmiş Seçenekler> Başlangıç Ayarları"Ve ardından yeniden başlat düğmesine basın. Bilgisayarınız yeniden başlatıldıktan sonra "Ağ ile güvenli mod“.
- Güvenli modda olduğunuzda, PIA'nın en son sürümünü resmi web sitelerinden indirin ve yükleyin. İşiniz bittiğinde, güvenli moddan çıkmak için bilgisayarınızı yeniden başlatmanız yeterlidir.