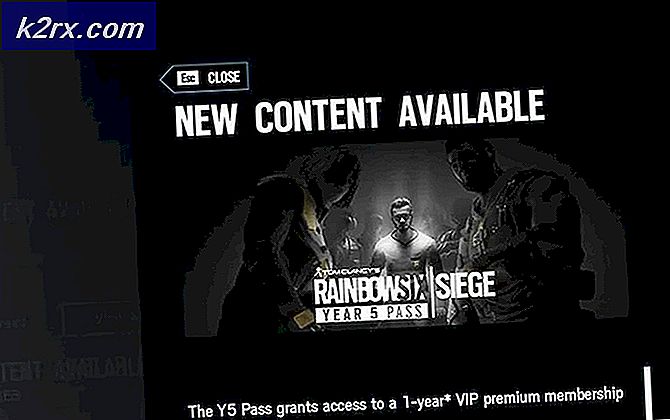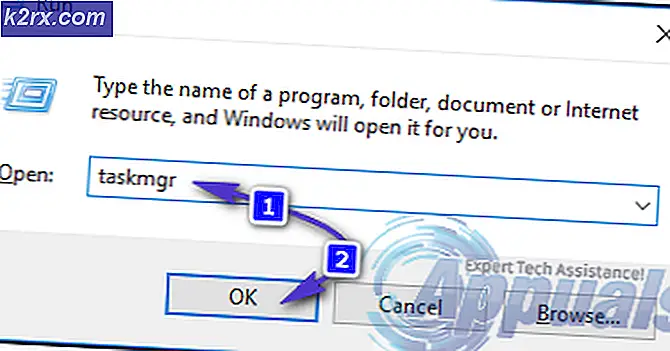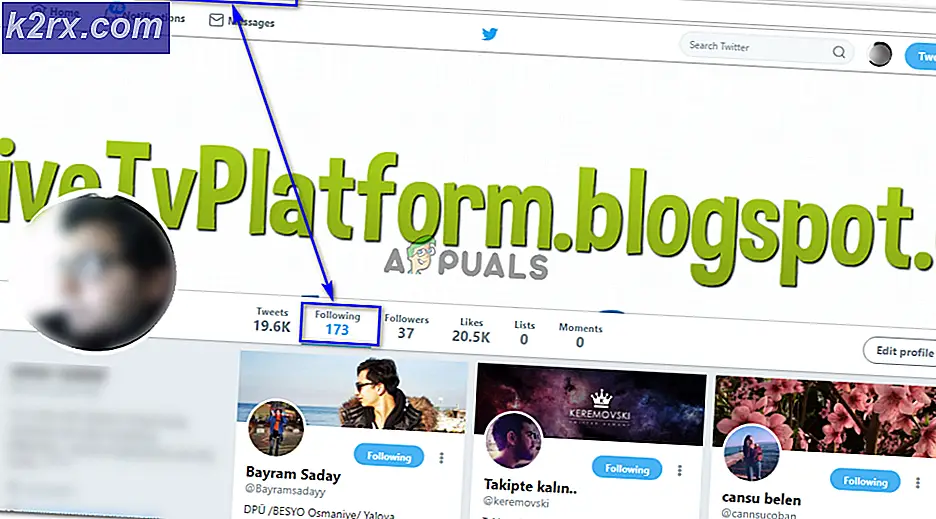Xbox One'ı 4K TV'ye Bağlayamama Sorunu Nasıl Çözülür?
4K TV'ler günümüzde daha kaliteli ve net görüntüleriyle ünlüdür. Ekstra çözünürlük, ister film izleyin, ister video izleyin veya başka bir şey yapın, daha sürükleyici bir deneyim sağlar. Aynı şekilde 4K oyunlar da popüler hale geldi ve en yeni nesil konsolların tümü 4K çözünürlüğü destekliyor.
Bu makalede, konsollarını 4K TV'lerine bağlayamayan Xbox One kullanıcılarının karşılaştığı bir sorunu ele alacağız. Birçok kullanıcı, konsollarını yeni satın alınan bir 4K TV'ye bağlamaya çalışırken bu sorunu yaşadı. Diğerleri, Xbox One'larında Mayıs 2020 güncellemesini aldıktan sonra bu sorunu bildirdi. Konsol ya daha düşük bir çözünürlüğe (640p gibi) takılıyor ya da daha kötü durumda, 4K TV'ye bile bağlanmıyor.
Yöntem 1: Düşük Çözünürlükte Başlayın
Bu yöntem, sinyal sorunu olmayan kullanıcılara yardımcı olacaktır. Ayrıca, Xbox'ı daha düşük bir çözünürlükte takılı kalan kullanıcılara da yardımcı olacaktır.
- İlk olarak, tamamen kapat Xbox'ınız.
- Ardından, HDMI kablonuzu kontrol edin bağ Xbox'ınızın arkasında.
- Sinyal almak için kablonuzu "HDMI OUT'dan Tv'yeSAT / Kablo bağlantı noktasından "HDMI GİRİŞİ" değil Xbox bağlantı noktası.
- Kabloyu bağladıktan sonra, Çıkar ve Xbox Gücü Xbox'ınızı düşük çözünürlük modunda açmak için düğmesine basın.
- İki ses duyacaksınız. Serbest bırakmak ikinci sesteki düğmeler.
- TV ekranında Xbox'ınızı göreceksiniz. aç ekranın hem üstünde hem de altında siyah boşluklar bırakılmıştır. Bunun nedeni, Xbox'ınızın düşük çözünürlükte (640 * 480) piyasaya sürülmesidir.
- Artık Xbox'ınız başarıyla açıldıktan sonra şunları yapabilirsiniz: değişiklik istediğiniz çözünürlük (örneğin 4K).
- Çözünürlüğü değiştirmek için önce Xbox giriş düğmesi denetleyicide. Yan menüyü getirecektir.
- Dişli simgesine sağa kaydırın ve seçin Ayarlar.
- Şimdi gidin Ekran ve Ses.
- Sonra şuraya git Video çıkışı.
- Burada görebilirsiniz çözüm Xbox'ınız şu anda görüntüleniyor.
- Ayrıca ekranı bir daha yüksek çözüm. 4K TV'niz olduğundan, 4K için bir seçenek görmelisiniz.
- 4K seçeneği size görünmüyorsa, Video Doğruluğu'na gidin ve Renk Derinliği seçeneğini şu şekilde değiştirin: Piksel başına 36 bit.
- Şimdi seç 4K çözünürlük. Bu çözünürlüğü korumak isteyip istemediğinizi soracaktır. Basın Evet.
- Son olarak, video moduna geçin ve 4K'ya izin ver ve HDR10'a izin ver seçenekler.
Yöntem 2: Farklı HDMI Bağlantı Noktalarını Deneyin
Kabloyu bağladıktan sonra TV'den herhangi bir sinyal alamıyorsanız, cihazınızda bir sorun olma ihtimali yüksektir. HDMI kablo veya HDMI bağlantı noktaları. HDMI bağlantı noktalarını test etmek için aşağıdaki adımları izleyin.
- 1. yöntemde önerildiği gibi, öncelikle cihaza bağlı olup olmadığınızı kontrol edin. sağ Xbox'ta HDMI bağlantı noktası.
- Kablonuzu "TV'ye HDMI ÇIKIŞISAT / Kablo bağlantı noktasından "HDMI GİRİŞİ" değil Xbox bağlantı noktası.
- Hala yanıt yoksa, kabloyu bir ağa bağlamayı deneyebilirsiniz. farklı TV'nizdeki HDMI bağlantı noktası.
- Normalde, TV'nin üç veya daha fazla HDMI bağlantı noktası vardır. O zaman dene Bağlanıyor ikisine de bakın ve işe yarayıp yaramadığını görün.
- Xbox'ınız yeterince eskiyse, Xbox HDMI bağlantı noktasının küçük bir olasılık da vardır. gevşek. Böyle bir durumda deneyebilirsin sıkıca kabloyu yeniden bağlayın ve çalışıp çalışmadığını kontrol edin.
Yöntem 3: HDMI Kablonuzu Kontrol Edin ve Test Edin
HDMI bağlantı noktalarıyla ilgili bir sorun yoksa, HDMI kablonuz muhtemelen arızalı, bozuk ve hatta uyumsuz olabilir. Bazı HDMI kabloları, farklı HDMI özellikleri nedeniyle TV ile uyumlu olmayabilir.
- İlk adım, Kontrol kullandığınız HDMI kablosu.
- Daha iyi uyumluluk için, bir Yüksek hızlı HDMI kablosu üzerine bir HDMI logosu kazınmış. Bu logo, kullandığınız kablonun sertifikalı olduğunu doğrular.
- Doğru kablonuz varsa ve hala sinyal yoksa, deneyebilirsiniz saygısız kablonun uçlarını ve sonra bağlayın.
- Bu işe yaramazsa, tercihen kullanarak bağlanmayı denemelisiniz bir diğeri kablo.
Yöntem 4: Güç Modu Ayarlarını Değiştirin
Bir HDMI ayırıcı kullanıyorsanız ve TV'den sinyal almıyorsanız, bu yöntem size yardımcı olabilir.
- Önce, Xbox giriş düğmesi yan menüyü getirmek için denetleyicideki
- Şimdi, dişli simgesine sağa kaydırın ve Ayarlar.
- Seçeneklerden, seçin Güç ve Başlangıç.
- Daha sonra seçin Güç Modu ve başlatma.
- Orada, Güç modu seçeneğini "Anında Açma" dan "Enerji tasarrufu‘.
- Bu olmalı Kaldır ayırıcıyla ilgili sinyal sorunlarınız.
Yöntem 5: TV'nizi İnceleyin
Yukarıdaki çözümler sizin için işe yaramadıysa, suçlu TV'niz olabilir.
- Deneyebilirsin sıfırlama TV'nizi varsayılan ayarlara getirin.
- Ayrıca deneyebilirsin güncelleme TV'nizin yazılımı.
- TV'nizin yalnızca bir 4K sinyali kabul etme olasılığı da vardır. özel HDMI bağlantı noktası. Bazı televizyonlarda 4K @ 60Hz için tek bir bağlantı noktası olduğu gibi.
- Okumak kullanıcı Manuel doğru bağlantı noktasını kullandığınızdan emin olmak için.
- Yukarıdaki seçeneklerden hiçbiri işe yaramadıysa, denemelisiniz. araştırma internet üzerinden. Sizinkine benzer bir TV'ye sahip diğer Xbox kullanıcılarının bu sorunla karşılaşıp karşılaşmadığını araştırın.
- Son seçenek, değiştir başka bir üretici veya model için TV'niz. TV'nizi değiştirmeden önce Xbox'ın diğer 4K TV'ye bağlandığını doğrulayın.
Uyarılar
Çözümlerden hiçbiri sizin için işe yaramadıysa, Xbox'ınızı varsayılan ayarlara sıfırlamayı deneyebilirsiniz. Bu da işe yaramazsa, bu hatayı düzelten resmi bir güncellemeyi beklemek daha iyidir.