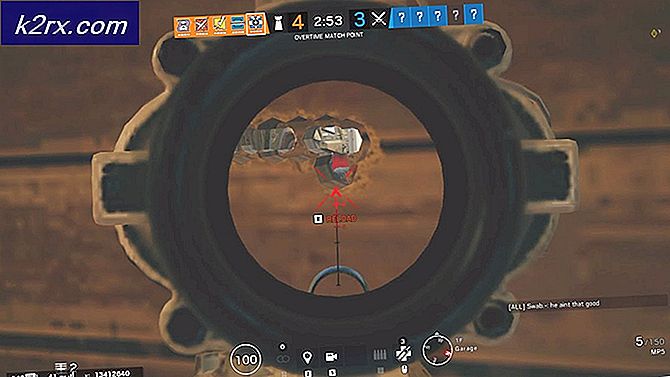Düzeltme: Xbox One Mic çalışmıyor
Birçok Xbox kullanıcısı, oyun içi sesleri dinleyebildikleri, ancak mikrofonlarını kullanan diğer oyuncularla iletişim kuramadıkları için sinir bozucu bir sorunla karşı karşıya kalmıştır. Bu sorun 2-3 yıl boyunca devam ediyor ve oyuncuların çoğu için bir tehdit olduğunu kanıtladı.
Bu durumda iki olasılık vardır; Ya Mikrofon fiziksel olarak hasarlıdır veya donanım yapılandırmasında veya ayarlarda bazı sorunlar vardır. Bazen en basit çözümler sorunu giderir ve bazen kapsamlı sorun giderme işlemlerinden sonra bile sorun ortadan kalkar.
Aşağıda listelenen çözümler , tüm kullanıcılar için çalışmayabilir . Her kullanıcı benzersiz ayarlara sahip farklı bir donanıma sahip olduğu için, tek bir çözümün tüm sorunların cevabı olduğu garanti edilmez.
Çözüm 1: Xbox'ınızı Power-Cycling
Güç döngüsü, bir cihazı tamamen kapatıp tekrar açma işlemidir. Güç çevriminin nedenleri arasında bir elektronik cihazın sahip olduğu konfigürasyon parametrelerini yeniden başlatması veya yanıt vermeyen bir durumdan veya modülden kurtarılması bulunmaktadır. Ayrıca, tüm ağ yapılandırmaları ve tüm bağlı aygıtlar / denetleyicilerle bağlantıları sıfırlamak için aygıtı tamamen kapattığınızda tümüyle kaybolduğundan da kullanılır.
- Kulaklıkları çıkarmadan denetleyiciyi tamamen kapatmak için kontrol cihazınızdaki Xbox düğmesine birkaç saniye basın.
- Şimdi kapatmak için Xbox One'daki Xbox düğmesine tıklayın . Tüm modüller kapatıldıktan sonra Xbox One'ın güç kablosunu çıkarınız.
- Tüm kurulumu yaklaşık 5 dakika olduğu gibi bırakın.
- Zamanı bekledikten sonra, her şeyi tekrar açın ve mikrofona doğru şekilde erişip erişemeyeceğinizi kontrol edin.
Çözüm 2: Ayarlar'da Enerji Tasarrufuna Geçmek
Xbox'ta iki açılış modu vardır: Anında Açma ve Enerji Tasarrufu. Enerji tasarrufunda Xbox One, konsolu açmanızı gerektirir ve konsol tamamen açılmadan önce 45 saniyeye kadar sürebilir. Bu mod çok daha az güç tüketir ve birçok konsolda mikrofon sorununu giderdiği bildirilir. Bu, çok zayıf bir çözüm olduğu için pek çok insan için işe yaramayabilir ama denemenin yanlış bir yanı yok!
- Xbox One'ın ayarlarını açın ve Güç ve Başlangıç'a gidin.
- Şimdi güç seçeneklerinin altında, Güç modunu vurgulayın ve enerji tasarrufuna geçmek için kontrol cihazınızdaki 'A' düğmesini kullanın.
- Değişiklikleri Kaydet ve Çık. Çözüm 1'i gerçekleştirin ve bunun mikrofon sorununu çözüp çözmediğini kontrol edin.
Çözüm 3: Oturum Açmak Üzere Mic Kontrolü
Birçok kullanıcı için çalışan bir başka çözüm, bir kişiyi seçtikten sonra mikrofonu kontrol etmekti. Sistemin, şu anda aktif olan denetleyiciyi kullandığınızı onaylaması gerektiği anlaşılıyor. Aşağıda listelenen talimatları kullanarak yapacağız. Kontrol ünitesi ile profiliniz arasında manuel olarak bir bağlantı oluşturuyoruz.
PRO TIP: Sorun bilgisayarınız veya dizüstü bilgisayar / dizüstü bilgisayar ile yapılmışsa, depoları tarayabilen ve bozuk ve eksik dosyaları değiştirebilen Reimage Plus Yazılımı'nı kullanmayı denemeniz gerekir. Bu, çoğu durumda, sorunun sistem bozulmasından kaynaklandığı yerlerde çalışır. Reimage Plus'ı tıklayarak buraya tıklayarak indirebilirsiniz.- Xbox One'ın evine ( gösterge panosu ) git.
- Şimdi Oturum Aç'a gidin .
- Oturum aç penceresinde, Bu kişiyi seç'i seçin .
- Xbox'ta oluşturduğunuz ' kişinizi seçtikten sonra, herhangi bir partiye katıldıktan sonra mikrofonunuzu kontrol edin.
Çözüm 4: Xbox Profil Ayarlarını Kontrol Etme
Xbox iletişim ayarlarınızı doğru şekilde ayarlamadıysanız, mikrofon yanıt vermeyebilir. Sesli iletişiminizi sınırlayan bazı seçenekler var. Gerekli adımları uygulayacağız ve böyle bir ayarın etkinleştirilmediğinden emin olacağız. Bu ayarları değiştirmek için bir ebeveyn kullanmanız gerekebileceğini unutmayın.
- Denetleyici ve Ayarlar üzerindeki Xbox düğmesine ve seçenekler listesinden Tüm Ayarlar'a basın .
- Şimdi soldaki gezinme bölmesini kullanarak Hesap'ı seçip Gizlilik ve çevrimiçi güvenlik'i tıklayın.
- Yetişkin varsayılanları seçin ve Ayrıntıları görüntüle'yi tıklayın ve özelleştirin.
- Şimdi ses ve metin ile iletişim kurun, herkesin bir seçenek olarak kontrol edilip edilmediğini kontrol edin.
- Gerekli değişiklikleri yaptıktan sonra, çıkın ve 1. çözümü uygulayın. Şimdi mikrofona doğru şekilde erişip erişemeyeceğinizi kontrol edin.
Çözüm 5: Başka Bir Cihazdaki Kulaklıkları Kontrol Etme
Yukarıdaki tüm yöntemler işe yaramazsa, sorunun donanımla ilgili olmadığını ve yalnızca ayarlarla ilgili olduğundan emin olmanız gerekir. Kontrol etmek için, kontrol cihazını başka bir Xbox cihazına takmanız ve o sistemdeki mikrofon kullanılarak sesin kayıtlı olup olmadığını kontrol etmeniz gerekir.
Başka bir sistem mikrofonu kaydederse, onu tekrar takmanız ve yukarıda belirtilen adımları kaçırıp kaçırmadığınıza bakmanız gerekir. Çoğunlukla, sorun yanlış yapılandırmalar veya bazı gizli ayarlardan kaynaklanmaktadır. Tüm yöntemler işe yaramıyorsa, aşağıda listelenen ipuçlarına göz atın ve bunları yapıp yapmadıklarına bakın.
İpuçları:
- Kulaklığın bağlantısını kesmeyi ve bir süre sonra tekrar takmayı deneyin.
- Kulaklıklı mikrofon setindeki ses kapatma düğmesinin 'kapalı' olduğundan emin olarak kulaklığın kapalı olmadığından emin olun.
- Ayarlar> Cihaz ve Aksesuarlar'a gidip ses eşiğini artırın.
- Denetleyicilerin ve Xbox One'ın mevcut en yeni yapıya güncellendiğinden emin olun.
- Kontrol ünitesinin pillerini kontrol edin. Yepyeni pilleri takmanın ve sıkıca yerinde olduklarını garanti eden birçok sorun vardı.
- Xbox One ile uyumlu bir kulaklık kullandığınızdan emin olun.
- Tüm kabloların ve kabloların doğru bağlantı noktalarına doğru şekilde takıldığından emin olun.
- Kulaklığı başka bir kontrolöre takmayı düşünün.
- Sohbet odasının dengesini ve oyun sesini de ayarlayabilirsiniz. Oyun için% 100'lük bir denge varsa, sadece sohbetleri duyabileceksiniz ve sohbetleri dinleyemeyeceksiniz.
- Başkalarını duyamıyorsanız sohbet karıştırıcısını kontrol edin.
- Kulaklık için ayar kulaklığı sesinin altındaki kulaklık biçimini Windows Sonic'e değiştirin . Ayrıca, uygulamalarda Sanal Surround'u devre dışı bırakın .
PRO TIP: Sorun bilgisayarınız veya dizüstü bilgisayar / dizüstü bilgisayar ile yapılmışsa, depoları tarayabilen ve bozuk ve eksik dosyaları değiştirebilen Reimage Plus Yazılımı'nı kullanmayı denemeniz gerekir. Bu, çoğu durumda, sorunun sistem bozulmasından kaynaklandığı yerlerde çalışır. Reimage Plus'ı tıklayarak buraya tıklayarak indirebilirsiniz.