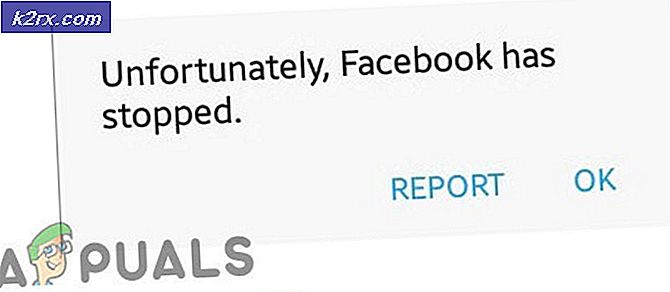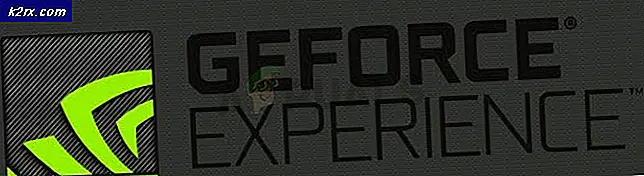Windows 10'da Çoklu Aygıtlara Ses Çıkışı
Çoğu Windows kullanıcısı, bilgisayarlarına bağlı tek bir ses çıkış aygıtından daha fazlasına sahiptir - bunun en yaygın örneği, sesin kendileri ve bir hoparlör veya hoparlör seti için sesi tutmak istedikleri zaman için bir çift kulaklığı olan ortalama Windows kullanıcısı olmalarıdır. müziği paylaşmak istediklerinde. Bunun bir diğer yaygın örneği, kullanıcıların her ikisi de kendi bilgisayarlarına bağlı bir normal kurulum ve bir surround ses kurulumu gibi farklı hoparlör kurulumlarına sahip olmasıdır.
Bilgisayarınıza bağlı birden fazla ses çıkış aygıtınız olduğunda, sesin belirli bir aygıttan çalınmasını istediğinizde birinden diğerine geçmek yalnızca bir rahatsızlık değil aynı zamanda oldukça sıkıcı olabilir. Sesin, aynı anda bilgisayarınıza bağladığınız tüm ses çıkış aygıtları üzerinden çalınabilmesi çok daha iyi olmaz mı? Böylece, istediğiniz cihazı kullanarak sesi dinleyebilirsiniz. Windows İşletim Sisteminin eski sürümlerinde, Stereo Mix seçeneğini kullanarak bunu tam olarak yapabilirsiniz. Bununla birlikte, Stereo Mix seçeneği Windows 10'da mevcut değildir veya en azından önceden açık değildir.
Yine de, bir Windows 10 bilgisayarında hala iki veya daha fazla ses çıkış cihazı üzerinden ses çalınabilir. Bunu başarmak için kullanabileceğiniz iki yöntem şunlardır:
Yöntem 1: Stereo Mix'i etkinleştir ve kullan
Yukarıda belirtildiği gibi, Stereo Mix seçeneği en azından Windows 10'da açık değildir. Ancak, hala oradadır - Windows İşletim Sisteminin en son ve en büyük yinelemesinde varsayılan olarak devre dışıdır. Bu durumda, Stereo Mix özelliğini etkinleştirebilir ve Windows 10’da birden fazla cihaz aracılığıyla ses çıkışı elde etmek için kullanabilirsiniz. Bunu yapmak için şunları yapmanız gerekir:
PRO TIP: Sorun bilgisayarınız veya dizüstü bilgisayar / dizüstü bilgisayar ile yapılmışsa, depoları tarayabilen ve bozuk ve eksik dosyaları değiştirebilen Reimage Plus Yazılımı'nı kullanmayı denemeniz gerekir. Bu, çoğu durumda, sorunun sistem bozulmasından kaynaklandığı yerlerde çalışır. Reimage Plus'ı tıklayarak buraya tıklayarak indirebilirsiniz.- Başlat Menüsü'nü açın.
- Ses için arama yapın ve Ses başlıklı arama sonucunu tıklayın.
- Seçmek için Hoparlörler üzerine tıklayın ve varsayılan oynatma cihazı olarak ayarlamak için Varsayılanı Seç'e tıklayın.
- Kayıt sekmesine gidin.
- Boş bir alana sağ tıklayın ve Devre Dışı Cihazları Göster'e tıklayın.
- Artık Wave Out Mix, Mono Mix veya Stereo Mix başlıklı bir kayıt cihazı için bir giriş görmelisiniz. Bu girişi girin, sağ tıklayın ve Etkinleştir'e tıklayın.
- Etkinleştirdikten sonra, bir kez daha sağ tıklayın ve Varsayılan Cihaz Olarak Ayarla'yı tıklayın.
- Wave Out Mix, Mono Mix veya Stereo Mix girişine çift tıklayın ve Özellikler iletişim kutusunun Listen sekmesine gidin.
- Bu cihaza Dinle onay kutusunu bulun ve kontrol edin, ardından Oynatıcıyı bu cihaz açılır menüsünden açın ve ikincil ses çıkış cihazınızı menüden seçin.
- Uygula'ya ve ardından Tamam'a tıklayın .
- Uygula'ya ve ardından Tamam'a tıklayın .
- Bilgisayarınızı yeniden başlat .
Bilgisayar açıldığında, sesin şimdi hem birincil hem de ikincil ses çıkış aygıtınızla aynı anda oynatılıp oynatılmadığını kontrol edin.
Yöntem 2: Ses Düzeyi Kullan
Yöntem 1'in bir nedeni sizin için işe yaramıyorsa, Yöntem 1'i kullandığınızda ses çıktısında küçük bir gecikme varsa, bilgisayarınızda birden çok aygıta ses çalmak veya Yöntem 1'i ve Dalga Çıkışı Mix'i kullanmayı denerseniz, Mono Mix veya Stereo Mix girişi sizin için görünmüyor, korku yok - hepsi henüz kaybolmuyor. Voicemeeter kullanarak sesinizi Windows 10 bilgisayarınızda birden fazla cihaza gönderebilirsiniz . Voicemeeter, Windows 10 da dahil olmak üzere, Windows 10 da dahil olmak üzere, aynı sesin aynı bilgisayarda aynı anda başka bir ses çıkış cihazında çalınması için aynı sesin çalınması için kullanılabilen çeşitli işletim sistemleri için üçüncü taraf bir programdır. .
Voicemeeter ücretsiz, yani satın almanız gerekmediği ve ücretsiz olarak indirilebileceği anlamına gelir (freeware geliştiriciler her zaman açık silahlı bağışlarla hoş karşılanır!). Voicemeeter'ı bilgisayarınız için buradan alabilirsiniz .
PRO TIP: Sorun bilgisayarınız veya dizüstü bilgisayar / dizüstü bilgisayar ile yapılmışsa, depoları tarayabilen ve bozuk ve eksik dosyaları değiştirebilen Reimage Plus Yazılımı'nı kullanmayı denemeniz gerekir. Bu, çoğu durumda, sorunun sistem bozulmasından kaynaklandığı yerlerde çalışır. Reimage Plus'ı tıklayarak buraya tıklayarak indirebilirsiniz.