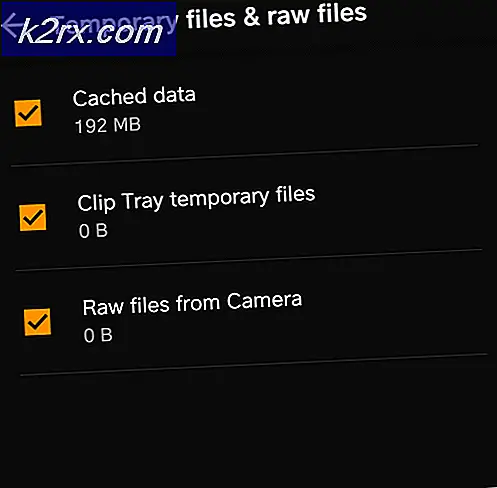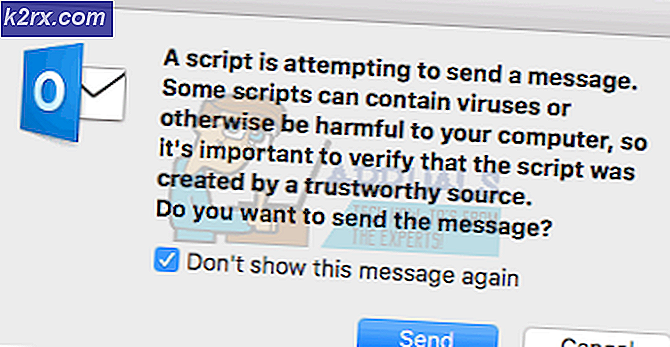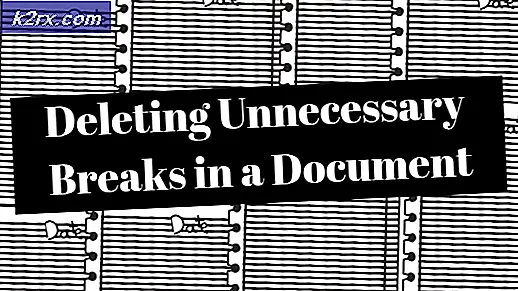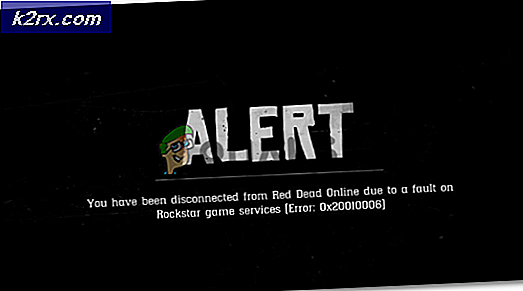.NET Framework 3.5 Yükleme Hatası 0x800F0950
0x800F0950 hata koduWindows 10'da geleneksel yükleyiciyi kullanarak .NET 3.5 Framework'ü yüklemeye çalışırken görünür. Hata koduna eşlik eden hata mesajı, 'Aşağıdaki özellik yüklenemedi'.
Çoğu durumda, etkilenen kullanıcılar .NET Framework 3.5'i yüklemek için Windows Özelliğine güvenerek bu sorunu çözmeyi başardılar. Windows 10 kullanıyorsanız, yükleyici zaten bilgisayarınızda bulunur - Windows Özellikleri ekranından yüklemeyi zorlamanız yeterlidir.
.NET çerçevesi 3.5'in yüklenmesini zorlamanıza yardımcı olabilecek başka bir yol da Windows Update'tir. Microsoft'un düzenli olarak güncellemeleri zorladığını unutmayın. NET Çerçevesitetikleyebilecek en yaygın nedenlerden biridir. 0x800F0950hatası, bir NET Framework güncellemesinin zaten Windows Update aracılığıyla yüklenmeyi beklediği bir örnektir.
Windows Özellikleri veya Windows Update aracılığıyla yükleme yapamıyorsanız, eksik çerçeveyi uyumlu bir yükleme ortamından yükleyebilirsiniz. Bu da başarısız olursa, ayrıştırma hatalarını yok sayacak ve onu bir CMD veya Powershell terminali aracılığıyla zorla yükleyecek özel bir komut dosyası oluşturabilirsiniz.
Ancak, bu hata kodunun, işletim sisteminin çerçeveleri yükleme becerisini etkileyen sistemik bir bozulma sorunu nedeniyle ortaya çıktığı belgelenmiş bazı durumlar vardır. Bu durumda, onarım yüklemesi veya temiz yükleme, bu hatayı düzeltecek tek uygulanabilir yöntemdir.
Yöntem 1: Windows Özelliklerini Kullanarak .NET Framework 3.5'i Yükleme
Tarayıcınızla indirdiğiniz bir yükleyiciden .NET Framework sürüm 3.5'i yüklemeye çalışırken bu hatayı görüyorsanız, Windows Özellikleri menüsünden yükleyerek sorunu tamamen çözebilirsiniz.
Windows 10'un zaten bir .NET Framework sürüm 3.5 arşivi içerdiğini unutmayın, yalnızca yüklemesini istemeniz yeterlidir. Daha önce karşılaşmış olan etkilenen birkaç kullanıcı 0x800F0950 hata kodu.NET Framework 3.5 sürümünü yüklerken, Windows özellikleri ekranından yüklemeyi denediklerinde, yüklemenin sorunsuz bir şekilde gerçekleştirildiğini geleneksel olarak onaylamışlardır.
yüklemek için .NET Çerçevesi 3.5 Windows Özellikleri ekranından aşağıdaki talimatları izleyin:
- aç Çalıştırmak düğmesine basarak iletişim kutusu Windows tuşu + R. Ardından, yazın "appwiz.cpl" metin kutusunun içine basın ve Giriş açmak için Programlar ve Özellikler Menü.
- İçeri girdikten sonra Programlar ve Özellikler menüsüne tıklayın, sağdaki menüyü kullanın Windows özelliklerini açma veya kapatma.
- Windows özellikleri ekranındayken, ile ilişkili kutuyu işaretleyerek başlayın.NET Framework 3.5 (bu paket .NET 2.0 ve 3.0'ı içerir),sonra tıklayın Tamam mı değişiklikleri kaydetmek için.
- Onay istemi belirdiğinde, tıklayın Evet prosedürü başlatmak için paketin başarıyla yüklenmesini bekleyin.
- İşlem tamamlandığında, bilgisayarınızı yeniden başlatın ve bir sonraki başlatma tamamlandığında sorunun çözülüp çözülmediğine bakın.
Bu yöntemin uygulanamaması durumunda, farklı bir hatayla karşılaştınız veya daha önce indirdiğiniz bir yürütülebilir dosyadan .NET Framework 3.5 paketini yüklemeyi planlıyorsanız, bir sonraki olası düzeltmeye geçin.
Yöntem 2: Bekleyen her Windows Güncellemesini yükleyin
tetikleyebilecek bir neden 0x800F0950.NET Framework 3.5 güncellemesini yüklemeye çalıştığınızda ortaya çıkan hata, Windows Update'in zaten aynı şeyi yapmaya hazır bir zamanlanmış güncellemeye sahip olmasıdır.
Aynı hata koduyla karşılaşan bazı kullanıcılar, Windows 10 sürümlerini mevcut en son sürüme güncelledikten sonra nihayet sorunu çözmeyi başardıklarını bildirdi. Bunu yaptıktan ve bilgisayarlarını yeniden başlattıktan sonra çoğu, .NET Framework 3.5'in zaten kurulu olduğunu ve bu nedenle özel yükleyiciyi kullanmaya gerek olmadığını bildirdi.
Bu senaryo geçerliyse, Windows 10 bilgisayarınız için bekleyen tüm güncellemeleri yükleyin ve sorunun otomatik olarak çözülüp çözülmediğine bakın:
- aç Çalıştırmak düğmesine basarak iletişim kutusu Windows tuşu + R. Ardından, yazın 'ms-ayarları:windowsupdate'metin kutusunun içine basın ve Giriş açmak için Windows güncelleme sekmesi Ayarlar uygulama.
- Windows Update ekranının içinde, sağdaki bölüme gidin ve tıklayın. Güncellemeleri kontrol et.
- Ardından, bilgisayarınızı güncel hale getirene kadar bekleyen her güncellemeyi yüklemek için ekrandaki talimatları izleyin.
Not: Bekleyen her güncellemeyi yükleme şansınız olmadan önce yeniden başlatmanız istenirse, talimat verildiği gibi yeniden başlatın. Ancak bir sonraki başlatma tamamlandığında, kalan güncellemelerin kurulumunu tamamlamak için aynı Windows Update ekranına dönün. - Sonunda bekleyen tüm Windows güncellemelerini yüklemeyi başardığınızda, .NET Framework 3.5'in Windows Update bileşeni tarafından zaten yüklenmiş olduğunu görmelisiniz.
Bu olmadıysa veya şu anda bekleyen Windows Güncellemelerini yüklemeye hazır değilseniz, aşağıdaki bir sonraki olası düzeltmeye geçin.
Yöntem 3: NET Framework'ü Kurulum Ortamı Yoluyla Yükleme
İlk iki düzeltmenin sizin için çalışmaması durumunda, birçok kullanıcının başarıyla kullandığı uygun bir düzeltme, uyumlu bir yükleme medyasını yükseltilmiş bir Komut İstemi veya Powershell penceresinden sizin için NET Framework'ü yüklemeye zorlamaktır.
Bu, aşağıdaki yöntemin eşdeğeridir, ancak zaten uyumlu bir yükleme medyanız varsa çok daha hızlıdır.
Bu yöntemi denemek istemeniz durumunda, aşağıdaki yönergeleri izleyerek kurulumu gerçekleştirin. .NET Çerçevesi 3.5 doğrudan uyumlu bir yükleme ortamından sürüm:
- Uyumlu yükleme medyasını DVD sürücünüze, flash sürücünüze yerleştirin veya ISO kullanıyorsanız, onu monte edin.
- Basın Windows tuşu + R açmak için bir Çalıştırmak iletişim kutusu. Ardından, yazın "Cmd" metin kutusunun içine basın ve Ctrl + Üst Karakter + Enter yükseltilmiş bir Komut İstemi açmak için. gördüğünde UAC (Kullanıcı Hesabı İstemi), Tıklayın Evet yönetici ayrıcalıkları vermek için.
Not: Powershell'i kullanmak istiyorsanız, ' yazınGüç kalkanı' onun yerine 'cmd‘.
- Yükseltilmiş CMD istemine girdikten sonra, aşağıdaki komutu yazın ve 'XXX' şu anda kurulum medyasını tutan harfle:
Dism /online /enable-feature /featurename:NetFX3 /Tümü /Kaynak:XXX:\sources\sxs /LimitErişim
- Basın Giriş Bu işlemi başlatmak için işlemin tamamlanmasını bekleyin. Yükleme tamamlandıktan sonra bilgisayarınızı yeniden başlatın ve bir sonraki başlatma tamamlandığında NET çerçevesinin başarıyla yüklenip yüklenmediğini görün.
Hala görmeye devam etmeniz durumunda 0x800F0950hatası veya yükleme farklı bir hata koduyla başarısız oldu, aşağıdaki bir sonraki olası düzeltmeye geçin.
Yöntem 4: Özel Yükleme Komut Dosyası Oluşturma
Yukarıdaki yöntem sizin için işe yaramadıysa veya Windows Özelliklerini kullanmak için bir alternatif arıyorsanız, aşağıdakileri atlayabilmelisiniz. 0x800F0950özel bir CMD yükleme komut dosyası oluşturarak ve yükseltilmiş ayrıcalıklarla çalıştırarak hata.
Ancak bunu yapmak için şunları yapmanız gerektiğini unutmayın. Windows 10 bilgisayarınız için uyumlu bir yükleme medyası oluşturun.
Halihazırda uyumlu bir yükleme medyanız varsa veya yukarıdaki kılavuzu kullanarak yeni bir tane oluşturduysanız, özel bir komut dosyası kullanarak .NET Framework 3.5 kurulumunu zorlamak için aşağıdaki talimatları izleyin:
- aç Çalıştırmak düğmesine basarak iletişim kutusu Windows tuşu + R. Ardından, yazın "not defteri.exe"ve Ctrl + Shift + tuşlarına basın Giriş Yükseltilmiş bir Not Defteri penceresi açmak için.
Not: tarafından istendiğinde UAC (Kullanıcı Hesabı Kontrolü), Tıklayın Evet yönetici ayrıcalıkları vermek için.
- Yükseltilmiş Not Defteri penceresine girdikten sonra aşağıdaki kodu yapıştırın:
@echo kapalı Başlık .NET Framework 3.5 Çevrimdışı Yükleyici %%I için (DEFGHIJKLMNOPQRSTUVWX YZ) varsa yap "%%I:\sources\install.wim" tanımlıysa setupdrv=%I ayarla ( echo %setupdrv sürücüsü bulundu % echo .NET Framework 3.5 Yükleniyor... Dism /online /enable-feature /featurename:NetFX3 /All /Source:YER TUTUCU:\sources\sxs /LimitAccess yankı. echo .NET Framework 3.5 yüklü olmalıdır echo. ) else (echo Kurulum ortamı bulunamadı! echo DVD veya USB flash sürücü takın ve bu dosyayı bir kez daha çalıştırın. echo.) duraklat
Not: değiştirmen gerekecek YER TUTUCUŞu anda yükleme medyasını barındıran sürücünün harfiyle.
- Kodu başarıyla ekledikten ve uygun şekilde değiştirdikten sonra, seçmek için üstteki şeridi kullanın. Dosya > Farklı kaydet ardından az önce oluşturduğunuz komut dosyasını kaydetmek istediğiniz uygun bir konum seçin.
- İstediğiniz gibi adlandırabilirsiniz, ancak adı '.cmd' uzantısıyla bitirmek ÖNEMLİDİR. Doğru uzantıyı ekledikten sonra, Kayıt etmek düzeltmeyi oluşturmak için düğmesine basın.
- Ardından, daha önce .cmd komut dosyasını kaydettiğiniz konuma gidin, ardından dosyaya sağ tıklayın ve üzerine tıklayın. Yönetici olarak çalıştır yeni görünen bağlam menüsünden. Ardından, tıklayın Evet onay isteminde ve işlemin tamamlanmasını bekleyin.
- Bu prosedürün sonunda, bu özel komut dosyası .NET 3.5 Framework'ü yükleyecek ve işi tamamlamak üzere herhangi bir destek dosyasına erişmek için Windows yükleme medyasını kullanacaktır. Bu işlem tamamlandıktan sonra bilgisayarınızı yeniden başlatın ve sorunun çözülüp çözülmediğine bakın.
hala görüyorsanız 0x800F0950hata kodu veya farklı bir hata koduyla takılıp kalırsanız, aşağıdaki bir sonraki olası düzeltmeye geçin.
Yöntem 5: Onarım Kurulumu Gerçekleştirme
Yukarıdaki olası düzeltmelerin hiçbiri sizin için işe yaramadıysa, büyük olasılıkla geleneksel olarak ortadan kalkmayacak bir tür yolsuzlukla uğraşıyorsunuzdur. Bu durumda, sorunu çözmeye çalışmalısınız. 0x800F0950Windows ile ilgili her dosyayı sıfırlayarak hata kodu.
Bunu temiz bir kurulumla yapabilirsiniz, ancak tavsiyemiz bir onarım kurulumu (yerinde onarım) yerine.
Temiz yükleme, işletim sistemi sürücünüzdeki her şeyi ayırt edip silmez (önceden yedeklemediğiniz sürece), bir onarım yüklemesi yalnızca işletim sistemi bileşenlerine dokunarak kişisel dosyaları, uygulamaları ve oyunları olduğu gibi bırakır.