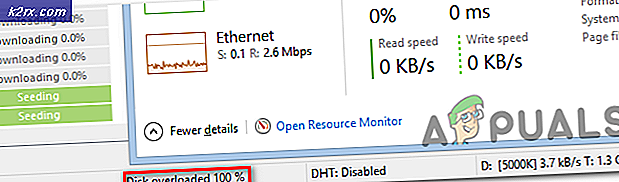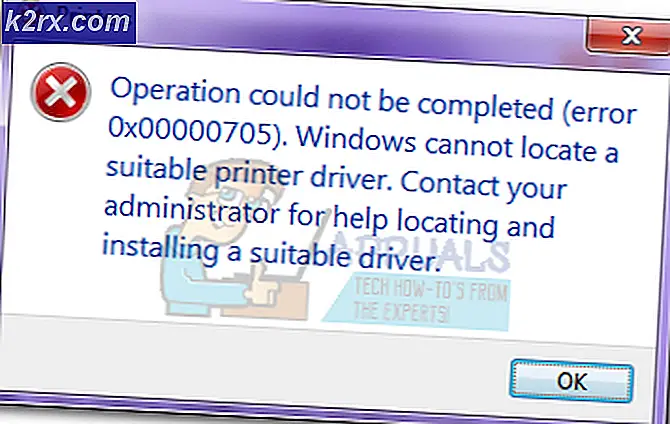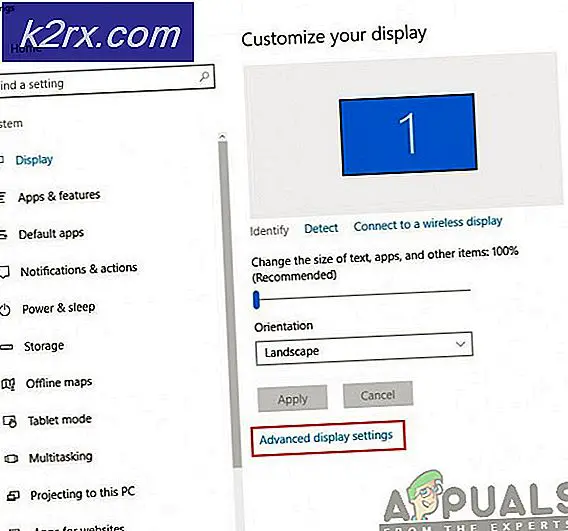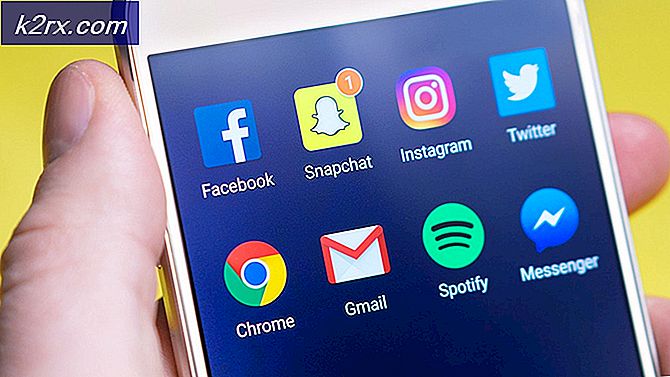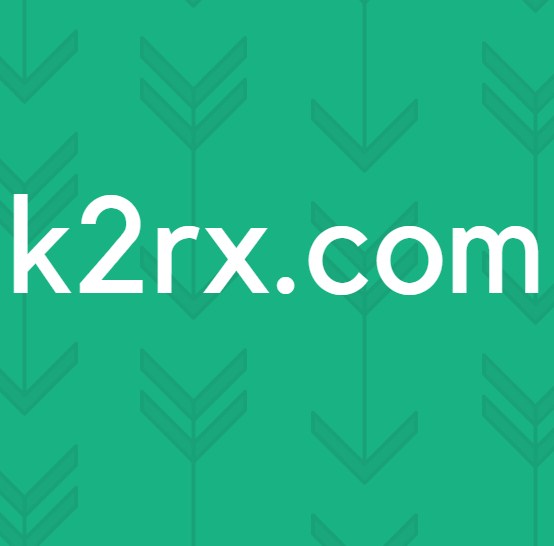Düzeltme: Destiny Hata Kodu Akbaba
Akbaba hata kodu, buggy oyunun genel performansı ile ilgili birçok hata kodlarından sadece biridir. Oyunu, sunucuların, kullandığınız konsolun hizmetini, Blizzard, Bungie'yi içeren düzgün bir şekilde çalışmasını görmek istiyorsanız, her zaman hizalanması gereken bir kaç faktör vardır.
Akbaba, oyuncuları bireysel olarak etkilemektedir, bu da genellikle belirli bir bilgisayar veya ağ değil, hedeflenen hesaptır. Bungie, hatanın Xbox Live sunucu durumuyla veya Xbox Live veya PSN üyeliğinizin durumuyla ilgili olabileceğini bildirdi. Çözümlerden ve geçici çözümlerden bazılarını görmek için aşağıdaki yanıtlara göz atın.
1. Çözüm: Bağlanmaya Çalışmaya Devam Edin
Bazen sunucular suçlanırlar, özellikle de çok kalabalık hale gelirlerse, çeşitli garip hata kodları ortaya çıkar. Bungie bile kullanıcılara hata kodunu başka şekillerde düzeltmeye çalışmadan önce birkaç dakika yeniden bağlanmayı denemelerini önerdi.
Ek olarak, hasta için ödeme yapıldığını doğrulayan ve yakında oyunu oynamaya devam edebilecek pek çok kullanıcı var.
Bazen sadece bakımda olan sunuculardır ve bazen de kullanıcıların oyun oynamak için kullandıkları bir problem vardır. Aşağıdaki bağlantılara tıklayarak mevcut platformlardan herhangi biri için çeşitli sunucuların durumunu her zaman kontrol edebilirsiniz:
- PlayStation Network Durumu: https://status.playstation.com
- Xbox Live Durumu: http://support.xbox.com/xbox-live-status
- Blizzard Desteği: https://battle.net/support/
Çözüm 2: Konsolunuzu Yeniden Başlatın
Bu çözüm, birkaç insanın Akbaba hata kodları ile ilgilenmesine yardımcı oldu ve bu çözüm neredeyse tüm Xbox ile ilgili sorunu gidermek için genel bir yöntemdir. Doğal olarak, bu yöntem sadece Xbox'ta Destiny oynayan kullanıcılara uygulanabilir.
Ancak, tüm oyunlarınızın çevrimiçi senkronize edildiğinden ve yedeklendiğinden emin olun, çünkü bu işlem yerel Xbox One belleğinizden silinebilir. Xbox One'da önbelleği silmek ve konsolunuzu tamamen sıfırlamak için iki yol vardır:
- Xbox konsolunun önündeki güç düğmesini tamamen kapanana kadar basılı tutun.
- Güç tutamacını Xbox'ın arkasından çıkarın. Kalan gücün olmadığından emin olmak için Xbox üzerindeki güç düğmesine birkaç kez basın ve basılı tutun, bu aslında önbelleği temizler.
- Güç tuğlasını takın ve rengini beyazdan turuncuya değiştirmek için güç tuğlasındaki ışığı bekleyin.
- Normalde yaptığınız gibi Xbox'ı tekrar açın ve Kader veya Kader 2'yi başlattığınızda Akbaba hata kodunun hala görünüp görünmediğini kontrol edin.
Xbox One için alternatif:
- Xbox One ayarlarınıza gidin ve Ağ >> Gelişmiş Ayarlar'a tıklayın.
- Alternatif Mac Adresi seçeneğine ilerleyin ve görüntülenen Temizle seçeneğini belirleyin.
- Konsolunuz yeniden başlatılacağı için bunu yapmak için bir seçim yapmanız istenir. Olumlu yanıt verin ve önbelleğiniz şimdi temizlenmelidir. Konsol yeniden başlatıldıktan sonra Destiny veya Destiny 2'yi açın ve Akbaba hata kodunun hala görünüp görünmediğini kontrol edin.
Destiny'i çalmak için bir PlayStation 4 kullanıyorsanız, PlayStation 4'ü sıfırlamak için aşağıdaki talimatları uyguladığınızdan emin olun çünkü PS4 önbelleği temizlemek için bir seçeneğe sahip değildir:
- PlayStation 4'ü tamamen kapatın.
- Konsol tamamen kapatıldıktan sonra, güç kablosunu konsolun arkasından çıkarın.
- Konsolun en az birkaç dakika fişi çekilmemesine izin verin.
- Güç kablosunu tekrar PS4'e takın ve normalde yaptığınız gibi açın.
Çözüm 3: Hesabınızı Xbox'ınızdan Silin ve Yeniden Yükleyin
Hesabınızı Xbox'ınızdan silmek, dikkatli olmanız gereken bir şeydir, çünkü birçok kullanıcı profillerini neredeyse karıştırdıklarını bildirmiştir. Ancak, hesabınızın kaldırılması söz konusu olduğunda sorunlardan kaçınmanın kolay bir yolu vardır.
Bu düzeltme Xbox kullanıcıları için tasarlanmıştır, bu yüzden talimatları takip ettiğinizden emin olun ve Akbaba hatasının görünüp görünmediğini kontrol edin.
PRO TIP: Sorun bilgisayarınız veya dizüstü bilgisayar / dizüstü bilgisayar ile yapılmışsa, depoları tarayabilen ve bozuk ve eksik dosyaları değiştirebilen Reimage Plus Yazılımı'nı kullanmayı denemeniz gerekir. Bu, çoğu durumda, sorunun sistem bozulmasından kaynaklandığı yerlerde çalışır. Reimage Plus'ı tıklayarak buraya tıklayarak indirebilirsiniz.- 1 Xbox One'ınızın Ana ekranına gidin ve kontrol cihazınızdaki Menu (Menü) düğmesine basın. Ayarları şeç. Ayrıca Xbox'ı, herhangi bir ekrandan ayarlara gidebilir, ancak Ayarlar ekranındayken bir denetleyiciye ihtiyacınız olacaktır.
- Sağa doğru ilerleyin. DİĞER KİŞİLERİN altında, Hesapları kaldır seçeneğini seçin.
- Kaldırmak istediğiniz hesabı seçin ve ardından Bu kişiyi seçin'i seçin. Seçiminizi onaylamak için Bu Xbox'tan kaldır'a tıklayın.
- İşiniz bittiğinde Kapat'ı seçin.
Profilinizi Xbox One'ınızdan başarıyla kaldırdıktan sonra, her şeyin işe yarayıp yaramadığını görmek için dosyayı yeniden indirmenin zamanı geldi. Aşağıdaki adımları takip et.
- Kılavuzu açmak için Xbox düğmesine basın.
- Ekranın sol üst köşesinde oyununuzu seçin, sonuna kadar hareket edin ve Yeni ekle'yi seçin.
- Eklemek istediğiniz Microsoft hesabının e-posta adresini girin ve Enter tuşuna basın. .
- Microsoft hesabınızla hangi e-posta adresinin ilişkilendirildiğini unuttuysanız, bkz. Kayıp Hesap Çözümü.
- Eklemek istediğiniz Microsoft hesabınızın parolasını girin ve Enter tuşuna basın.
- Microsoft Hizmet Sözleşmesi ve Gizlilik Bildirimini okuyun ve ardından Kabul Ediyorum'u seçin.
- Microsoft hesabınızı Xbox One konsolunuza eklemek için Oturum Açma ve Güvenlik tercihlerinizi yapılandırmak için adımları izleyin.
Yukarıdaki adımları gerçekleştirdikten sonra, profilinizin yanlış veya bozuk veri gösterebilecek herhangi bir hata veya hata olmadan eklendiğinden emin olmak için Xbox One cihazınızın sabit bir şekilde sıfırlanmasını öneririz.
- Xbox konsolunun önündeki güç düğmesini tamamen kapanana kadar basılı tutun.
- Güç tutamacını Xbox'ın arkasından çıkarın. Kalan gücün olmadığından emin olmak için Xbox üzerindeki güç düğmesine birkaç kez basın ve basılı tutun, bu aslında önbelleği temizler.
- Güç tuğlasını takın ve rengini beyazdan turuncuya değiştirmek için güç tuğlasındaki ışığı bekleyin.
- Normalde yaptığınız gibi Xbox'ı tekrar açın ve Kader veya Kader 2'yi başlattığınızda Akbaba hata kodunun hala görünüp görünmediğini kontrol edin.
Çözüm 4: Çevrimdışı Olmak
Bu olağandışı düzeltme, Destiny Vulture hata kodları ile uğraşan bir kaç kişiye yardım etmiş gibi görünüyor ve bu düzeltme bu kadar umut verici görünmeyen bir şey ama kesinlikle bir kaç dakika içinde yapılabileceğinden bu bir çekim yapmaya değer.
- Kılavuzu açmak için Xbox düğmesine basın.
- Ayarlar >> Tüm Ayarlar >> Ağ >> Ağ Ayarları >> Çevrimdışı git
- Oyuna bağlanmak için kablosuz bağlantı kullanıyorsanız, Çevrimdışı Git seçeneği bağlantısının kesilmesinin tek yoludur. Şimdilik bu seçeneği etkinleştirin.
Bir sonraki adım, bu değişiklikleri uygulamak ve bu gibi sorunları ele alırken her zaman yardımcı olması gereken Xbox önbelleğini temizlemek için konsolunuzu sıfırlamaktır.
- Xbox konsolunun önündeki güç düğmesini tamamen kapanana kadar basılı tutun.
- Güç tutamacını Xbox'ın arkasından çıkarın. Kalan gücün olmadığından emin olmak için Xbox üzerindeki güç düğmesine birkaç kez basın ve basılı tutun, bu aslında önbelleği temizler.
- Güç tuğlasını takın ve rengini beyazdan turuncuya değiştirmek için güç tuğlasındaki ışığı bekleyin.
- Xbox'ı normalde yaptığınız gibi tekrar açın.
Xbox'ınızı başlattıktan sonra tekrar aynı Go Offline seçeneğine gidin ve kapatın. Şimdi buna dikkat ettiniz, Kader'i açın ve oturum açmaya çalışırken Akbaba hata kodunun hala görünüp görünmediğini kontrol edin.
PRO TIP: Sorun bilgisayarınız veya dizüstü bilgisayar / dizüstü bilgisayar ile yapılmışsa, depoları tarayabilen ve bozuk ve eksik dosyaları değiştirebilen Reimage Plus Yazılımı'nı kullanmayı denemeniz gerekir. Bu, çoğu durumda, sorunun sistem bozulmasından kaynaklandığı yerlerde çalışır. Reimage Plus'ı tıklayarak buraya tıklayarak indirebilirsiniz.