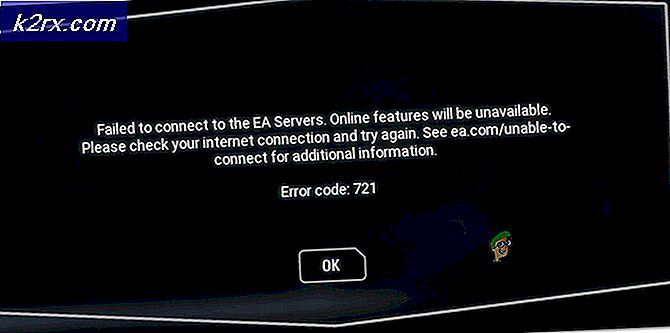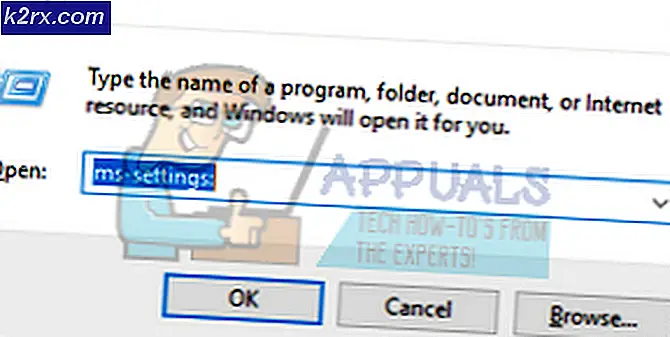Düzeltme: Aygıt Yöneticisi'nde 'ses, video ve oyun denetleyicileri' eksik
PC'nizde arızalı bir ses sistemi aldığınızda, her şeyin yolunda olup olmadığını kontrol etmek için gittiğiniz ilk yer, cihaz yöneticisidir. Genellikle, diğerleri arasında grafik adaptör, seri veriyolu, klavye ve işaretleme cihazları da dahil olmak üzere genişleyebileceğiniz birkaç kategori vardır. Böyle bir kategori ses, video ve oyun kontrolörleri bölümdür. Adından da anlaşılacağı gibi, tüm ses video ve oyun denetleyicileriniz bu bölümde yüklü ve listelenmiştir.
Ses, video ve oyun denetleyicileri bölümünün listelenmediği zaman ne anlama geliyor? Bu soru, ses ve video dosyalarını oynatırken hataları ve eksik sesleri temizlemek için bilgisayarlarındaki ses sürücülerine erişmesi gereken çok sayıda kullanıcıyı bu sorundan kurtardı. Bu makalede ses, video ve oyun denetleyicisi bölümünün neden eksik olduğu ve nasıl geri alınacağı açıklanacaktır. Bu da ses sorunlarınızı çözecektir.
Cihaz yöneticisindeki ses, video ve oyun kontrolörleri bölümü neden eksik?
Ses video ve oyun denetleyicileri bölümünün bilgisayarlarınızda bulunmamasının nedeni, Windows'un yüklü herhangi bir ses kartını bulamadığı; bu nedenle görüntülenecek bir şey yok. Eksik ses kartlarına, kaldırılmış ses kartı sürücüleri, bozuk ses kartı sürücüleri veya ses kartı sürücülerindeki bir arızadan kaynaklanabilir. Bu, Windows'un önceki sürümlerinden Windows 10'a yükseltilirken yaygın bir sorundur. Önceki sürümlerden gelen sürücüler her zaman Windows 10 ile uyumlu olmayabilir; bu nedenle PC'niz ses kartınızı tanımayacaktır.
Ses kartınız zarar görmemişse veya PC'den çıkarılmamışsa, bu sorunu şu şekilde çözebilirsiniz:
Yöntem 1: Ses ve donanım sorun gidericisini çalıştır
Sorun giderici, bilgisayarınız için en iyi ses sürücülerini bulup sizin için otomatik olarak yükler. İnternet bağlantınızın olması iyi bir fikir olacaktır, böylece sorun giderici çevrimiçi sürücüleri arayabilir.
PRO TIP: Sorun bilgisayarınız veya dizüstü bilgisayar / dizüstü bilgisayar ile yapılmışsa, depoları tarayabilen ve bozuk ve eksik dosyaları değiştirebilen Reimage Plus Yazılımı'nı kullanmayı denemeniz gerekir. Bu, çoğu durumda, sorunun sistem bozulmasından kaynaklandığı yerlerde çalışır. Reimage Plus'ı tıklayarak buraya tıklayarak indirebilirsiniz.- Çalıştır iletişim kutusunu açmak için Windows logo tuşuna + R basın.
- Çalıştır iletişim kutusuna denetimi yazın ve Enter tuşuna basın.
- Denetim Masası'ndaki Arama kutusuna, sorun giderici yazın ve sonra da Sorun Giderme'yi tıklatın.
- Donanım ve Ses öğesinin altında, Bir cihazı yapılandır'ı tıklayın. Bir yönetici şifresi girmeniz veya onay vermeniz istenirse, şifreyi yazın veya onaylayın.
- İleri'ye basın ve sorun gidericinin sorunlara karşı taramasına izin verin. Ortaya çıkan tüm sorunları düzeltin.
- PC'nizi yeniden başlatmanız gerekebilir
Yöntem 2: sürücüleri el ile yükleyin.
Sorun giderici sürücülerinizi yüklemezse, ses kartı sürücülerinizi aramak için aygıt yöneticisini manuel olarak çağırarak ses sürücülerini yüklemeyi deneyebilirsiniz. Daha iyi sonuçlar için internete bağlanın.
- Çalıştır iletişim kutusunu açmak için Windows logo tuşuna + R basın.
- Çalıştır iletişim kutusuna devmgmt.msc yazın ve Enter tuşuna basın. Yönetici şifresi girmeniz veya onaylamanız istenirse, şifreyi yazın veya İzin Ver'e tıklayın.
- Cihazınız kayıp olduğu için size görünmeyebilir. Cihaz yöneticisi penceresinden Görüntüle'yi tıklayın ve gizli cihazları göster'i seçin (zaten solda bir işaret yoksa). Cihazınızı hala göremiyorsanız, Eylem'i tıklayın ve ardından donanım değişiklikleri için tara'yı seçin.
- Ses cihazınızın ' Diğer Aygıtlar' (genellikle kaldırılmış aygıtları listeler) altında sarı bir üçgenin altında listelenmesi olasıdır.
- Cihaza sağ tıklayın ve Sürücü Yazılımını Güncelle seçeneğini seçin.
- Otomatik aramaya izin vermek için güncellenmiş sürücü yazılımı için otomatik olarak Ara'ya tıklayın
- Bilgisayarın sürücüleri aramasına ve bunları yüklemesine izin verin.
Yöntem 3: Ses sürücülerinizi çevrimiçi arayın ve yükleyin.
Sorunu otomatik olarak çözemiyorsanız, sürücülerinizi el ile bulup kurmanız gerekir.
- Bilgisayarınızın üretici destek sayfasına gidin ve ses kartınızın sürücülerini bulun, örneğin Toshiba Realtek ses sürücülerini burada bulabilirsiniz.
- Yüklemek için sürücüleri çift tıklayın. Diğer sürücü türleri, bunları bir zip dosyasından ayıklamanızı ve daha sonra bunları yüklemek için yükleyici / kurulum dosyasını tıklamanızı gerektirir.
PRO TIP: Sorun bilgisayarınız veya dizüstü bilgisayar / dizüstü bilgisayar ile yapılmışsa, depoları tarayabilen ve bozuk ve eksik dosyaları değiştirebilen Reimage Plus Yazılımı'nı kullanmayı denemeniz gerekir. Bu, çoğu durumda, sorunun sistem bozulmasından kaynaklandığı yerlerde çalışır. Reimage Plus'ı tıklayarak buraya tıklayarak indirebilirsiniz.