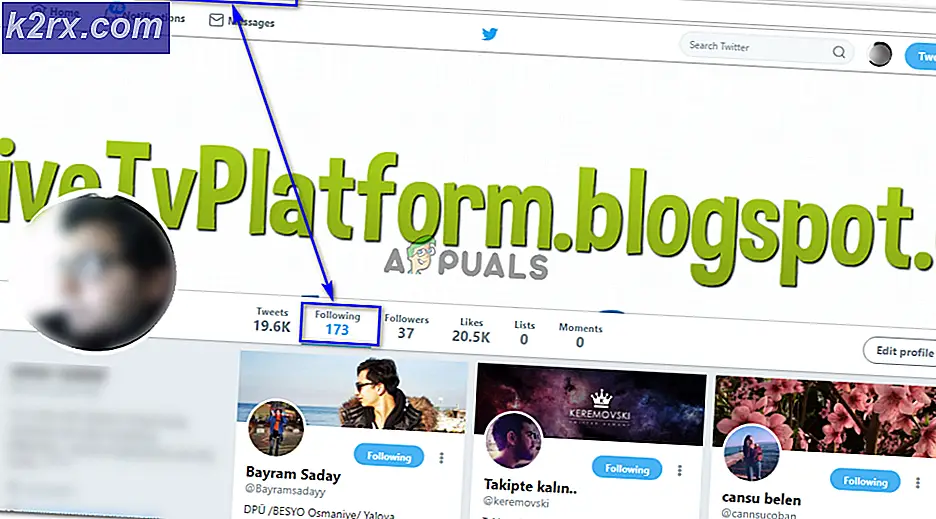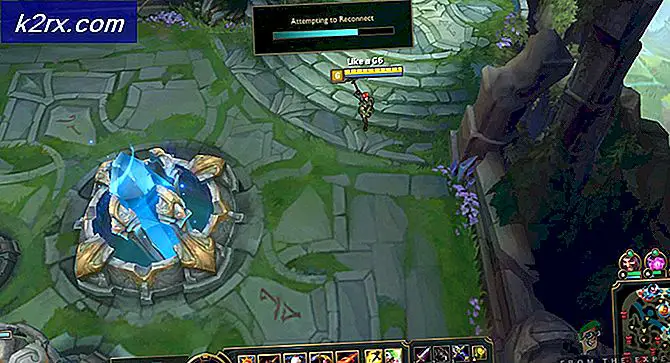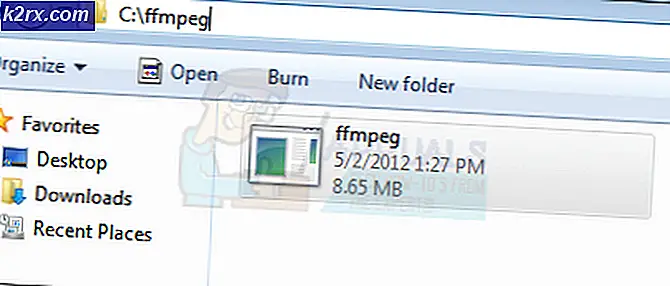Dark Souls 3'te Başlangıçta Siyah Ekran Nasıl Onarılır
Dark Souls, Dragon Ball serisini de yayınlayan yayıncı Namco Bandai Games tarafından yayınlanan bir aksiyon rol yapma oyunudur. Oyun keşif etrafında dönüyor ve oyunculara dikkatli bir şekilde ilerlemeleri ve geçmişte yaptıkları hatalardan ders almaları öğretiliyor. Oyun çok fazla ilgi gördü ve Dark Souls 2'den sonra başarılı bir hit oldu.
Oyunun popülaritesine rağmen, oyunun birçok dağıtımını rahatsız eden çok yaygın bir sorun var. Kullanıcılar, oyunun bir dizi farklı senaryoda, yani oyunun başlangıcında, sinematik oynandığında veya grafik yoğunlaştığında oyunun "siyah ekrana" girmesini tecrübe ederler. Bu makalede, bu sorunun neden oluştuğuna ve sorunu çözmek için olası geçici çözümlerin neler olduğuna ilişkin tüm nedenleri gözden geçireceğiz.
Dark Souls 3'teki Black Screen'e ne sebep olur?
İlk araştırmalarımızdan ve kullanıcılar tarafından yapılan raporlardan sonra, sorunun birkaç farklı nedenden kaynaklandığı sonucuna vardık. Genellikle siyah ekran, bilgisayarın grafikleri veya oynanışı işleyememesi anlamına gelir. Bu, birkaç farklı nedenden dolayı meydana gelebilir; bunlardan bazıları aşağıda listelenmiştir:
Çözümlere başlamadan önce, bilgisayarınızı defalarca yeniden başlatacağımız için yönetici olarak oturum açtığınızdan ve tüm çalışmalarınızı kaydettiğinizden emin olun.
Önkoşul: Sistem Gereksinimleri
Sorun giderme yöntemlerine geçmeden önce, sisteminizin oyunu çalıştırmaya uygun olduğundan bile emin olmamız gerekir. Oyununuzun sorunsuz çalışması gerekiyorsa, önerilen özelliklere sahip olmanız önerilir.
Minimum özellikler: işletim sistemi: Windows 7 SP1 64bit, Windows 8.1 64bit Windows 10 64bit İşlemci: AMD A8 3870 3.6 GHz veya Intel Core i3 2100 3.1Ghz Hafıza: 8 GB RAM Grafikler: NVIDIA GeForce GTX 465 / ATI Radeon HD 6870 DirectX: Sürüm 11 Ağ: Genişbant internet bağlantısı Depolama: 50 GB kullanılabilir alan Ses kartı: DirectX 11 ses cihazı
Önerilen özellikler: işletim sistemi: Windows 7 SP1 64bit, Windows 8.1 64bit Windows 10 64bit İşlemci: AMD FX 8150 3.6 GHz veya Intel Core ™ i7 2600 3.4 GHz Hafıza: 8 GB RAM Grafikler: NVIDIA GeForce GTX 750, ATI Radeon HD 7850 DirectX: Sürüm 11 Ağ: Genişbant internet bağlantısı Depolama: 50 GB kullanılabilir alan Ses kartı: DirectX 11 ses cihazı
1.Çözüm: Beklemek
Siyah ekranı görmenizin nedeni, oyunun hala arka planda işliyor olması ve tüm hesaplamalara takılıp kalmasıdır. Ya bu ya da bir hata durumundadır (bu durumda, diğer çözümlerle devam etmeniz gerekir).
Genellikle, biraz beklerseniz (yaklaşık 1 dakika), oyun otomatik olarak yanıt vermeye başlar ve ekranın içeriğini görüntülemeye başlar. Bu nedenle size tavsiye ediyoruz Bekle ve istenirse, program yanıt vermiyor olsa bile beklemeye devam ettiğinizden emin olun.
2.Çözüm: Bilgisayarınızda Güç Döngüsü
Herhangi bir teknik geçici çözüme başlamadan önce, öncelikle bilgisayarınızın herhangi bir hata durumunda olmadığından emin olacağız. Bilgisayarların yanıt vermeyen durumlara girdiği bilinmektedir ve güç çevrimi ile kolayca düzeltilebilir. Güç döngüsü, bilgisayarı tamamen kapatma eylemidir, böylece tüm geçici yapılandırmalar kaybolur. Bilgisayarı tekrar açtığımızda, geçici yapılandırmalar yeniden başlatılacak ve sorun çözülecektir. Devam etmeden önce çalışmanızı kaydedin.
- Kapat senin bilgisayarın. Şimdi, çıkar Ana güçkaynağı ve basılı tutun güç düğmesi yaklaşık 2-3 dakika.
- Şimdi, güç kaynağını tekrar takmadan ve bilgisayarınızı açmadan önce yaklaşık 5-8 dakika bekleyin. Bilgisayar tekrar açıldıktan sonra oyunu başlatın ve siyah ekran olmadan düzgün şekilde başlayıp başlamadığına bakın.
3. Çözüm: Steam Oyun Dosyalarının Bütünlüğünü Doğrulama
Yapacağımız ilk adım oyun dosyalarının eksik ve bozuk olmadığından emin olmaktır. Oyun dosyaları genellikle bir güncelleme aniden durdurulduktan sonra sorunlu hale gelir. Bu, bilgisayarın oyun dosyalarını güncellediği ve değiştirdiği ve durdurulursa dosyalar arasında bırakılıp sorunlu hale geldiği yerdir. Burada oyun dosyalarını Steam üzerinden doğrulayacağız. Mevcut oyun dosyalarını da bilgisayarınızdan sileceğiz, böylece bunlar oyun başladığında varsayılan değerlerle oluşturulur.
Bütünlüğü doğruladığımızda, Steam çevrimiçi bildirimi yüklü dosyalarınızla karşılaştırır ve buna göre yeni dosyaları değiştirir / oluşturur. Dizin silineceğinden, tüm dosyalar yeniden oluşturulacaktır.
- Basın Windows + E Windows Gezgini'ni başlatmak için. Uygulamaya girdikten sonra aşağıdaki dizinlere gidin:
C: \ Steam \ steamapps \ common \ Dark Souls C: \ Users \ "Kullanıcı adı" \ Documents \ MyGames \ Dark Souls
Not: Burada gösterilen dizinler varsayılan konumlarındadır. Oyunları başka bir yere yüklediyseniz, oraya gitmelisiniz.
- şimdi sil klasörün tüm içeriği. Devam etmeden önce bilgisayarınızı yeniden başlatın.
- Açın Steam uygulaması ve tıklayın Oyunlar üst çubuktan. Şimdi seçin Karanlık ruhlar sol gezinme çubuğundan sağ tıklayın ve Özellikleri.
- Özellikler'e girdikten sonra, Yerel dosyalar kategori ve seçin Oyun Dosyalarının Bütünlüğünü Doğrulayın.
- Şimdi, işlem tamamlanana kadar bekleyin. Doğrulama tamamlandıktan sonra bilgisayarınızı yeniden başlatın ve Dark Souls'u tekrar başlatın. Oyunu siyah ekran olmadan düzgün bir şekilde başlatıp başlatamayacağınızı kontrol edin.
4.Çözüm: Oyunun Önceliğini Değiştirme
Bir sürecin önceliği, bilgisayara kaynak ve önem tahsis etmektir. Ayrıca bilgisayarın, aynı anda çalışan diğerlerine göre uygulamaya vermesi gereken önceliği anlamasına da olanak tanır. Varsayılan olun, sistem işlemi olmayan tüm uygulamalara izin verilir varsayılan öncelik. Dark Souls'a çalışması için yeterli kaynak verilmezse, açık bir şekilde oyunla bir çatışma olacaktır ve tartışılan siyah ekran gibi sorunlara neden olacaktır. Bu çözümde vereceğiz Yüksek öncelik ve bunun bizim için nasıl çalıştığını görün.
- Dark Souls'u bilgisayarınızda başlatın. Şimdi oyun başlatıldığında, Windows + D Masaüstüne atlamak için. Şimdi Windows + R tuşlarına basın, "yazıntaskmgrDiyalog kutusunda ”yazıp Enter tuşuna basın.
- Şimdi sekmesine tıklayın Detaylar, Dark Souls'un tüm girişlerini bulun ve Dark Souls 3'ü Steam üzerinden başlatıyorsanız, önceliğini de değiştirmeniz önerilir.
- Her girişe sağ tıklayın, fareyle üzerine gelin öncelik belirle ve ya ayarlayın Normalin üstünde veyaYüksek.
- Bunu tüm girişleriniz için yapın. Şimdi Alt-sekme ile oyununuza dönün ve oynamaya başlayın. Bunun herhangi bir fark yaratıp yaratmadığını ve sorunumuzun çözülüp çözülmediğini gözlemleyin.
Çözüm 5: Değiştirme ‘GraphicsConfig.xml ’dosyası
Karşılaştığımız bir diğer yaygın sorun da oyunun grafik yapılandırma dosyasının eksik olmasıydı. Bu, oyunun konumunu manuel olarak değiştirdiyseniz veya bir disk temizleme işlemi sırasında meydana gelebilir. Bu yapılandırma dosyası, tüm tercihler bu dosyadan getirildiği için başlatma mekanizmasının önemli bir parçasıdır. Dosya bozuk veya eksikse, başlangıçta siyah bir ekranla karşılaşırsınız ve oyun büyük olasılıkla çökecektir.
Burada önce oyunun dizinine gideceğiz. Daha sonra dosya eksikse yeni bir tane oluşturup aşağıda verilen kodu yapıştırabilirsiniz. Yapılandırma dosyası mevcut olsa bile, bozuk bir dosya olma olasılığını ortadan kaldıracağı için aşağıda gösterildiği gibi yeni bir dosya oluşturmanızı öneririz.
- Basın Windows + E Windows Gezgini'ni başlatmak için. Şimdi aşağıdaki adrese gidin:
C: \ Users \ USERNAME \ AppData \ Roaming \ DarkSoulsIII
- Şimdi, dosya mevcutsa, üzerine sağ tıklayın ve seçin Birlikte aç> Not Defteri (Notepad ++ gibi üçüncü taraf uygulamaları da kullanabilirsiniz).
- (Bu) dosyaya gidin ve içeriği uygun şekilde yapıştırın. Değişiklikleri Kaydet ve Çık.
- Dosyaya sahip değilseniz, dosyayı indirip doğru konuma yerleştirebilirsiniz. Bilgisayarınızı yeniden başlattığınızdan emin olun.
- Yeniden başlattıktan sonra oyunu başlatın ve siyah ekranın gidip gitmediğini ve sorunun çözülüp çözülmediğini kontrol edin.
Not: Ayrıca, "FULLSCREEN" yazan ilk satırı "WINDOW" olarak değiştirmenin sorunu çözdüğüne dair raporlar aldık.
Bu bile işe yaramazsa, aşağıdaki alanları değiştirmeyi deneyebilirsiniz:
Gölge kalitesi: düşük Aydınlatma kalitesi: düşük Shader kalitesi: düşük
6.Çözüm: Codec'leri Kontrol Etme
Bir oyuna her başladığınızda, oyunla ilişkili videoyu başlatmak ve akışını sağlamak için bilgisayarın kodeklerin veya medya oynatıcıların desteğine ihtiyacı vardır. Medya desteği yoksa video oynatılmayacak ve oyun siyah bir ekrana takılıp orada kalacaktır. Bu çok yaygın bir sorundur. Bilgisayarınızın videoyu çalıştırırken başarısız olabileceği iki durum vardır; ya bir Windows N ya da KN sürümünüz var ya da soruna neden olabilecek üçüncü taraf kodekleriniz var. Burada her iki durumu da hedefleyeceğiz.
Windows N ve KN sürümlerinde dahili medya oynatıcıları yoktur. Bu sürümler yalnızca yasal amaçlarla oluşturulmuştur. Bu sürüme sahipseniz, medya oynatıcıyı manuel olarak kurmanız gerekecektir.
- İlk olarak, Windows sürümünüzü kontrol edeceğiz. Windows + S tuşlarına basın, diyalog kutusuna "about" yazın ve sonucunu açın. Bu bilgisayar hakkında.
- Spesifikasyonlar ortaya çıktığında, başlığının yakınına bakın. Windows özellikleri yakın dipte. Burada Windows sürümü yazılacaktır.
- Bir N veya KN sürümünüz varsa, Microsoft resmi web sitesine gidin ve N ve KN için Media Feature Pack'i indirin.
- Kurduktan sonra bilgisayarınızı yeniden başlatın ve oyunu tekrar başlatın. Sorunun çözülüp çözülmediğini kontrol edin.
N / KN sürümleriniz yoksa ve hala sorun yaşıyorsanız, ortalıkta sorunlu codec bileşenlerinin bulunmadığından emin olmalısınız.
- Windows + R tuşlarına basın, "yazınappwiz.cplDiyalog kutusunda ”yazıp Enter tuşuna basın.
- Uygulama yöneticisine girdikten sonra codec bileşenlerine dikkat edin. Sistemi kullanmaya zorlayabilecek herhangi bir üçüncü taraf veya sorunlu bir taraf tespit edip etmediğinize bakın.
- Girişe sağ tıklayın ve seçin Kaldır. Bilgisayarınızı yeniden başlatın ve oyunu başlatın. Sorunun çözülüp çözülmediğini kontrol edin.
7. Çözüm: Üçüncü taraf optimizasyon uygulamalarını devre dışı bırakma
İnternet, oyunlarınızı optimize etmeyi ve arka planda gereksiz uygulamaları dondurarak oyun oynarken size daha iyi bir deneyim sunmayı amaçlayan çok sayıda üçüncü taraf uygulamaların ortaya çıktığını gördü. Bu uygulamalar yararlı olabilir ve değer taşıyabilirse de, oyun içi mekaniklerle çeliştikleri için çeşitli oyunlarda sorunlara neden oldukları bilinmektedir.
Burada, bu tür uygulamaların devre dışı bırakıldığından veya kaldırıldığından emin olmalısınız. Windows + R tuşlarına basın, "yazınappwiz.cplDiyalog kutusunda ”ve uygulama yöneticisini başlatmak için Enter tuşuna basın. Tüm bu tür uygulamaları kaldırın ve bunun sorunu çözüp çözmediğine bakın.
Çözüm 8: Ekranda Ölçeklemeyi Devre Dışı Bırakma
Nvidia kullanıyorsanız sürücüler, bazen bu hatayı tetikleyebilecek GPU yerine Ekranda ölçeklendirme yapacak şekilde yapılandırılmış olabilir. Bu nedenle, bu adımda bu konfigürasyonu değiştireceğiz. Bunu yapmak için:
- Masaüstünüzde herhangi bir yere sağ tıklayın ve "Nvidia Kontrol Paneli".
- Seçin "Masaüstü Boyutunu ve Konumunu Ayarlayın" seçeneği.
- Tıkla "Ölçeklemeyi Açık Gerçekleştir" açılır ve seçin "GPU" listeden.
- Tıklamak "Uygulamak" değişikliklerinizi kaydetmek için.
Çözüm 9: Alt + Tab Kullanımı (Geçici Çözüm)
Bazı kullanıcılar, oyun yüklenirken "Alt + Tab" tuşlarına bastığında ve ardından oyuna geri dönmek için tekrar "Alt + Tab" tuşuna bastığında oyunun düzgün yüklendiğini fark etti. Bu nedenle, bunu başka türlü düzeltememeniz durumunda geçici bir çözüm olarak kullanabilirsiniz.
Not: Yukarıdaki yöntemlerin tümü işe yaramazsa, oyunu başlatmadan önce tüm denetleyicileri çıkardığınızdan ve oyun yüklendikten sonra taktığınızdan emin olun. Ayrıca, bu da sorunu çözmezse, devam edebilir ve yeniden kurmak tüm oyun. Öncelikle, Steam'i kullanarak kaldırın (veya başka bir yerden başlatıyorsanız yerel olarak) ve tüm veri dosyalarını bilgisayarınızdan silin. Ardından, yeni bir kopya yükleyin ve ardından sorunun çözülüp çözülmediğini kontrol edin.