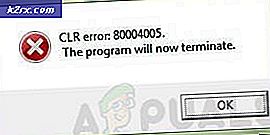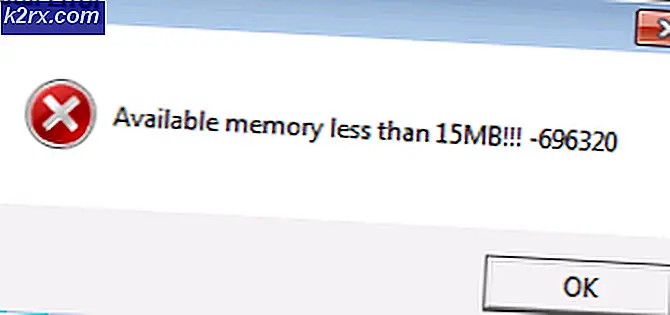Düzeltme: Geforce Deneyimi Açılmıyor
Birkaç Nvidia GeForce kullanıcısı, GeForce Deneyimlerinin açılmayacağını veya düzgün çalışmadığını bildirdi. Bu, bazı kullanıcılar için Windows 10'a yükseltildikten sonra gerçekleşmeye başladı. Çoğu durumda, simge tepsiyi gösterir ancak tıklandığında herhangi bir pencerede açılmaz.
Bu makaleyi okurken, size açılmayan GeForce Experience sorununu çözebileceğiniz çeşitli yöntemler uygulayacağız. Uygulamayı yeniden yüklemek, yeniden çalışması için en doğru yoldur, ancak hizmeti yeniden etkinleştirebilir veya GeForce sürücülerini yeniden yükleyebilirsiniz.
Yöntem 1: GeForce deneyimini yeniden yükleme
Nvidia GeForce Experience PC'nizde açılmadığında, önce yeniden yüklemeyi deneyin. İşte böyle yapıyorsun.
- Çalıştırmak için Win + R tuşlarına basın, appwiz.cpl yazın ve Tamam'a tıklayın.
- Programlar penceresinde, yüklü uygulamalar listesinden Nvidia GeForce Experience'ı bulun ve üzerine çift tıklayın ve sonra kaldırma talimatlarını izleyin. Ek NVIDIA uygulamalarını kaldırmayı da seçebilir, ancak bunları web sitesinden yeniden yüklemeyi unutmayın.
- Bu web sitesini ziyaret edin ve buradan GeForce Experience'ı indirin.
- Uygulamanın İndirme konumunu açın ve başlatın. Yükleme işlemi tamamlanana kadar yükleme işlemini gerçekleştirin.
- Yükleme tamamlandıktan sonra, beklendiği gibi açılıp açılmadığını görmek için açmayı deneyin.
Yöntem 2: GeForce Deneyim Hizmetini Yeniden Etkinleştirme
- Çalışma istemini açmak için klavyenizdeki Windows + R tuşlarına basın. Tip hizmetleri msc ve Hizmetler konsolunu açmak için Enter'a basın.
- Hizmetler penceresinde, NVIDIA GeForce Experience Service'i bulun ve çift tıklatın. Başlangıç türünü otomatik olarak ayarlayın ve ardından durdurulmuşsa hizmeti başlatın.
- Nvidia Geforce Experience Backend Service için aynı işlemi tekrarlayın.
- Pencerelerin bu sefer açılıp açılmadığını onaylamak için GeForce Experience'ı açmayı deneyin.
Yöntem 3: Sürücüyü Yeniden Yükleme
Yukarıdaki yöntemlerden hiçbiri işe yaramazsa, sürücüyü yeniden yüklemeyi deneyin ve uygulamayı tekrar başlatmayı deneyin.
PRO TIP: Sorun bilgisayarınız veya dizüstü bilgisayar / dizüstü bilgisayar ile yapılmışsa, depoları tarayabilen ve bozuk ve eksik dosyaları değiştirebilen Reimage Plus Yazılımı'nı kullanmayı denemeniz gerekir. Bu, çoğu durumda, sorunun sistem bozulmasından kaynaklandığı yerlerde çalışır. Reimage Plus'ı tıklayarak buraya tıklayarak indirebilirsiniz.- Klavyenizde Windows + X tuşlarına basın ve Aygıt Yöneticisi'ni seçin .
- Ekran Bağdaştırıcılarını bulup genişletin, Ekran Kartı girişinize sağ tıklayın ve ardından Kaldır'ı seçin.
Kaldırma işlemini tamamlamak için ekrandaki talimatları izleyin.
- NVIDIA Sürücüler web sitesine gidin.
- Manuel Sürücü Arama altında, grafik kartı tipinizi ve işletim sisteminizi seçin ve Aramayı Başlat'a tıklayın.
- Sürücüyü en son arama sonuçlarından indirin ve kurun.
- Sürücü kurulumundan sonra bilgisayarınızı yeniden başlatın ve gelip gelmediğini onaylamak için GeForce Experience'ı açmayı deneyin.
Yöntem 4: Antivirüs devre dışı bırakılıyor
Avast gibi antivirüs uygulamalarının GeForce Experience'ın işlemlerine müdahale ettiği bilinmektedir. GeForce Experience'ı kullanmak istiyorsanız antivirüs kalkanlarınızı veya korumanızı geçici olarak devre dışı bırakabilirsiniz.
PRO TIP: Sorun bilgisayarınız veya dizüstü bilgisayar / dizüstü bilgisayar ile yapılmışsa, depoları tarayabilen ve bozuk ve eksik dosyaları değiştirebilen Reimage Plus Yazılımı'nı kullanmayı denemeniz gerekir. Bu, çoğu durumda, sorunun sistem bozulmasından kaynaklandığı yerlerde çalışır. Reimage Plus'ı tıklayarak buraya tıklayarak indirebilirsiniz.