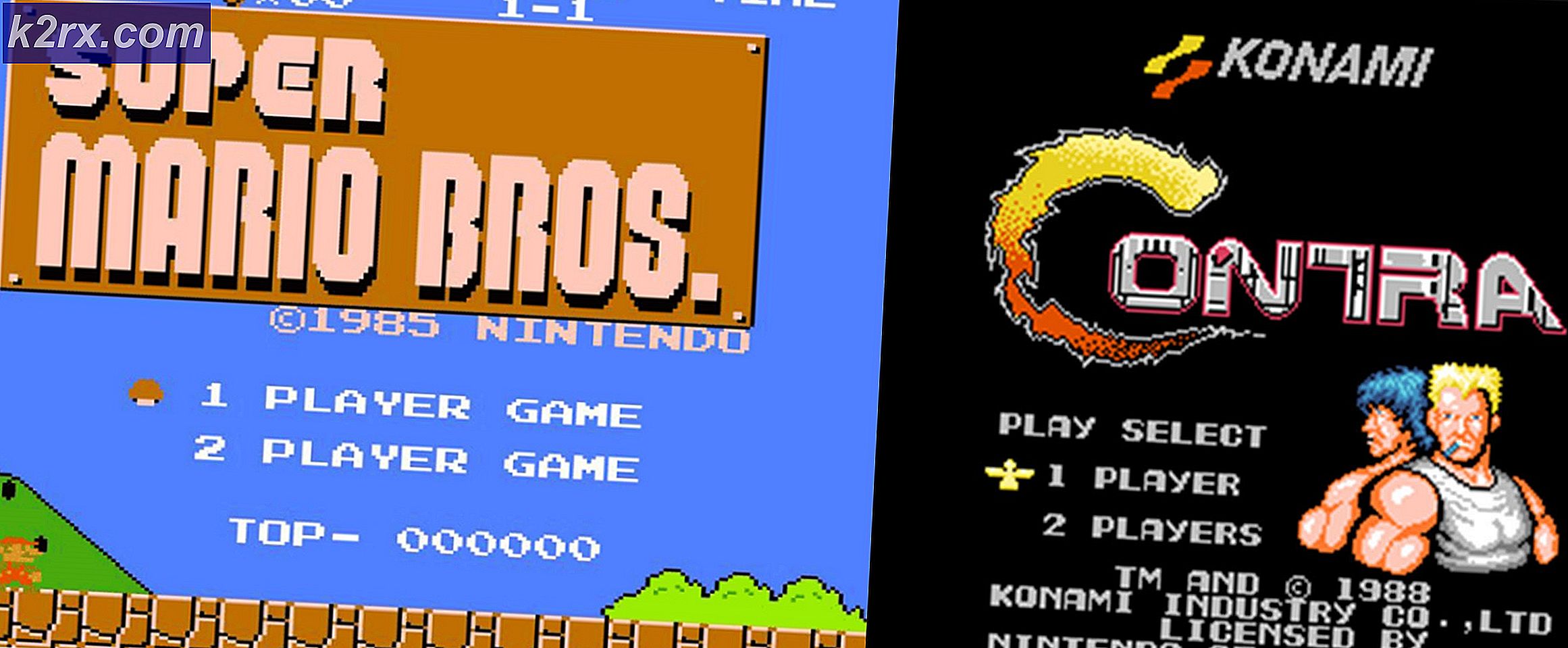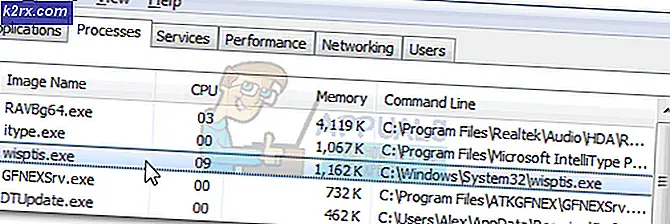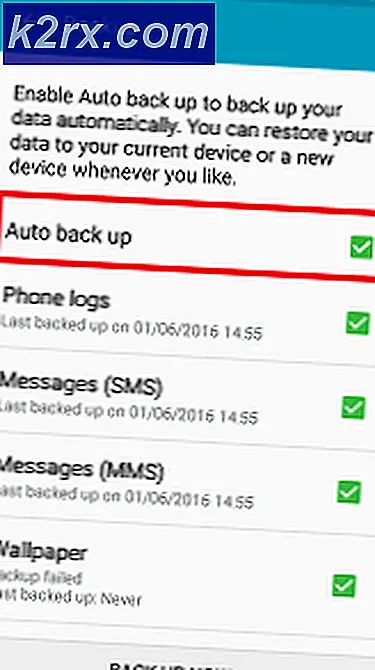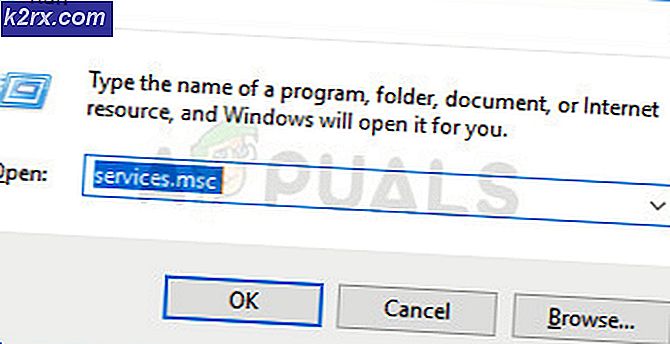PC'nizi Nasıl Onarırsınız İnternet'e bağlı değil Windows 10'daki Hata
İnsanların günlük olarak kullandığı oldukça basit bir şey olsa da, Microsoft Windows ile İnternet bağlantısı zor bir şey olabilir. Windows 7'den beri, dünya çapındaki kullanıcıları rahatsız eden garip bir hata oluştu. İnternet bağlantısı tamamen çalışıyor, ancak tarayıcı tabanlı uygulamalar Internet'e bağlı olmadığınızı belirtecek ve hatta Windows Update ile bu sorunu alabilirsiniz.
Bu sorunun belirtileri, Windows'un güncelleştirmeyi reddetmesi, araç çubuğu simgesinde Internet bağlantısı olmaması ve Ağ Paylaşımı Merkezi'nde bağlantı olmamasıdır. Araç çubuğundaki internet simgesinin üstünde sarı bir ünlem işareti bile görebilirsiniz.
Ancak Microsoft, bu sorunu çözebileceğimiz birkaç şey var, ancak Microsoft'un bir sorun olduğunu kabul etmemesi ve Windows için ortaya çıkan bir dizi güncellemede düzeltme yapılmamasına rağmen.
Yöntem 1: Sisteminizi yeniden başlatın.
Bu bir jenerik gibi görünebilir olsa bile, tekrar bir çözüm olarak, aslında bu konuda çoğunlukla yardımcı olur. Bilgisayarınızdaki Başlat menüsünü açın ve Kapatma yerine Yeniden Başlat'ı seçin . Sisteminizin açılıp sorununla yeniden karşılaşıp karşılaşmadığını görün. Daha önce de belirtildiği gibi, bilinen bir sorundur ve işletim sistemiyle ilgili bir sorun olduğu için geri gelebilir ve eğer varsa, sonraki yöntemlere geçebilir ve daha iyi olup olmadıklarını görebilirsiniz.
Yöntem 2: Güvenlik duvarınızı ve antivirüsünüzü kontrol edin
Yeniden başlatma sorunu çözmezse, güvenlik duvarınızın veya antivirüs yazılımının erişiminizi engelleyip engellemediğini görmek iyi bir tavsiyedir.
- Klavyenizdeki Windows tuşuna basın ve Windows Güvenlik Duvarı yazın. Sonucu açın.
- Sol tarafta, Windows Güvenlik Duvarı üzerinden bir uygulamaya veya özelliğe izin ver bağlantısını göreceksiniz . Şu anda Windows Güvenlik Duvarı üzerinden erişime sahip tüm uygulamaları görmek için tıklayın. Listeyi dikkatlice gözden geçirin ve tarayıcınız (örneğin, Chrome, Firefox, Edge) gibi engellenen bir şey olup olmadığını görün. Varsa, erişime izin vermek için kutuları kontrol ettiğinizden emin olun.
- Her şey yolundaysa, virüsten koruma yazılımınızı kontrol etmelisiniz. Tüm uygulamalar farklıdır, ancak açtığınızda, antivirüs ve Internet'e erişim sağlayabilen uygulamaların yanı sıra engellenen uygulamaların listesine ulaşmak için Apps'a izinli erişim veya benzeri bir şey arayın. Yine, bu listeyi gözden geçirin ve tarayıcınızı bulabileceğinize bakın. Varsa, düzgün çalışması için erişime izin verildiğinden emin olun.
Yöntem 3: Yönlendiricinizi yeniden başlatın / sıfırlayın
Bilgisayarınızın tarafında her şey yolundaysa, sorun yönlendiriciniz olabilir. İlk önce yeniden başlatmayı deneyebilir ve çalışmazsa sıfırlayabilirsiniz.
- Yönlendiricinizi yeniden başlatmak için, prize takın ve tekrar takın. İnternete bağlanmayı ve sorunun devam edip etmediğini kontrol etmesini bekleyin.
- Bu işe yaramazsa, yönlendiricinizin yan tarafında veya arkasında bulabileceğiniz sıfırlama düğmesi ile yönlendiricinizi sıfırlayın. Basmak için tükenmez kalem veya ataş kullanın ve yaklaşık 10 saniye basılı tutun. Yine, bir bağlantıyı yeniden kurmak için bekleyin ve sorunun hala orada olup olmadığını görün.
Yöntem 4: el ile ağ tanılama
Windows Anahtarını ve X'i basılı tutun. Komut İstemi'ni (admin) seçin ve komut isteminde aşağıdaki komutları yazın:
reg delete HKCU \ Software \ Microsoft \ WindowsSelfHost / f
PRO TIP: Sorun bilgisayarınız veya dizüstü bilgisayar / dizüstü bilgisayar ile yapılmışsa, depoları tarayabilen ve bozuk ve eksik dosyaları değiştirebilen Reimage Plus Yazılımı'nı kullanmayı denemeniz gerekir. Bu, çoğu durumda, sorunun sistem bozulmasından kaynaklandığı yerlerde çalışır. Reimage Plus'ı tıklayarak buraya tıklayarak indirebilirsiniz.
reg delete HKLM \ Software \ Microsoft \ WindowsSelfHost / f
Yukarıdakiler yapıldıktan sonra, aşağıdaki komutları kopyalayın ve tekrar komut istemi penceresine yapıştırın ve enter tuşuna basın.
sc config BFE başlangıç = otomatik
sc config Dhcp start = otomatik
sc config DiagTrack start = auto
sc config DPS başlangıç = otomatik
sc config lmhosts start = auto
sc config MpsSvc start = otomatik
sc config netprofm başlangıç = otomatik
sc config NlaSvc başlangıç = otomatik
sc config nsi başlangıç = otomatik
sc config Wcmsvc başlangıç = otomatik
sc config WinHttpAutoProxySvc başlangıç = otomatik
sc config Winmgmt start = otomatiksc config NcbService start = demand
sc config Netman start = demand
sc config netprofm başlangıç = talep
sc config WinHttpAutoProxySvc başlangıç = talep
sc config WlanSvc başlangıç = talep
sc config WwanSvc başlangıç = talepnet başlangıç DPS
net başlangıç DiagTrack
net başlangıç BFE
net başlangıç MpsSvc
net başlangıç nsi
net start NlaSvc
net start Dhcp
net başlangıç BITS
net başlangıç wuauserv
net başlangıç WinHttpAutoProxySvc
net başlangıç Wcmsvc
Yöntem 5: TCP / IP ayarlarınızı el ile sıfırlama
- Klavyenizdeki Windows tuşuna basın ve cmd yazın . Sonucu açın.
- Komut İstemi'ne girdiğinizde, aşağıdaki komutu yazın ve çalıştırmak için klavyenizdeki Enter tuşuna basın:
netsh int ip sıfırlama resetlog.txt
- Komut başarıyla yürütüldüğünde, bilgisayarınızı yeniden başlatın.
Yöntem 6: Kablosuz bağdaştırıcınızdaki frekansları değiştirin.
Bu yöntem, kablosuz bağlantı ile ilgili sorunları olan kullanıcılar için geçerlidir ve adımlardan biri, cihazınızda ne tür bir ağ bağdaştırıcısına sahip olduğunuza, ancak daha sonra buna bağlı olarak değişebilir.
- Klavyenizdeki Windows tuşuna basın, Ağ ve paylaşım merkezini yazın ve sonucu açın.
- Sol tarafta, Bağdaştırıcı ayarlarını değiştir yazan bağlantıyı tıklayın.
- Ağ bağdaştırıcınız ile bir pencere göreceksiniz. Wi-Fi bağdaştırıcısını bulun, sağ tıklayın ve menüden Özellikler'i seçin.
- Yapılandır düğmesini tıklayın ve açılan pencerede Gelişmiş sekmesine gidin.
- Kullandığınız ağ bağdaştırıcısına bağlı olarak farklı olabilecek adımdır, ancak pencerede aradığınız şey ya HT Modu ya da Bant Genişliği ya da Bant Genişliği Yeteneğidir . Sağ tarafta, yukarıda belirtilenlerden birini seçtiğinizde bir açılır menü vardır ve açılır menüde 20MHz, 40MHz, 20 / 40MHz gibi seçenekler olmalıdır . Bu sorunlu ayardır ve çoğu kullanıcı için ne işe yaradığı 20MHz veya 20 / 40MHz olarak ayarlanmıştır . İkisini de denersen en iyisi olurdun.
- Tamam'ı tıklayıp kalan pencereleri de kapatarak şimdi de internet erişimine sahip olmalısınız.
Yöntem 7: Çakışan yazılımı denetle (BitDefender)
BitDefender'ın bu tür bir soruna neden olduğu biliniyor ve bunu kullanırsanız, bu sorunu çözmek ve çözmek için yapabileceğiniz iki şey var ve ikisini de denemelisiniz. İkincisinin aslında BitDefender'ı kaldırdığını ve yerleşik antivirüs istemiyorsanız başka bir tane almanız gerektiğini unutmayın.
- BitDefender'ı açın.
- Güvenlik duvarı ayarlarına gidin.
- Gelişmiş ayarlarında, Internet Bağlantı Paylaşımı Engelleme adlı bir ayar vardır. Ayarın kapalı olduğundan emin olmalısınız . Bu yardımcı olmazsa, kalan tek seçenek BitDefender'ı tamamen kaldırmaktır.
- Klavyenizdeki Windows tuşuna basın ve bir programı değiştir veya kaldır yazın. Sonucu açın.
- Bilgisayarınızda yüklü olan yazılım listesinden BitDefender'ı bulun ve seçin.
- Pencerenin üst kısmındaki Kaldır düğmesini tıklayın ve kaldırma sihirbazını tamamlamak ve BitDefender'ı kaldırmak için talimatları izleyin.
- Her şeyi kapatın ve değişiklikleri kaydetmek için cihazınızı yeniden başlatın.
Microsoft'un bu sorunu, birkaç yıl sonra bile düzeltememesi utanç verici bir durumdur, ancak bunu yaşayan insanlar için bunu çözmenin yolları vardır. Sadece yukarıda belirtilen yöntemleri takip edin ve bunu bilmeden önce tekrar çevrimiçi olacaksınız.
PRO TIP: Sorun bilgisayarınız veya dizüstü bilgisayar / dizüstü bilgisayar ile yapılmışsa, depoları tarayabilen ve bozuk ve eksik dosyaları değiştirebilen Reimage Plus Yazılımı'nı kullanmayı denemeniz gerekir. Bu, çoğu durumda, sorunun sistem bozulmasından kaynaklandığı yerlerde çalışır. Reimage Plus'ı tıklayarak buraya tıklayarak indirebilirsiniz.