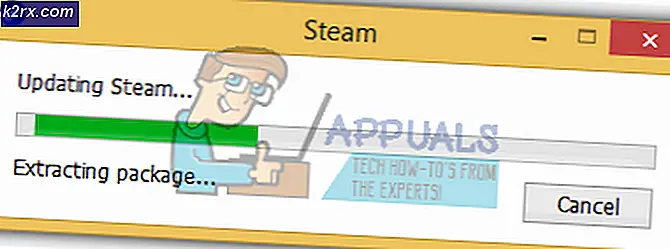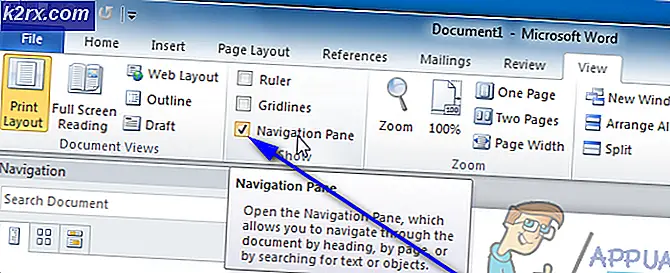Düzeltme: Windows Kaynak Koruması Onarım Hizmetini Başlatamadı
Bu hata oldukça sıkıcı bir durumdur çünkü genellikle SFC (Sistem Dosya Tarayıcısı) gibi bilgisayarınızı düzeltmek için kullanılan belirli hizmetleri çalıştırmaya çalıştığınızda ortaya çıkar ve PC'nizdeki diğer hataları düzeltmenizi önler.
Bu yüzden dikkatini vermeli ve aşağıda gösterilen yöntemlerden herhangi birini kullanarak çözmeye çalışmalısınız. Sorun, Windows işletim sisteminin herhangi bir sürümüne yabancı değildir ve aşağıdaki yöntemlerin hepsine uygulanabilir.
Çözüm 1: Windows Installer Hizmeti'ni başlatın (bazen TrustedInstaller olarak adlandırılır)
Windows Modül Yükleyicisi veya TrustedInstaller hizmeti, Windows bileşenlerinin yüklenmesini, değiştirilmesini ve kaldırılmasını sağlar. Bu hizmet devre dışı bırakılmışsa, bu PC için Windows güncelleştirmelerinin veya sistem onarım araçlarının yüklenmesi başarısız olabilir. Bu hizmet, Windows Kaynak Koruması dosyalarına ve kayıt defteri anahtarlarına tam erişime sahiptir ve Onarım Hizmeti'nin çalışması için çalıştırılması gerekir.
- Windows Anahtar + R tuş bileşimini kullanarak Çalıştır iletişim kutusunu açın. Çalıştır iletişim kutusundaki tırnak işaretleri olmadan services.msc yazın ve Tamam'ı tıklatın.
- Windows Installer Hizmeti'ni veya TrustedInstaller hizmetini bulun, üzerlerine sağ tıklayın ve Özellikler'i seçin.
- Windows Mağaza Hizmetleri'nin Özellikleri'nde Başlangıç türü altındaki seçeneğin Otomatik olarak ayarlandığından emin olun.
- Servis durdurulursa (sadece Servis durum mesajının yanında kontrol edebilirsiniz), Başlat düğmesine tıklayarak hemen başlatabilirsiniz.
Başlat'ı tıklattığınızda aşağıdaki hata iletisini alabilirsiniz:
Windows, Windows yüklü hizmeti yerel bilgisayarda başlatılamadı. Hata 1079: Bu hizmet için belirtilen hesap, aynı işlemde çalışan diğer hizmetler için belirtilen hesaptan farklıdır.
Bu olursa, düzeltmek için aşağıdaki talimatları izleyin.
- Windows Installer Hizmet özelliklerini açmak için yukarıdaki yönergelerden 1-3 arasındaki adımları izleyin.
- Oturum Aç sekmesine gidin ve Gözat düğmesine tıklayın.
- Seçilecek nesne adını girin kutusunun altında, bilgisayarınızın adını yazın ve Adları Denetle öğesine tıklayın ve adın doğrulanmasını bekleyin.
- Tamamladığınızda Tamam'ı tıklatın ve sizden istendiğinde Parola kutusuna yönetici parolasını yazın.
Not : Windows Installer Service ile gerçekleştirebileceğiniz bir diğer yararlı şey, yeniden kaydettirmek ve sorunun çözülüp çözülmediğini kontrol etmektir. Bu da bir dakika sürecek ve problemi çözebilir.
- Başlat menüsüne tıklayın ve çalıştırmak için Enter tuşuna basmadan önce aşağıdaki komutu yazın:
% windir% \ system32 \ msiexec / unregserver
- Şimdi sadece aşağıdaki işlemi sadece aynı işlemi tekrarlamanız gerekiyor:
% windir% \ system32 \ msiexec / regserver
- İstenirse, yönetici izinlerini sağladığınızdan emin olun. Sorunun hala görünüp görünmediğini kontrol edin.
Çözüm 2: Windows PC'nizi Güncelleyin
Bazı kullanıcılar, sorunun internette bulduğu herhangi bir yöntemle çözülmesinin neredeyse imkansız olduğunu, ancak en son güncellemeyi kurmanın sorunu çözmelerine yardımcı olduğunu bildirmiştir. PC'nizi güncel tutmak çok önemlidir ve belirli bilgisayarlarda görünen çeşitli hatalar en yeni olanlarla sabitlenir.
Windows 10 zaman zaman kendini otomatik olarak günceller ve otomatik güncelleme seçeneği varsayılan olarak etkindir. Güncellemeleri ayrıca Ayarlar >> Güncelleme ve Güvenlik >> Güncelleme >> Güncellemeleri kontrol et seçeneğine giderek kontrol edebilirsiniz. Ancak, Windows'un düzenli olarak güncellenmediğini fark ederseniz, bunu düzeltmek için aşağıdaki yönergeleri izleyin.
- Bu özel bağlam menüsünü açmak için Windows Tuşunu basılı tutun ve X düğmesine basın. Ayrıca Başlat menüsünü de sağ tıklayabilirsiniz. Windows Powershell'i (Yönetici) seçin.
- Powershell konsolunda cmd yazın ve Powershell'in cmd benzeri ortama geçmesini bekleyin.
- Cmd konsolunda, aşağıdaki komutu yazın ve daha sonra Enter'a tıkladığınızdan emin olun:
wuauclt.exe / updatenow
- Bu komutun en az bir saat çalışmasına izin verin ve herhangi bir güncellemenin bulunup bulunmadığını ve / veya başarıyla yüklenip yüklenmediğini kontrol edin.
https://www.bleepingcomputer.com/forums/t/647715/windows-resource-protection-could-not-start-the-repair-service/
Çözüm 3: Yapı 14279 için
SFC aracı, Windows 10 işletim sisteminin bu sürümünde bozuldu ve kullanıcılar, yeni bir sürüm yayınlanana kadar çalışmadığını iddia etti. Bununla birlikte, hala bu Windows sürümüne takılırsanız ve SFC'ye erişmek istiyorsanız, çalışmasını sağlamak için aşağıdaki geçici çözümü kullanabilirsiniz.
Hazırlık: Aşağıdaki klasörlerin sahipliğini almanız gerekecek, dolayısıyla bu işlemi sahipleneceğiniz iki klasör için tekrarladığınızdan emin olun. İlki burada bulunur:
% SystemRoot% \ winsxs ; ve adı amd64_microsoft-windows-servicingstack_31bf3856ad364e35_10.0.14279.1000_none_25a158fc7f85c69d
- Dosya Gezgini'ni açın ve sonra da şu konumda TrustedInstaller.exe dosyasını bulun:
C: \ WINDOWS \ onarım \ TrustedInstaller.exe
- Dosyayı sağ tıklatın, Özellikler'i ve ardından Güvenlik sekmesini tıklatın. Gelişmiş düğmesini tıklayın. Gelişmiş Güvenlik Ayarları penceresi görünecektir. Burada anahtarın sahibini değiştirmeniz gerekiyor.
- Sahibin yanındaki Değiştir bağlantısını tıklayın: Etiket Seç Kullanıcı veya Grup penceresi görünecektir.
- Gelişmiş düğmesini kullanarak kullanıcı hesabını seçin veya 'Seçmek için nesne adını girin' yazan alana Tamam 'ı tıklayın ve kullanıcı hesabınızı yazın. Yönetici hesabını ekleyin.
- İsteğe bağlı olarak, klasör içindeki tüm alt klasörlerin ve dosyaların sahibini değiştirmek için Gelişmiş Güvenlik Ayarları penceresindeki alt kapsayıcılar ve nesnelerdeki sahibini değiştir onay kutusunu işaretleyin. Sahipliği değiştirmek için Tamam'ı tıklayın.
Amd64_microsoft-windows-servicingstack-onecore_31bf3856ad364e35_10.0.14279.1000_none_5a92ee0dd788e433 adıyla % SystemRoot% \ winsxs \ klasöründe aynı işlemi tekrarladığınızdan emin olun.
- Aşağıdaki klasöre gidin. Yönetici izinlerine sahip olduğunuzdan ve gizli dosya ve klasörleri etkinleştirdiğinizden emin olun. Dosya Gezgini'nin menüsündeki Görünüm sekmesini tıklayın ve Göster / gizle bölümündeki Gizli öğeler onay kutusunu tıklayın. Dosya Gezgini gizli dosyaları gösterecek ve siz tekrar değiştirene kadar bu seçeneği hatırlayacaktır.
% SystemRoot% \ WinSxS \ amd64_microsoft-pencereler-servicingstack_31bf3856ad364e35_10.0.14279.1000_none_25a158fc7f85c69d
- Wrpint adında bir dosya bulup bulmadığınızı kontrol edin . dll . Dosya orada değilse, başka bir yerde bulup yapıştırmanız gerekir. Bu klasöre gidin ve wrpint.dll dosyasını bulun. Üzerine sağ tıklayın ve kopyayı seçin.
% SystemRoot% \ WinSxS \ amd64_microsoft-pencereler-servicingstack-onecore_31bf3856ad364e35_10.0.14279.1000_none_5a92ee0dd788e433
- Wrpint.dll dosyasını dosyanın eksik olduğu ilk klasöre yapıştırın ve SFC'nin çalışmaya başlayıp başlamadığını kontrol edin.
Çözüm 4: Eksik Kayıt Defteri Anahtarını Ekleme
TrustedInstaller hizmetinin kimliğine ilişkin bir kayıt defteri anahtarının eksik olduğu Windows işletim sisteminin belirli sürümlerinde bir sorun var. Bu sorunu çözmek biraz gelişmiş ve düzeltmek için aşağıdaki talimatları izlemelisiniz.
Bu çözüme devam etmeden önce, çalışan programlarınızın tümünü kapatmanız ve düzenlemeniz sırasında bir şeyin çok yanlış gittiği durumlarda kayıt defterinizi yedeklemeniz önerilir. Yazımızdaki talimatları izleyerek kayıt defterinizi yedekleyin.
- Aşağıdaki klasöre gidin ve 6.1.7600.16385 gibi görünmesi gereken alt klasörün adını kontrol edin. Bu TrustedInstaller ID'sidir, bu nedenle bu klasörün adını kopyalayıp bir yere yapıştırdığınızdan emin olun.
C: \ Windows \ Servis \ Sürüm
- C >> Windows >> WinSxS klasörüne gidin ve adı aşağıdaki ile başlayan klasörü bulun:
x86_microsoft-windows-servicingstack_31bf3856ad364e35_ {TrustedInstaller ID} (32bit Windows)
amd64_microsoft-windows-servicingstack_31bf3856ad364e35_ {TrustedInstaller ID} (64bit Windows)
- Bu klasörlerin adlarını kopyalayın ve bunları bir metin dosyasında bir yerde saklayın.
Devam etmeden önce, aşağıdaki talimatları dikkatli bir şekilde izlerseniz, oldukça kolay bir şekilde gerçekleştirilebilecek belirli bir kayıt defteri anahtarının sahipliğini almanız gerekir.
- Aşağıdaki kayıt defteri anahtarına gidin, ekranın sol tarafındaki ağaçta Bileşen Tabanlı Hizmet'i sağ tıklatın ve İzinler'i tıklatın.
HKLM \ Software \ Microsoft \ Windows \ CurrentVersion \ Bileşen Tabanlı Servis
- Bu pencere açıldıktan sonra, Gelişmiş'e tıklayın ve Sahip sekmesine gidin. Sahibi değiştir bölümü altındaki Yöneticiler girişini tıklayın ve Değişiklikleri uygulayın.
- Bundan sonra, bu pencereden ve Gelişmiş ayarlar penceresinden çıkın ve İzinler penceresindeki Grup veya kullanıcı adları bölümünün altındaki Yöneticilere tıklayın.
- Yöneticiler için İzinler bölümü altında Tam Denetim'e tıklayın ve değişiklikleri tekrar uygulayın.
Şimdi çözümün son kısmının gerçekten uzun zaman almaması gereken zamanı.
- Aşağıdaki kayıt defteri anahtarına gidin, pencerenin sağ tarafındaki herhangi bir yere sağ tıklayın ve Yeni >> Anahtar'ı seçin. Versiyon olarak adlandırın.
HKLM \ Software \ Microsoft \ Windows \ CurrentVersion \ Bileşen Tabanlı Servis
- Bu Sürüm anahtarında, bir Expendable String Değeri oluşturmalı ve TrustedInstalled ID'yi kendi adına ayarlamalısınız. Onu sakladığınız yerden kopyalayın. Bu Expendable String Değeri üzerinde sağ tıklayın ve Değiştir seçeneğini seçin.
- Değer, WinSxS'den klasörün tam yolu olmalıdır. Örneğin:
% SystemRoot% \ WinSxS \ x86_microsoft-windows-servicingstack_31bf3856ad364e35_ {TrustedInstaller ID} (32bit Windows)
- Sorunun çözülüp çözülmediğini kontrol edin.
Çözüm 5: Çevrimdışı SFC Taraması Çalışıyor
Bu çözüm yalnızca birkaç kişiye yardımcı oldu, ancak onlara yardımcı oldu ve yönteme Microsoft mühendislerim tarafından tavsiye edildi ve normalde çalışırken SFC taraması ile ilgili sorun yaşıyorsanız bile çalıştırmak oldukça kolaydır.
- Komut İstemi'ni arayın, sağ tıklayın ve Yönetici olarak çalıştır seçeneğini seçin. Aşağıdaki komutu kopyalayıp yapıştırın ve daha sonra Enter'a tıkladığınızdan emin olun:
sfc / SCANNOW / OFFBOOTDIR = c: \ / OFFWINDIR = c: \ windows
- Taramanın başarılı olduğunu belirten bir mesaj çıkarsa, sorununuzu çözdünüz demektir. Aynı hata görünüyorsa, lütfen bu makaledeki diğer yöntemleri deneyin.
Çözüm 6: Bir Dosyayı Yeniden Adlandır
Bu dosyayı yeniden adlandırmak birçok durumda yararlıdır, ancak bilgisayarınızda bekleyen tüm güncelleştirmeleri yüklemeniz önemlidir; çünkü dosya, bilgisayarınızın geçerli durumu ve bekleyen güncelleştirmeler hakkında birçok bilgi içerir. Yeniden adlandırmak, bu güncelleştirmelerin düzgün yüklenmemesine neden olabilir.
- C >> Windows >> WinSxS'ye gidin ve pending.xml adlı bir dosyayı bulun. Üzerine sağ tıklayın ve yeniden adlandırmayı seçin.
- Pending.old.xml dosyasına yeniden adlandırın ve sorunun çözülüp çözülmediğini kontrol edin. Değilse, değişiklikleri dosyaya geri döndürdüğünüzden emin olun.
PRO TIP: Sorun bilgisayarınız veya dizüstü bilgisayar / dizüstü bilgisayar ile yapılmışsa, depoları tarayabilen ve bozuk ve eksik dosyaları değiştirebilen Reimage Plus Yazılımı'nı kullanmayı denemeniz gerekir. Bu, çoğu durumda, sorunun sistem bozulmasından kaynaklandığı yerlerde çalışır. Reimage Plus'ı tıklayarak buraya tıklayarak indirebilirsiniz.