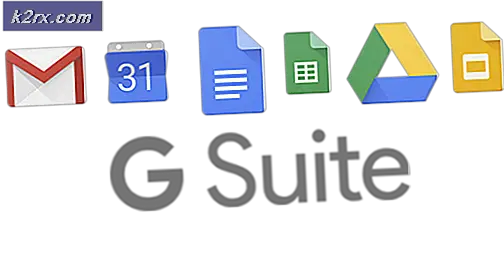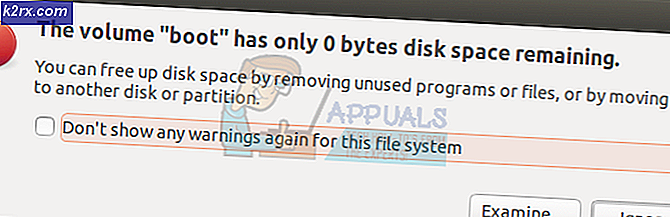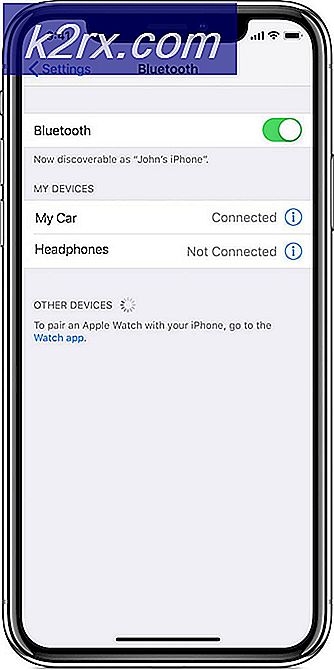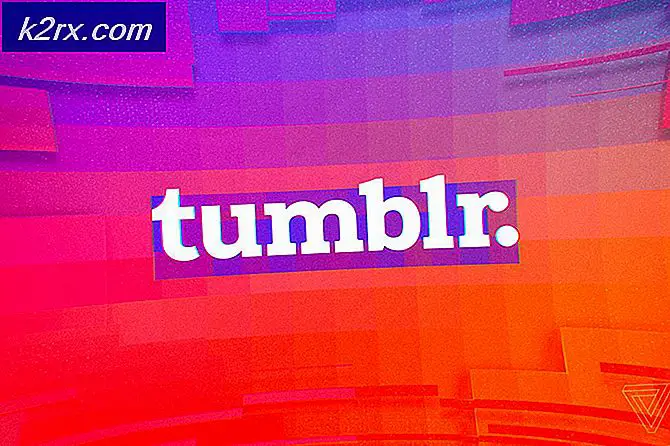Düzeltme: Windows Update KB4579311, Oturum Açarken Explorer'ın tekrar tekrar çökmesine neden oluyor
Çakışan uygulamalar (Halo Master Chief Collection gibi) Explorer'ın çalışmasını engelliyorsa, sisteminizin Explorer'ı çökebilir. Ayrıca, sisteminizin bozuk kullanıcı profili de tartışılan hataya neden olabilir. Kullanıcı, sistemde oturum açmaya çalıştığında (Windows güncellemesinden sonra) sorunla karşılaşır, ancak Explorer tekrar tekrar kilitlenir (veya Başlat çubuğu yanıp söner ve masaüstü siyah olur) ve ardından kullanıcının içeri girmesine izin verir.
Çözümlere geçmeden önce, Explorer'ın çökmesi nedeniyle sistemi kullanamıyorsanız, bu çözümleri güvenli modda denemeniz gerekebileceğini unutmayın. Bazı kullanıcılar bunu bildirmesine rağmen 6 ila 10 dakika beklemek sistemi normal modda başlattıktan sonra, sistem normal şekilde davranmaya başladı.
1.Çözüm: Sisteminizin Windows'unu En Son Sürüme Güncelleyin
Microsoft, yeni özellikler eklemek ve Explorer sorununa neden olan gibi bilinen hataları düzeltmek için Windows'u düzenli olarak günceller. Bu senaryoda, bilgisayarınızın Windows'u en son sürüme güncellemek sorunu çözebilir.
- Sisteminizin Windows sürümünü, Windows işletim sisteminin en son sürümüne manuel olarak güncelleyin. Bekleyen isteğe bağlı / ek güncellemelerin olmadığından emin olun.
- Ardından, Explorer sorununun çözülüp çözülmediğini kontrol edin.
2.Çözüm: Çakışan Uygulamaları Kaldırın
Bir Windows ortamında, uygulamalar / sistem modülleri bir arada bulunur ve sistem kaynaklarını paylaşır. Sisteminizde yüklü uygulamalardan herhangi biri Explorer çalışmasını engelliyorsa Explorer çökebilir. Bu senaryoda, çakışan uygulamaların kaldırılması sorunu çözebilir. Sorunu yarattığı bilinen böyle bir uygulama, Halo Master Chief Collection'dır.
- Windows tuşuna basın ve Ayarlar'ı açın. Sonra seçin Uygulamalar ve genişletin Halo Master Chief Koleksiyonu.
- Şimdi tıklayın Kaldır düğmesi ve sonra kaldırmayı onayla Halo Master Chief Koleksiyonu.
- Şimdi tekrar et diğer çakışan uygulamaları kaldırmak için de aynıdır ve ardından yeniden başlatmak senin bilgisayarın.
- Yeniden başlatmanın ardından, Explorer sorununun çözülüp çözülmediğini kontrol edin.
3. Çözüm: Buggy Güncellemesini Kaldırın
Microsoft'un buggy güncellemelerini yayınladığı bilinen bir geçmişi vardır ve eldeki sorun, buggy güncellemesinin bir sonucu da olabilir. Bu bağlamda, buggy güncellemesinin kaldırılması sorunu çözebilir.
- Windows tuşuna basın ve Ayarlar'ı açın. Şimdi seçin Güncelleme ve Güvenlik ve aç Güncelleme Geçmişini Görüntüle (pencerenin sağ bölmesinde).
- Sonra tıklayın Kaldır Güncellemeler ve ardından sorunlu güncellemeyi seçin (bu durumda, KB4569311).
- Şimdi tıklayın Kaldır düğmesine basın ve ardından güncellemeyi kaldırmanız için ekrandaki istemlerle devam edin.
- Ardından, Explorer sorununun çözülüp çözülmediğini kontrol edin. Öyleyse, duraklatmanız veya güncellemeyi engelle (yani, KB4569311) yüklemeden.
Güncellemeyi yukarıdaki yöntemi kullanarak kaldıramadıysanız (Explorer'ın çökmesi nedeniyle), aşağıdaki adımları deneyin:
- Shift tuşunu basılı tutarken bilgisayarınızı yeniden başlatın ve ardından Sorun giderme.
- Şimdi aç Gelişmiş seçenekler ve Seç Güncellemeleri kaldır.
- Sonra sorunlu güncellemeyi seçin (ör. KB4569311) veya en son kalite güncellemesi ve Bekle sürecin tamamlanması için.
- Şimdi Explorer sorununun çözülüp çözülmediğini kontrol edin.
Çözüm 4: Sisteminizin Depolama ve Bağlı Aygıtlar Platformu Kullanıcı Hizmetlerini Devre Dışı Bırakın
Sisteminizin Depolama ve Bağlı Aygıtlar Platformu Kullanıcı Hizmetleri, çalışmasını engelliyorsa Explorer hatasıyla karşılaşabilirsiniz. Bu durumda, Depolama ve Bağlı Aygıtlar Platformu Kullanıcı Hizmetlerinin devre dışı bırakılması sorunu çözebilir.
- Windows tuşuna basarak Windows menüsünü başlatın ve şunu arayın: Hizmetler. Ardından, arama tarafından alınan sonuçlarda, Hizmetler'e sağ tıklayın ve alt menüden Yönetici Olarak Çalıştır'ı seçin.
- Şimdi, sağ tıklayın Depolama hizmeti ve Seç Özellikleri.
- Ardından Başlangıç açılır menüsünü genişletin ve Devre dışı.
- Şimdi Uygula / Tamam düğmelerine tıklayın. Sonra aynısını tekrarlayın Bağlı Cihazlar Platformu Kullanıcı Hizmeti ve sisteminizi yeniden başlatın.
- Yeniden başlattıktan sonra, Explorer'ın düzgün çalışıp çalışmadığını kontrol edin.
Explorer'ın çökmesi nedeniyle Hizmetleri açamıyorsanız (yukarıda belirtilen 1. adım), ya sisteminizi Güvenli Modda başlatın ya da aşağıdaki adımları uygulayın:
- Basın Ctrl + Alt + Del klavyenizdeki düğmeleri açın ve Görev Yöneticisi.
- Şimdi yönünü Hizmetler sekmesine tıklayın ve tıklayın Açık Hizmetler (ekranın altına yakın).
- Sonra takip et 2'den 6'ya kadar adımlar Explorer sorununun çözülüp çözülmediğini kontrol etmek için yukarıda tartışılmıştır. Eğer öyleyse, kontrol edin başlangıç türünü değiştirmek of Depolama hizmeti -e Manuel belirli Microsoft Store uygulamalarına erişmeniz gerekirse sorunu çözer. Yukarıda belirtilen hizmetleri devre dışı bıraktıktan sonra Microsoft Store Uygulamaları ile ilgili sorunlar yaşıyorsanız, bunu yapmanız gerekebilir. bir görev oluştur içinde Görev Zamanlayıcısı bu, kullanıcı sistemde oturum açtığında hizmetleri etkinleştirir ve kullanıcı sistemde oturumu kapattığında bunları devre dışı bırakır.
5.Çözüm: Başka Bir Kullanıcı Hesabı Oluşturun
Sisteminizin kullanıcı hesabı bozuksa Explorer çökebilir. Bu durumda, yönetici ayrıcalıklarına sahip başka bir kullanıcı hesabı oluşturmak sorunu çözebilir.
- PC'niz için başka bir kullanıcı profili oluşturun. Yeni oluşturulan hesabın bir yönetici olduğundan emin olun.
- Şimdi bilgisayarınızı kapatın ve ardından açın. Başlangıçta, yeni oluşturulan hesabı kullanarak giriş yapın ve Explorer sorununun çözülüp çözülmediğini kontrol edin.
6.Çözüm: BannerStore Anahtarını Kaldırmak için Sistemin Kayıt Defterini Düzenleyin
Sisteminizin yığın tabanlı arabelleği arızalanırsa gezgin çökebilir. Bu senaryoda, sistemin kayıt defterinde BannerStore anahtarının devre dışı bırakılması sorunu giderebilir ve böylece sorunu çözebilir.
- Sistemin kayıt defterinin bir yedeğini oluşturun.
- Windows Arama çubuğuna (sisteminizin Görev Çubuğunda) tıklayın ve şunu yazın: Kayıt düzenleyici. Ardından, sonuçlarda, Kayıt Defteri Düzenleyicisi'ne sağ tıklayın ve Yönetici Olarak Çalıştır'ı seçin.
- Sonra gezinmek şuna:
Bilgisayar \ HKEY_CURRENT_USER \ SOFTWARE \ Microsoft \ Windows \ CurrentVersion \ Explorer \
- Şimdi, sağ tık üzerinde BannerStore anahtarı (pencerenin sol bölmesinde) ve Adını değiştirmek o (BannerStore_bak gibi).
- Şimdi yeniden başlatmak Sisteminiz Kayıt Defteri Düzenleyicisinden çıktıktan sonra ve umarız, Explorer sorunu çözülür.
1. adımda Kayıt Defteri Düzenleyicisi'ni açamıyorsanız (Explorer'ın çökmesi nedeniyle), aşağıdaki adımları izleyin:
- Sisteminizin Görev Yöneticisini başlatmak ve açmak için Ctrl + Alt + Del tuşlarına basın. Dosya Menü.
- Şimdi seçin Yeni Görevi Çalıştır ve sonra yazın RegEdit.
- Ardından Yönetici Ayrıcalıklarıyla Bu Görevi Oluştur onay kutusunu işaretleyin ve Tamam düğmesine tıklayın.
- Şimdi 3'ten 5'e kadar olan adımları tekrarlayın Yukarıda tartışıldı ve umarız, Explorer hatadan uzaktır.
Sorun hala oradaysa, bilgisayarınızı sıfırlamanız veya temiz bir Windows yüklemesi yapmanız gerekir.